一键ghost重装系统
作者:yasden
安装最新的win系统只需10分钟,利用的是ghost工具,本文提供u盘启动盘制作及ghost一键系统安装教程。需要重装系统,或者新装机需要安装win系统的朋友不妨收藏备用。
准备工作
先准备两个u盘,或者一个u盘一个移动硬盘,或者一个u盘和一个插在读卡器上的sd卡(见下图)。
说明:其中的一个u盘是用来制作PE启动盘的,用来启动电脑。另一个u盘(或者移动硬盘,或者连在读卡器上的sd卡)是用来装系统的gho安装文件的。

第一步、制作u盘启动盘。
特别提醒:网上下载的u盘启动盘制作工具五花八门,很多是流氓软件,不要随意下载不明来路的u盘启动盘制作工具。本文介绍的u盘启动盘制作工具是免费软件,无广告,无弹窗,可以放心使用。
错误方法:
你可能以为网上下载的win系统的iso安装文件用软件写入到u盘后(或者写入光盘后)就具有系统启动的功能?实际的情况是,大部分iso文件写入u盘或者光盘后,u盘或光盘并不具有系统启动的功能。
正确方法:
制作u盘启动盘。
去“微PE工具箱”官网(见下图)下载“微PE工具箱”,点击微PE工具箱v2.3右边的64位下载按钮即可将安装程序下载到电脑。
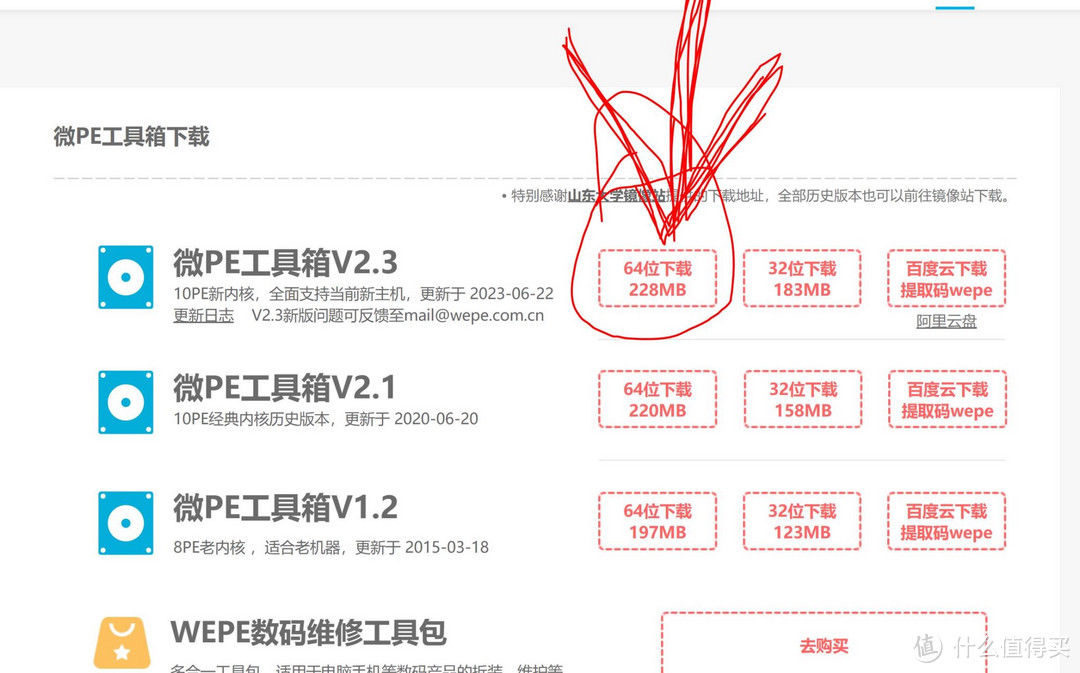
下载好之后,双击“微PE工具箱”安装程序,会出现下图的界面,点击下图界面红色箭头所指的小按钮,将PE工具安装到u盘。
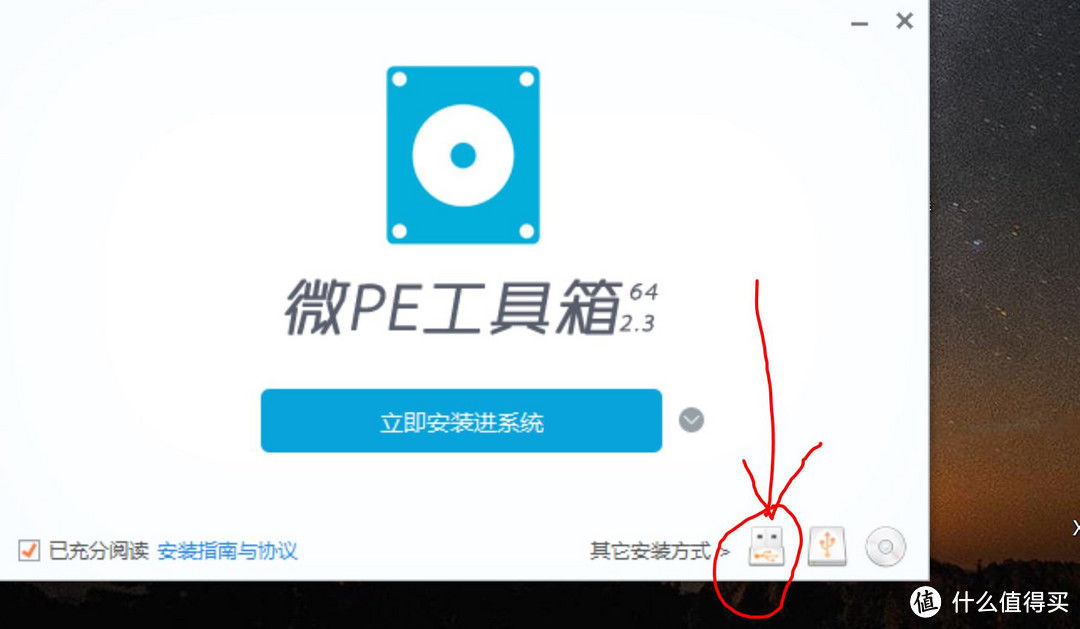
点击上图红色箭头所指的那个小按钮之后,会弹出下图的界面,插入u盘到电脑上,选择你的u盘,之后点击“立即安装PE到u盘”按钮,即可将PE启动工具写入到u盘上了。
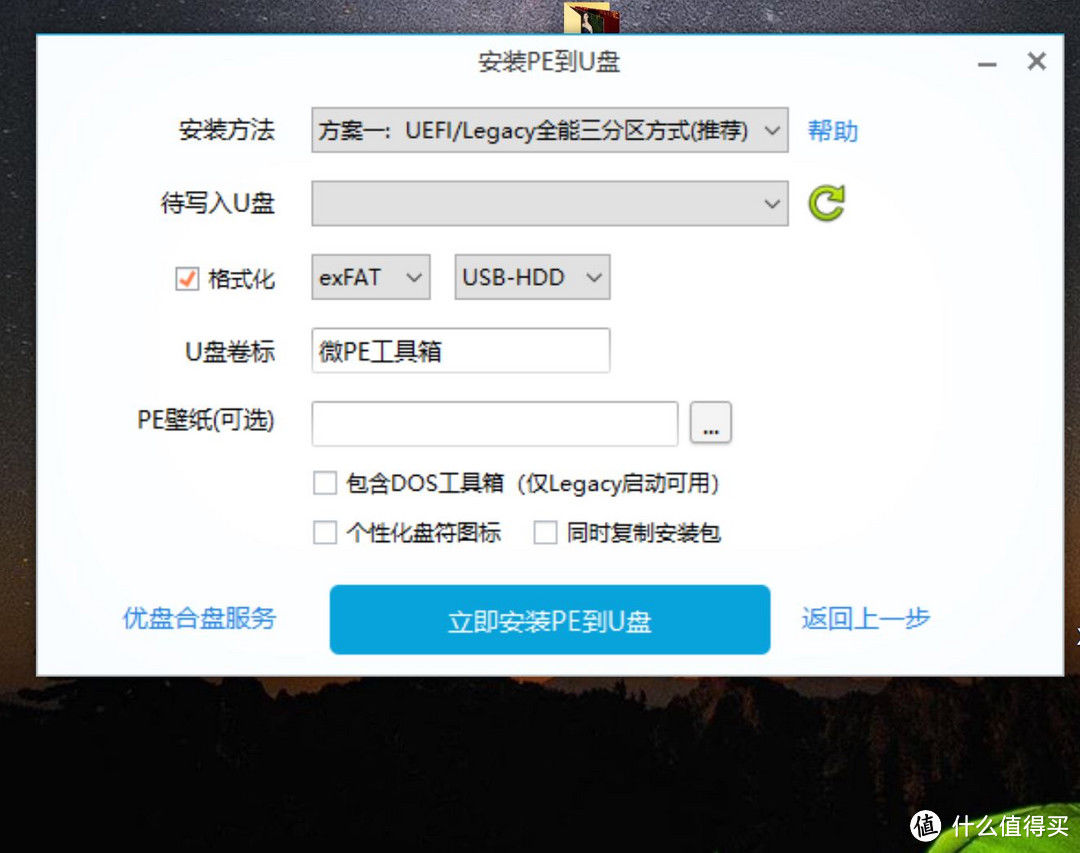
第二步、下载win系统的gho安装文件。
错误方法:
你以为网上下载的系统安装文件大部分都是gho后缀的文件,可以立即使用,但是实际的情况不是这样。
正确方法:
网上下载的系统安装文件大部分都是iso后缀文件,需要将iso文件挂载后,才能看见里面的gho文件,将gho文件拷贝出来即可用ghost软件一键安装系统使用。
win系统的gho安装文件网上很多,自行查找自己喜欢的版本即可。注意,网上下载的安装文件,大部分是iso文件,首先将iso文件下载到电脑上。网上有很多下载iso文件的地址,这些下载网站的界面类似下图这样的,点击本地下载,就可以将iso文件下载到电脑里面了。
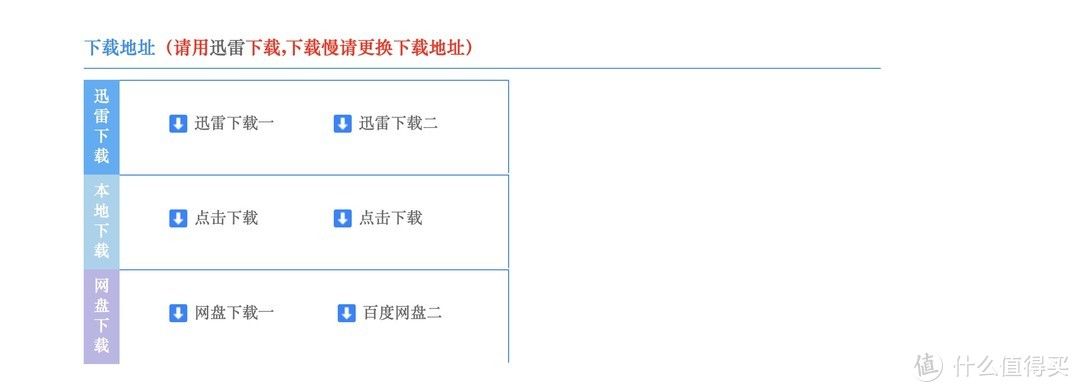
我下载到电脑上的是一个类似下面的文件:
XTC_Win_X64_V2023.iso
注意:iso文件要用软件进行解压缩,或者用软件mount处理过,才能看见隐藏在XTC_Win_X64_V2023.iso里面的gho文件。
请看这个名叫“XTC_Win_X64_V2023.iso”的文件用软件mount了之后(也就是加载了之后),就能看见里面的G_win_64.gho的gho文件了(见下图):
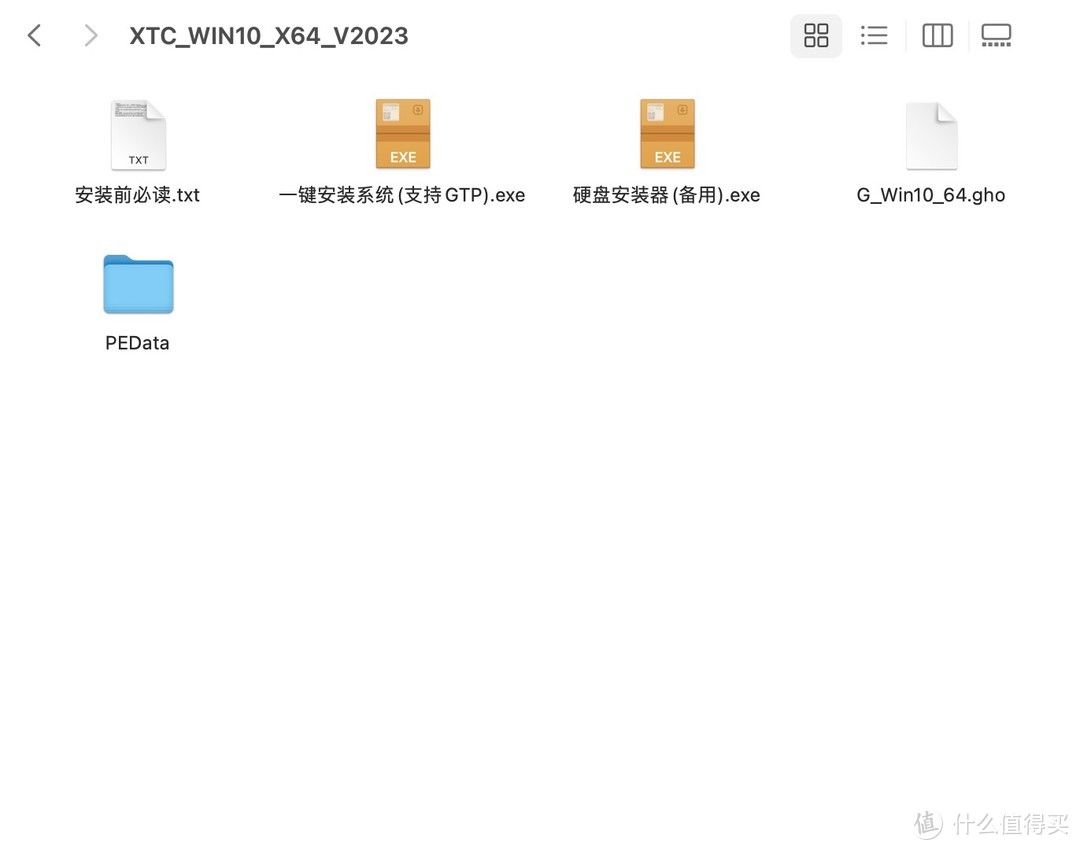
将上图这个G_win_64.gho的gho后缀文件拷贝到移动硬盘或者其他的u盘上,再将移动硬盘或u盘插入到电脑上,然后就可以用ghost软件来安装win系统了。
第3步、用写入PE系统的u盘启动电脑
用第一步制作好的u盘启动电脑,一般来说,现在比较新的电脑都会自动查找启动盘,它检测到u盘有启动工具的话,会自动从u盘启动电脑的。如果你的电脑比较古老,可能需要手动点击键盘上的del或者其他按键来进入bios,进入bios手动修改成u盘启动,才能从u盘启动电脑。
u盘启动进入pe系统的界面我就不放图片了,界面和普通的windows系统看起来差不多。
注意:u盘启动电脑之前,要将即将安装win系统的硬盘也插入到电脑里面。
第4步、将新插入的硬盘(也就是即将安装win系统的硬盘)进行分区格式化操作
注意:如果你的硬盘以前分过区,也格式化过了,这一步可以省略。
第一步用“微PE工具箱”制作的u盘里面,有一个DiskGenius软件,这个软件打开后的界面见下图,用这个软件给插入电脑的新硬盘进行格式化分区。分区方法很简单,点击这个硬盘,鼠标右键点击“快速分区”按钮即可(见下图)。
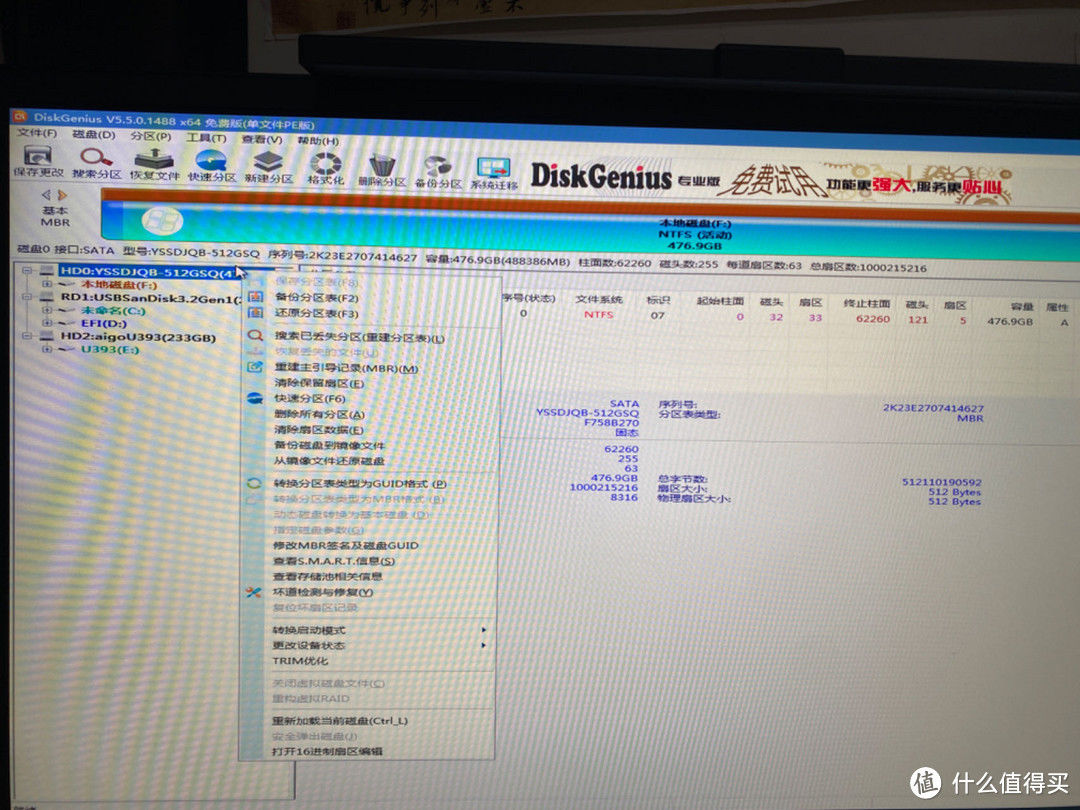
特别提醒:需要分区格式化的硬盘,分区或格式化后,里面的数据会被清空,务必备份好数据再进行分区操作。
再三提醒:
需要分区的硬盘,分区后里面的数据会被清空,务必备份好数据再进行分区操作。
在上图的界面点击“快速分区”按钮后,分区表类型选择MBR,如果选择GPT,ghost软件也许会报错。根据自己需要选择分区的数目,我的硬盘是512GB,我选择只分一个区。
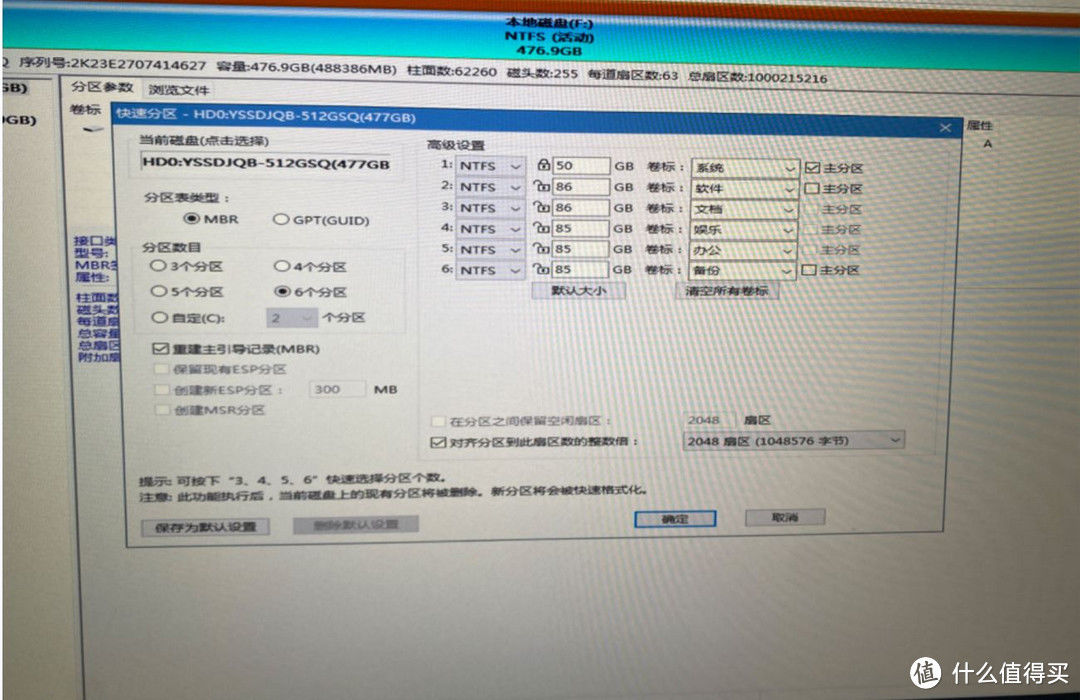
第5步、ghost一键自动安装win系统
分区完成后DiskGenius软件会自动对硬盘进行格式化。这时候点击打开“Ghost一键备份还原"软件(界面见下图),然后插入移动硬盘或者u盘(移动硬盘或者U盘里面装着第二步准备的G_win_64.gho的gho后缀文件),点击“浏览”按钮选择这个G_win_64.gho文件,再选择你在第4步分区格式化的那一个硬盘,之后点击“恢复选择的分区”按钮。
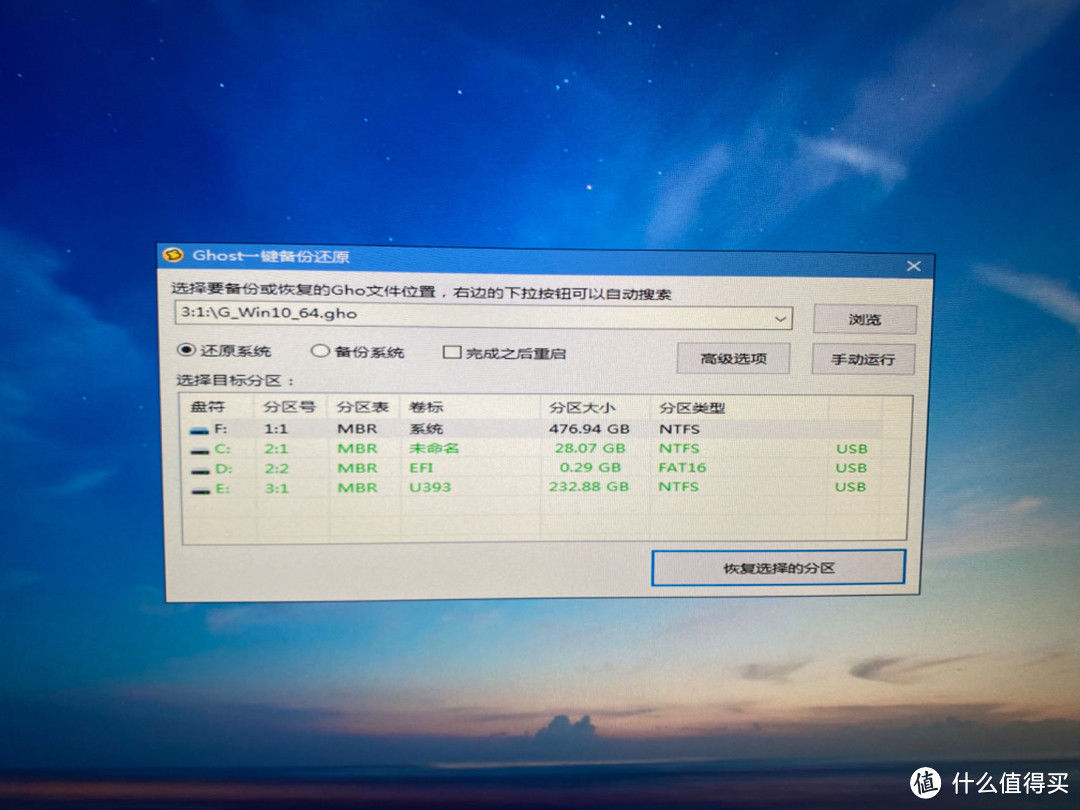
这时候,G_win_64.gho系统文件就会被写入你选择的硬盘里面了,这时会出现下图的界面。
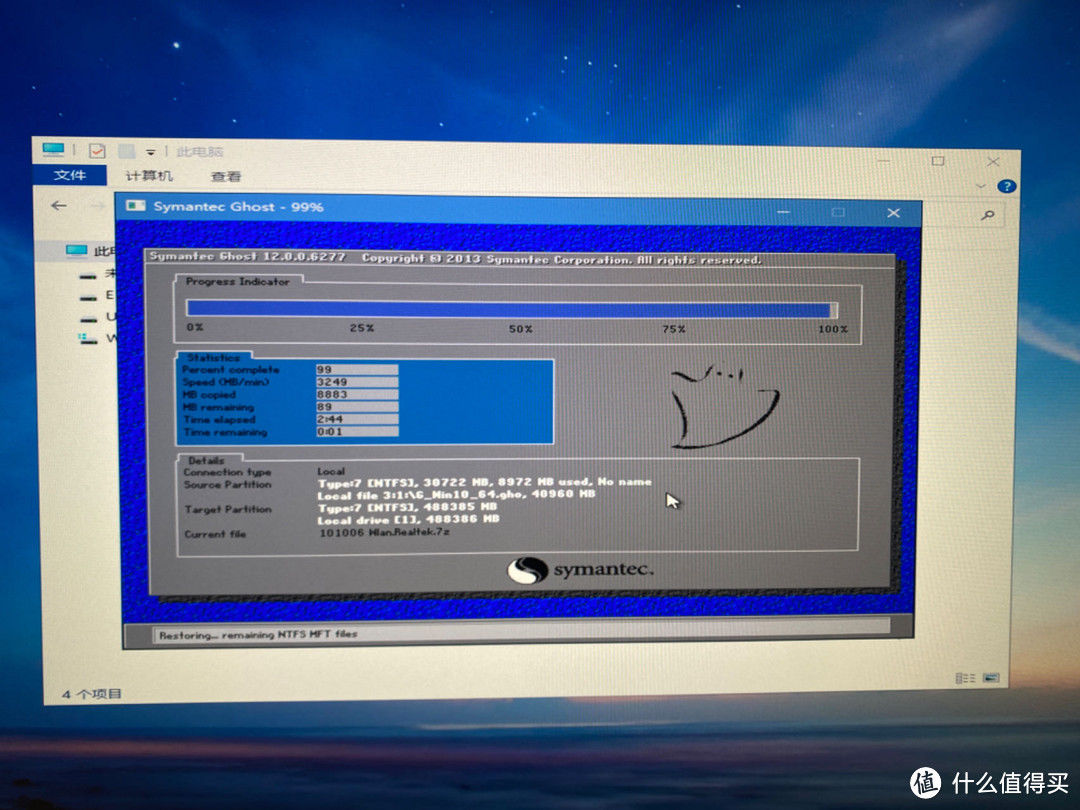
大约5分种后,就完成了ghost操作。按照提示拔掉启动u盘后,重启电脑,就会自动开始win系统的安装过程了。
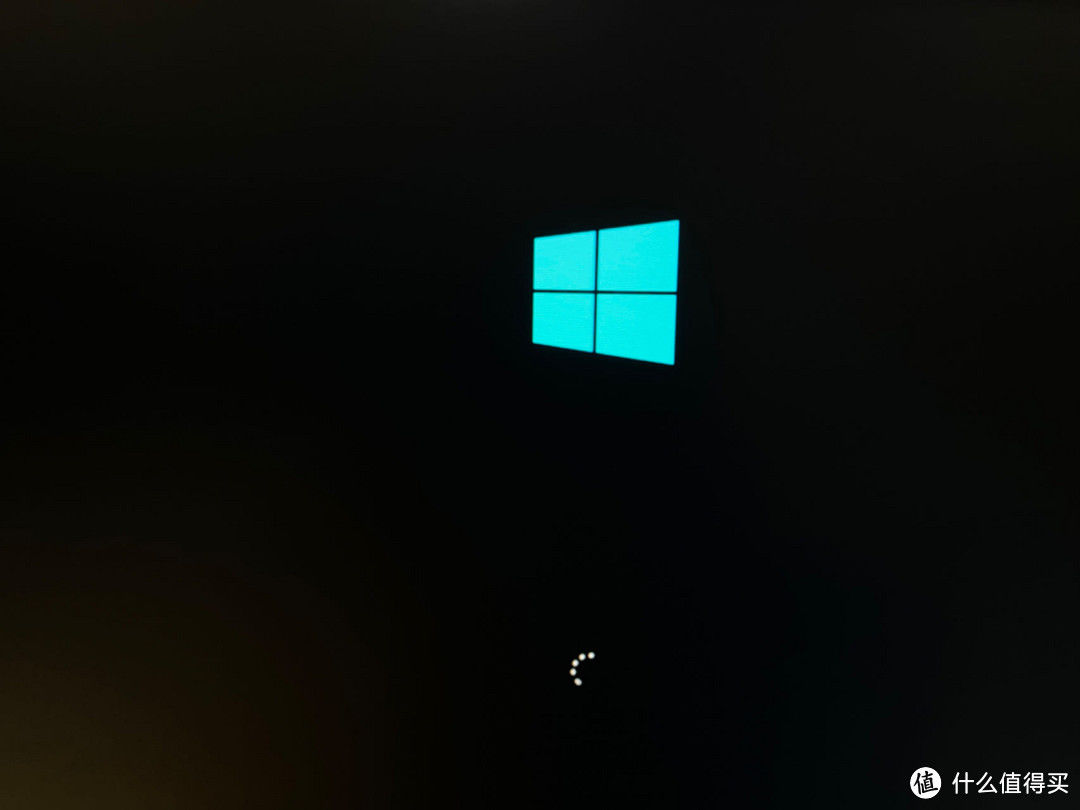
win系统的安装过程大约10分钟左右。期间你无需操作,等待系统自动安装完成即可。
以上就是10几分钟ghost安装win新系统的步骤。
请收藏备用。
全文完,谢谢观看。
查看文章精彩评论,请前往什么值得买进行阅读互动
","gnid":"9c0353f337e519bff","img_data":[{"flag":2,"img":[{"desc":"","height":"810","title":"","url":"https://p0.ssl.img.360kuai.com/t0160e2a168be66fd9f.jpg","width":"1080"},{"desc":"","height":"673","title":"","url":"https://p0.ssl.img.360kuai.com/t0110362fa346832bde.jpg","width":"1080"},{"desc":"","height":"629","title":"","url":"https://p0.ssl.img.360kuai.com/t0128b05a5537dd93aa.jpg","width":"1080"},{"desc":"","height":"853","title":"","url":"https://p0.ssl.img.360kuai.com/t01a19b098aee41883d.jpg","width":"1080"},{"desc":"","height":"392","title":"","url":"https://p0.ssl.img.360kuai.com/t01f7321523a01d451b.jpg","width":"1080"},{"desc":"","height":"850","title":"","url":"https://p0.ssl.img.360kuai.com/t0167e6dba751db80f1.jpg","width":"1080"},{"desc":"","height":"810","title":"","url":"https://p0.ssl.img.360kuai.com/t014b95af64945e6710.jpg","width":"1080"},{"desc":"","height":"700","title":"","url":"https://p0.ssl.img.360kuai.com/t0103a82b200cfdb94d.jpg","width":"1080"},{"desc":"","height":"810","title":"","url":"https://p0.ssl.img.360kuai.com/t0141ebaa37ab23e209.jpg","width":"1080"},{"desc":"","height":"810","title":"","url":"https://p0.ssl.img.360kuai.com/t01f096307956cd9869.jpg","width":"1080"},{"desc":"","height":"810","title":"","url":"https://p0.ssl.img.360kuai.com/t018061757c2be9d46a.jpg","width":"1080"}]}],"original":0,"pat":"art_src_1,fts0,sts0","powerby":"cache","pub_time":1692939029000,"pure":"","rawurl":"http://zm.news.so.com/08a9e326c8021a16dc09a3b38b0afaa8","redirect":0,"rptid":"583711bc9e666786","rss_ext":[],"s":"t","src":"什么值得买","tag":[{"clk":"kdigital_1:硬盘","k":"硬盘","u":""}],"title":"制作U盘启动盘10分钟ghost一键安装win系统的教程
宫爽弯1481如何使用一键ghost重装系统 -
隗诸欧15883628978 ______ 需要用ghost软件备份C盘,具体步骤如下:1、运行Ghost.exe,选择菜单 Local(本机)-Partition(分区)-To Image(到镜像).2、选择硬盘,此处第一次是显示的第一个硬盘的信息.3、选中后回车,将出现下一个操作界面,选择C盘.4、选中后回车,此处需要是输入备份文件名字,此处选择的名字可以任意.5、输入后回车,此处是提示您选择压缩模式 上面共有三个选择:No表示不压缩,Fast表示适量压缩,High高压缩.6、输入后回车,就会进入下一个操作界面图.Ghost根据您的指示开始备份,请不要做任意动作,静心等待到蓝色进度条走完.7、等待备份结束会提示继续,点击continue.
宫爽弯1481一键ghost怎样重装系统 -
隗诸欧15883628978 ______ 操作系统安装:1、放入系统光盘,前面已经设置好光盘引导,点击回车进入安装界面.2、选择第一硬盘的第一分区作为系统目的安装分区,可对此分区进行格式化操作后再点下一步.3、开始安装系统,复制系统文件到系统盘临时文件夹中.4、完成上面操作,第一次电脑启动,请从硬盘启动安装系统:5、第二次电脑启动,请从硬盘启动安装系统,完成系统设置安装,此时光盘可以拿出去了,不需要使用了.6、再次重启后进入系统安装向导,根据提示下一步操作即可.7、当设置全部结束后,即可进入win7操作系统.
宫爽弯1481如何用一键ghost装xp系统 -
隗诸欧15883628978 ______ 给你用U盘安装系统的方法吧.U盘重装系统步骤:1、利用大白菜或老毛桃等U盘制作工具,将U盘制作成启动盘,并拷贝镜像文件至U盘;2、重启计算机,按Del键进入Bios设置,将计算机的第一启动项改为“从USB启动”;3、第一启动项设置...
宫爽弯1481什么叫'一键GHOST',具体介绍其作用,及怎样安装 -
隗诸欧15883628978 ______ 现在大家电脑安装的一般是Windows XP系统,并且大多没有软驱,而且以前版本的GHOST只能在纯DOS底下运行. 所以一般要恢复系统,只有在光驱放入启动盘来引导进入纯DOS,再运行GHOST进行备份或还原的操作.但如果没有光驱或没...
宫爽弯1481如何使用一键ghost安装win7系统 -
隗诸欧15883628978 ______ 一键GHOST软件的安装1、在这里强调一下买的是品牌机的用户如果是买的时候就带有系统的话不建议使用此方法安装系统,这种机器适合使用winpe进行硬盘全格后重新安装系统.首先百度下载一键GHOST软件,下载图中位置的就可以,当然...
宫爽弯1481怎么用GHOST重装系统 -
隗诸欧15883628978 ______ 用GHOST重装系统有六种方法,第一种,就是在你的电脑上有以GHO为后缀名的镜像文件,如果开机有GHOST的启动菜单,你点击进入GHOST,进入GHOST点1(第一行的)----2第二行----3第三行---进入到GHOST再找到你的镜像,找到在还...
宫爽弯1481谁能告诉我怎样用一键ghost光盘重装系统? -
隗诸欧15883628978 ______ 1、将光盘放入电脑.并且在BIOS中将电脑设为从光驱启动;2、从光盘启动3、用键盘上的方向键或者用鼠标选择第一项“把系统安装到硬盘第一分区”,不同版本的克隆盘都是选择第一项.4、接下来,有些版本还有一个选择(驱动安装的类型),选哪一项都行,选“全部不安装”,速度会快一些,进入系统后,再将没有安装的驱动找最合适的手动安装.5、接下来,开始安装:6、然后,就不用管它了,它会自动给你全部安好.7、最后,等电脑不动了,就好了,时间大约是七分钟.8、需要补充的步骤可能有:(1)部分驱动可能没安,用驱动光盘安装或者从“驱动之家”下载安装.(2)自己需要的软件可能,没有安装上,可去网上下载安装.
宫爽弯1481win10系统用一键ghost怎么安装 -
隗诸欧15883628978 ______ 1 下载:一键GHOST 硬盘版下载,下载完成后,开始系统安装吧2.一路“下一步”,直到最后点击“完成”.安装完成,这二个勾,不用选上,点掉以后点击完成就可以.1.WINDOWS下运行,此方法最简单,建议使用操作:开始->程序->一键...
宫爽弯1481我用一键ghost怎样重做系统 -
隗诸欧15883628978 ______ 能用Ghost重做系统的前提是你之前已经备份好了,在开机的时候可以看到有两个(去向),一个是你的windows,还一个就是一键还原,如果你不动,3秒后自动跳转至你的windows体统,如果你选择一键还原就可以进行一键还原了.
宫爽弯1481救急!!电脑开不了机 怎样用一键ghost重装 -
隗诸欧15883628978 ______ 有一键GHOST的话.开机的时候选择进入他.里面有一个还原.如果提示没有备份.那就麻烦了.要重装.重装的方法现在最简单的是下载一个PE工具包.例如老毛桃维护工具.电脑店维护工具.这些工具大概在300MB左右.下载好后运行.有一个一键制作...