台式电脑自己怎么重装系统
作者:南北桃源
大家好,我是南北桃源~
去年PCIe 4.0固态刚出的时候,同样大小容量的固态相比于PCIe 3.0的固态要贵上两倍以上,性价比并不高。到今年,随着技术的发展和市场的普及,PCIe 4.0技术的固态价格已经跌到了非常适合入手的价格。PCIe 4.0在速度上相对于PCIe 3.0 SSD有着至少2倍以上的速度提升,比传统的SATA固态硬盘至少有着10倍以上的速度提升,对于传统PC来说,硬盘一直是性能提升的瓶颈,升级PCIe 4.0可以很好的解决这个问题。
趁着双十一期间,我入手了铠侠SE10固态硬盘,给家里的台式机做一次升级,以及无损的将系统盘迁移至了新入手的铠侠SE10 PCIe 4.0 SSD中,接下来一起看看这次升级全过程以及升级过程中的注意事项吧。
关于铠侠SE10

铠侠SE10的包装如上图所示,在包装上采用了铠侠一贯的包装风格,不过铠侠SE10整体采用了玫红色的配色,更能体现出这款固态极速的性能。相信铠侠大家已经不再陌生,作为东芝存储器更名而来的闪存品牌,虽然发生了业务调整,但最核心的闪存颗粒生产线以及硬盘相关部门依然原封不动的保留。

选购这款固态的原因之一,是相信铠侠原厂颗粒的高品质和可靠性。这款铠侠SE10采用原厂核心技术和高品质的闪存颗粒,配合独立缓存,在性能和稳定性上表现非常不错。

包装内包含铠侠SE10固态硬盘以及使用说明书,固态放在透明的塑料盒中,四周均有足够的空间,以避免运输途中出现固态损坏的情况。

铠侠SE10的另一个名字为EXCERIA PRO,在正面的铠侠贴纸下方则是这块硬盘的主控芯片、存储颗粒以及闪存颗粒等。

这次入手的是1TB容量为单面颗粒的设计,这样的设计对于某些特殊型号M.2插槽预留空间不大的的笔记本或者台式机安装兼容性更好,而且有着更好的散热表现。背面不知道是不是预留存储颗粒的焊点,也许更大存储容量的是双面设计?
安装体验

M.2接口的固态安装非常简单,插上主板拧上螺丝即可,如果有散热片的话继续安装好散热片即可。不用像传统的SATA固态,还要考虑固态的供电接口。
不过,PCIe4.0接口的话需要找一下主板的使用说明,看看主板上预留的M.2接口是否支持PCIe4.0,比如我的这块Z590主板,仅有离CPU最近的这个M.2是支持PCIe4.0的,其余接口均为PCIe 3.0的接口。
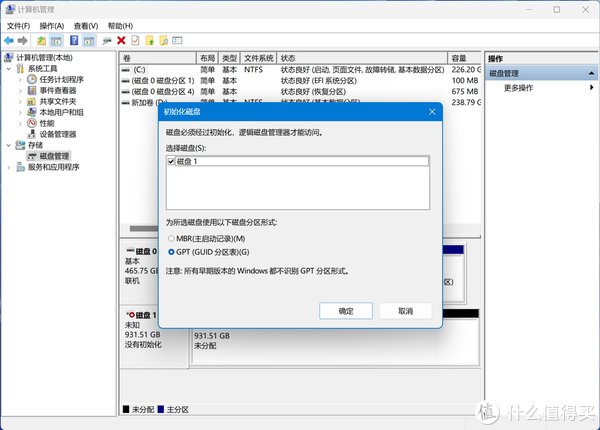
插上硬盘后开机如果没有发现硬盘,这时候不要着急,在我的电脑(此电脑,不同版本的系统的名字叫法不一样)点击右键,选择管理,在弹出的计算机管理中选择存储-磁盘管理进行磁盘初始化,再在新磁盘右键新建简单卷即可使用。
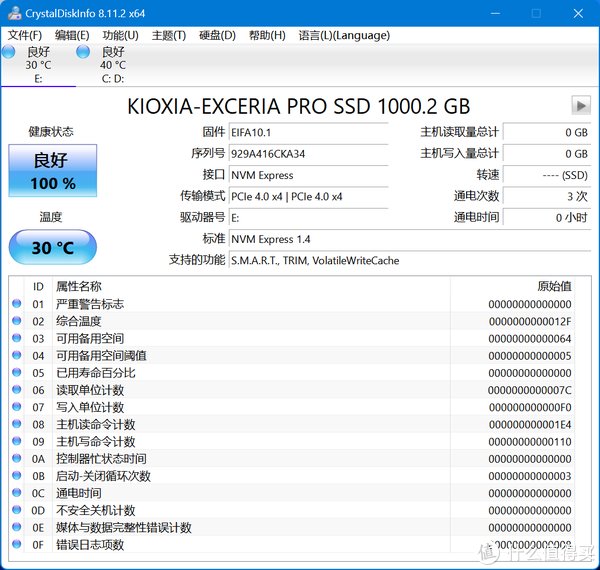
安装好之后,先用CrystalDiskInfo看一下硬盘的相关参数,这块硬盘到手后的读写量均为0GB,通电次数为1次,显示3次是因为我开关机了2次。这里主要关注的是传输模式,前面的PCIe 4.0 x4是目前正在使用的模式,后面的PCIe 4.0 x4是固态所支持的模式,如果前面显示PCIe3.0 x4,那么大概率是插错了插槽。
性能表现
在不同配置的系统上跑分,分数会略有差异,以下跑分仅供各位参考。
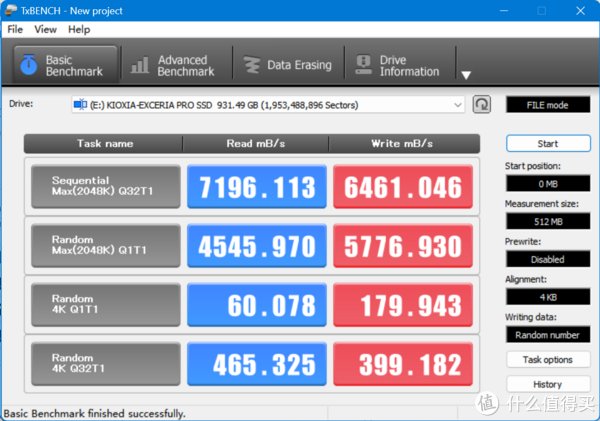
使用TxBENCH跑下分,顺序读取速度超过了7G,写入速度均在6G以上,随机读写也达到了4545MB/s、5776MB/s,小文件的表现也同样比较出色。
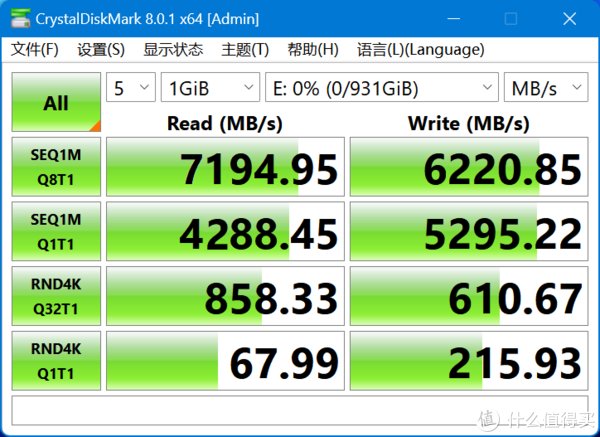
再来看看CrystalDiskMark的跑分,顺序读取的速度达到了7194MB/s,写入速度达到了6220MB/s,这个传输速率对于大文件来说基本上就是小菜一碟。
无损系统迁移
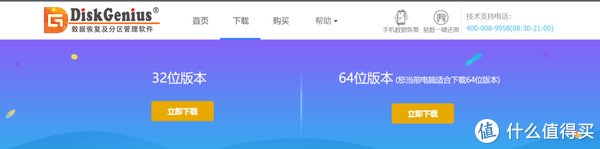
系统迁移的方式有很多方式可以实现,经过一番挑选,还是国内的老牌厂商DiskGenius操作最简单,迁移后的系统效果最好,除了系统迁移外,关于硬盘数据处理的功能也非常完善。
其次,建议到官网下载软件,因为第三方可能绑定其他未知软件或木马等,而DiskGennius官网下载的软件直接可以使用数据迁移,这项功能是免费的。
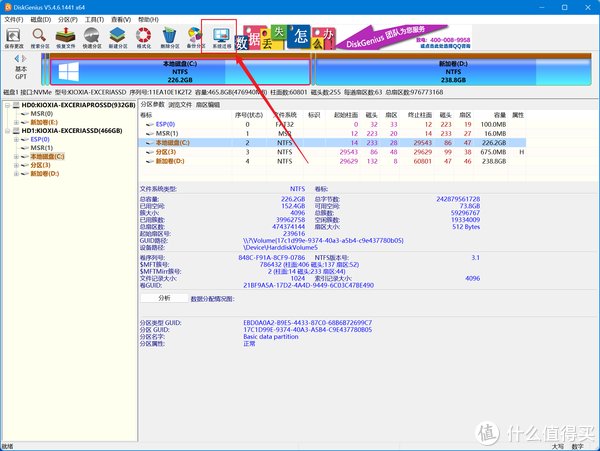
从官网下载好软件后,点击上方的功能栏的系统迁移,即可进入系统迁移功能。、

点击系统迁移后,弹出选择目标磁盘的窗口,如果有除了系统盘之外还有多个磁盘挂载的话一定要仔细检查硬盘型号及容量等信息再点击下一步。
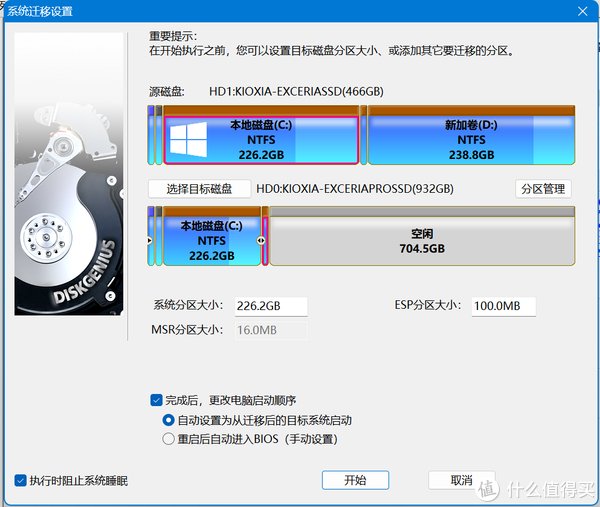
下一步为系统迁移设置,这一步可以设置迁移后的磁盘大小以及迁移的分区等,小白建议直接使用默认设置即可。
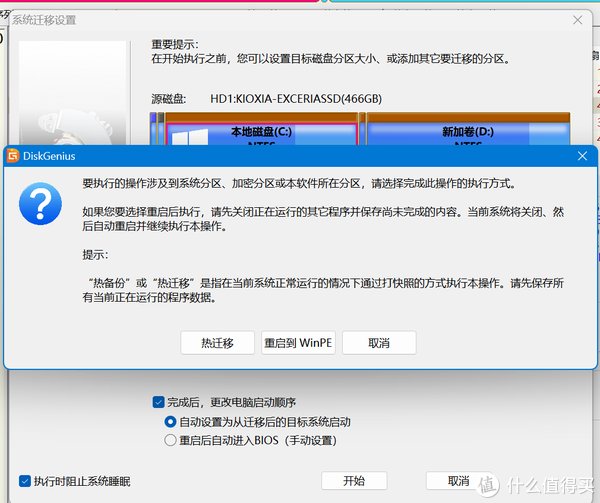
系统迁移信息确认无误后,DiskGenius会弹出一个迁移模式的选择框,个人建议选择重启到PE进行迁移。
热迁移相当于直接将当前系统的信息做一个备份,在不影响系统操作的情况下,将数据迁移到新的磁盘,这种方式的好处是,如果发生异常可以直接中断,整个迁移过程给人感觉比较可控,缺点是,部分正在运行的文件可能无法写入快照,可能会存在部分数据丢失的情况。
重启到PE相当于在当前系统之外建立一个新的操作系统,由新的操作系统进行数据迁移。

点击重启到PE后,DiskGenius会在当前的C盘建立一个新PE操作系统,然后自动重启至PE系统。

虽然是重启到PE系统,但是所有的步骤均为自动处理,不需要人为干预。只需要静静等待数据拷贝完成,系统重新启动即可。
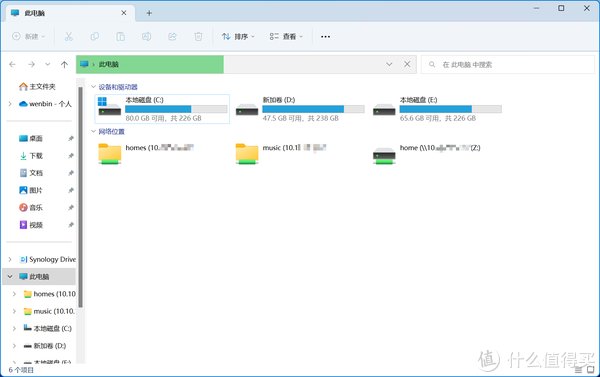
整个迁移过程仅仅花了不到6分钟,在新的SSD上的操作系统就已经启动完成了。而且所有已安装的程序、软件都不用重新安装,甚至连桌面布局都和原来的一致,一切都是一模一样。
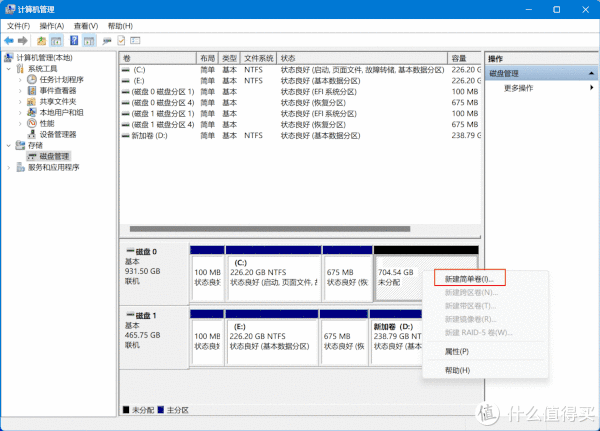
至于硬盘剩余的空间,可以在DiskGenius中操作分区,亦或者直接磁盘管理新建简单卷即可。
迁移后系统使用体验

更换系统盘不重装系统的好处是,整个系统所有的东西都在,一些自定义的系统配置都依然有效,系统依然是激活的状态,包括一些需要激活的软件也都无需再次激活。
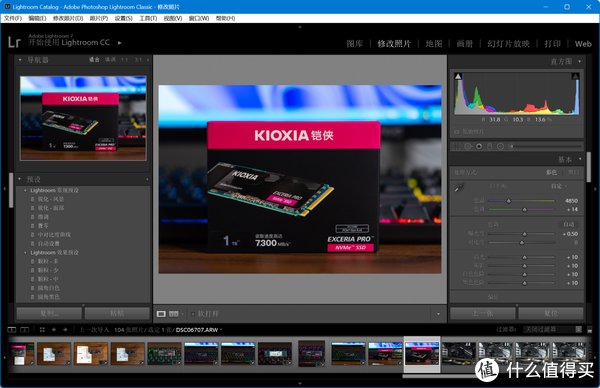
系统迁移后,得益于铠侠SE10更快的传输速率,再打开我常用的Lightroom,发现打开软件时的加载时间变短了,批量处理图片以及导出图片的时间也同样缩短了很多。

此外,各类游戏的加载速度也可以明显感觉到有所提升,比如我电脑上的LOL,打开的时候检查版本文件以及游戏载入时间均有了非常明显的缩短。
总结
虽然说大部分时间PCIe 3.0的固态已经足够使用,但升级到PCIe 4.0固态后,整体硬盘的传输速度提升不少,一些大型的软件、游戏加载速度都有着明显的提升,电脑整体使用起来更加丝滑流畅。更重要的是现在这个时间点,3.0和4.0的价格相差并不大,PCIe 4.0的性价比就显得非常突出。
铠侠SE10作为目前的旗舰级产品,搭载了原厂闪存颗粒以及独立缓存,充分发挥了BiCS Flash 3D闪存的潜力,在读写速率上均超过6000MB/s,而且目前价格也不贵,对于追求性能的用户来说是个非常不错的选择。
使用DiskGennius进行系统盘迁移,像我C盘一百多G的容量,迁移的时间只花了五分多钟,整体效率非常高,而且能够很好的保留原先系统的使用体验,比重装系统舒服很多。
","force_purephv":"0","gnid":"9e606c8f4c597395c","img_data":[{"flag":2,"img":[{"desc":"","height":"400","title":"","url":"https://p0.ssl.img.360kuai.com/t01887133f476d62836.jpg","width":"600"},{"desc":"","height":"400","title":"","url":"https://p0.ssl.img.360kuai.com/t013cd570e90a648be6.jpg","width":"600"},{"desc":"","height":"400","title":"","url":"https://p0.ssl.img.360kuai.com/t012d7a1e56e9f37f1c.jpg","width":"600"},{"desc":"","height":"400","title":"","url":"https://p0.ssl.img.360kuai.com/t01c80ce948dc23ae4b.jpg","width":"600"},{"desc":"","height":"400","title":"","url":"https://p0.ssl.img.360kuai.com/t011b670aeda9eacb37.jpg","width":"600"},{"desc":"","height":"400","title":"","url":"https://p0.ssl.img.360kuai.com/t01c9305810117e57ee.jpg","width":"600"},{"desc":"","height":"430","title":"","url":"https://p0.ssl.img.360kuai.com/t014b2952b290e66dca.jpg","width":"600"},{"desc":"","height":"570","title":"","url":"https://p0.ssl.img.360kuai.com/t01cfac46357c60935f.jpg","width":"600"},{"desc":"","height":"421","title":"","url":"https://p0.ssl.img.360kuai.com/t0156110d0989c386ca.jpg","width":"600"},{"desc":"","height":"437","title":"","url":"https://p0.ssl.img.360kuai.com/t017498387e33380cb3.jpg","width":"600"},{"desc":"","height":"149","title":"","url":"https://p0.ssl.img.360kuai.com/t01eb7b67be727855ec.jpg","width":"600"},{"desc":"","height":"451","title":"","url":"https://p0.ssl.img.360kuai.com/t019a621f959e218361.jpg","width":"600"},{"desc":"","height":"375","title":"","url":"https://p0.ssl.img.360kuai.com/t011cfcfc1972eee667.jpg","width":"600"},{"desc":"","height":"507","title":"","url":"https://p0.ssl.img.360kuai.com/t010f688853e4234c71.jpg","width":"600"},{"desc":"","height":"503","title":"","url":"https://p0.ssl.img.360kuai.com/t015ecbbcfe47cf9f4b.jpg","width":"600"},{"desc":"","height":"347","title":"","url":"https://p0.ssl.img.360kuai.com/t011721aae1606266e8.jpg","width":"600"},{"desc":"","height":"450","title":"","url":"https://p0.ssl.img.360kuai.com/t019bdc6b2bf5589793.jpg","width":"600"},{"desc":"","height":"377","title":"","url":"https://p0.ssl.img.360kuai.com/t019bf6e5b28d7e49a8.jpg","width":"600"},{"desc":"","height":"431","s_url":"https://p0.ssl.img.360kuai.com/t01d1b29cfd487a09eb_1.gif","title":"","url":"https://p0.ssl.img.360kuai.com/t01d1b29cfd487a09eb.gif","width":"600"},{"desc":"","height":"454","title":"","url":"https://p0.ssl.img.360kuai.com/t01b31a8bb5678c73d3.jpg","width":"600"},{"desc":"","height":"388","title":"","url":"https://p0.ssl.img.360kuai.com/t01e98f0e2581de4006.jpg","width":"600"},{"desc":"","height":"353","s_url":"https://p0.ssl.img.360kuai.com/t01ddde156451566485_1.gif","title":"","url":"https://p0.ssl.img.360kuai.com/t01ddde156451566485.gif","width":"600"}]}],"original":0,"pat":"art_src_1,fts0,sts0","powerby":"hbase","pub_time":1668515398000,"pure":"","rawurl":"http://zm.news.so.com/dd08c85d2018345df15f84fe77af4a3c","redirect":0,"rptid":"0b431f47a2d65090","s":"t","src":"什么值得买","tag":[{"clk":"kdigital_1:硬盘","k":"硬盘","u":""},{"clk":"kdigital_1:固态硬盘","k":"固态硬盘","u":""}],"title":"升级铠侠SE10 PCIe 4.0固态硬盘,Windows 11系统盘免重装无损快速迁移分享以及注意事项
安应咸3986台式电脑买回来,自己怎么装系统啊? -
包叔彼15332151204 ______ 可以用U盘,也可以用光盘.在别人电脑上制作一个可以启动的U盘,并下载好要装的操作系统在U盘里.用这个U盘启动你的电脑,分区,格式化,安装.如果不会弄,可以买张系统光盘.但首先你需要有光驱.总的来说就这两种简单的方法.
安应咸3986在台式电脑自己下个系统怎么安装 -
包叔彼15332151204 ______ 先下载好win7 64位系统iso文件备用;下载这个UltraISO软件把下载好的iso系统文件写进U盘(一般不建议);或者下载大白菜U盘系统盘制作软件,插上U盘把下载好的ISO系统文件写入到U盘,制作一个U盘启动盘备用;将制作好的U盘启动盘...
安应咸3986怎样台式电脑重装系统
包叔彼15332151204 ______ 1:硬盘装机(适合电脑小白):在msdn上下载你想要的系统的原版iso文件,然后解压(除了系统盘其他都可以);例:(我用win8.1演示,win7也和这相似)1打开sources下的setup.exe会出现2:选择第二个345确定就行了,后面的都是自动的了,应为我没有装虚拟机,没法演示了.好了请采纳!!
安应咸3986怎么重装电脑系统 -
包叔彼15332151204 ______ 重装系统:有四种方法,可分原装光盘和GHOST光盘安装和一键还原,还有U盘安装 (1)如果是原盘版安装方法如下: 第一步,设置光启: 所谓光启,意思就是计算机在启动的时候首先读光驱,这样的话如果光驱中有具有光启功能的光盘就...
安应咸3986台式机的系统怎样重新装 -
包叔彼15332151204 ______ 方法1: 首先,确定你的光驱是第一启动顺序并支持从光驱启动. 要从光盘安装,要把BIOS进行设置,使系统能够从光盘启动.其方法如下: (1)启动计算机,当屏幕上显示 Press Del to Enter BIOS Setup提示信息时,按下键盘上的Del 键,...
安应咸3986如何重装台式机系统?望电脑高手给予详细指导 -
包叔彼15332151204 ______ 买个10元的电脑公司ghostXP特别版,然后执行下面第一步进行重装.(正版光碟继续执行第2、3步) (看不明白告诉我,我补充回答) 安装操作系统步骤 第一步1.启动计算机,并按住DEL键不放,直到出现BIOS设置窗口(通常为蓝色背景,...
安应咸3986怎么装系统啊?台式电脑 -
包叔彼15332151204 ______ 光盘放进去后按 del键 进入DOS命令 在其中找到first BOOT 改为CD-ROM 然后重新启动计算机,如果还不能进入界面请再次重启 按F11 试试有没有FIRST BOOT选项, 之后进入后利用分区工具将电脑硬盘格式化后重新分区,最后按1将系统装入C盘,等待20分钟左右即可完成! 希望能帮助到您,谢谢.
安应咸3986台式电脑自己怎么装系统,需要些什么? -
包叔彼15332151204 ______ 用光盘,现在的系统光盘五块钱一张,放光驱里,只需要点几下就OK了,认字就会装,就这么简单,还可以用U盘,也很简单
安应咸3986台式电脑怎么装系统? -
包叔彼15332151204 ______ 把系统光盘放进光驱,启动电脑,接着按提示就好,现在一般都是一键装机,很容易的,自己试试,不要怕出什么问题,反正你系统都没装,大不了重装了,没事的
安应咸3986台式电脑如何一键重装系统呢? -
包叔彼15332151204 ______ 重装系统可以使用小白一键重装系统软件,一键操作,很简单.而且还有纯净版的. 使用步骤: 1、到小白一键重装系统官网下载软件;www.xiaobaixitong.com 2、安装并打开软件; 3、点击一键极速重装,然后选择你要的系统,点击安装即可.