把系统安装到u盘
作者:略懂的大龙猫
之所以写这篇文章,是因为前几天遇到一个网友说:装系统时为什么主机识别不到装机U盘?所以我觉得有必要写一篇适合新手的U盘装系统入门。
如果主机识别不到装机U盘(排除U盘坏了),大概率是因为主板启动引导模式和U盘引导分区类型不符:
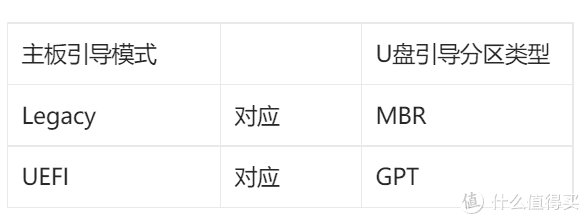
Legacy是旧的启动引导模式,在那个时代流行进入PE系统然后用Ghost装机。很多旧PE工具制作的引导U盘不支持UEFI,如果主板BIOS关闭了CSM(兼容模式),那么U盘的引导分区就不会被识别。
正确的装机方式是:不要再用旧PE工具(包括某桃、某白菜,预装多少广告软件我就不吐槽了),也不要再Ghost装机了,你知道那些Ghost镜像有多少垃圾软件和木马吗!
装机工具Ventoy、Rufus都支持Legacy、UEFI两种引导模式,系统镜像推荐下载官方原版镜像。Ventoy、Rufus只是装机工具,不具备系统维护功能,所以我建议再备个PE系统以备不时之需。PE系统我推荐微PE和优启通,这两个PE一直保持了干净无广告的优点。
首先用Ventoy制作一个启动U盘。Ventoy的优点是一个启动盘可以放入多个系统镜像,可以按需安装任意系统,无需重复制作启动盘,十分方便。
打开Ventoy,选择U盘对应的盘符,点击安装即可:
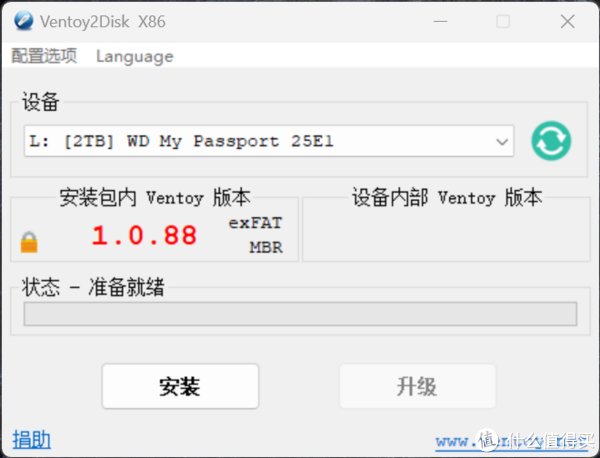
如果是新机装系统(之前没有安装过其它系统),进入BIOS后在启动选项里选择从U盘启动:
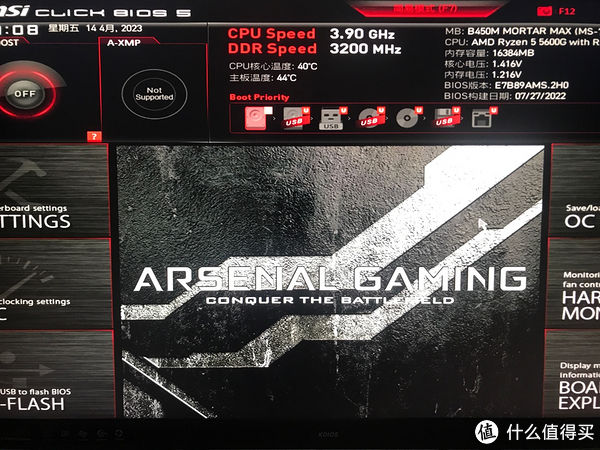
引导进入Ventoy,选择对应的系统安装镜像进行安装即可:
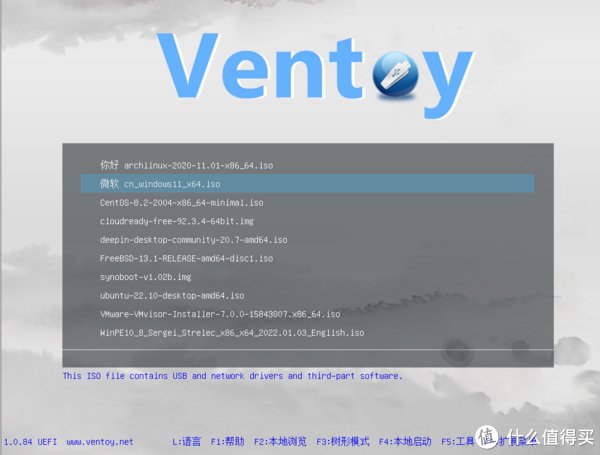
如果之前安装了系统并启动了secure boot。如果是要删除之前系统安装其它系统,则需要在BIOS里删除当前系统秘钥。如果是较为老旧的系统,还需要关闭安全启动并开启CSM(兼容模式)。
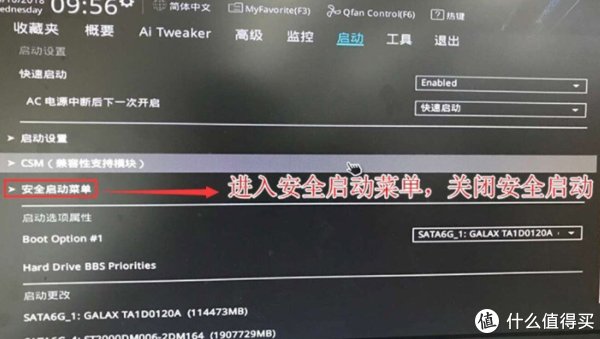
如果设备已经安装过系统,但一些系统镜像自身无法自动格式化之前的硬盘分区(比如iStoreOS),安装完成后会出现无法进入新系统的情况。解决这个问题需要,先进入PE系统,然后用分区大师删除之前的引导分区(前提要备份好资料),再进行系统安装。
准备一个PE系统用于系统维护也很方便,可以通过PE系统进行系统安装,磁盘管理、紧急情况的资料拷贝。
这里介绍用微PE做一个PE系统启动盘,制作过程很简单,打开安装工具选择U盘盘符(也可以安装到本地分区),等等安装写入完成即可:

最后再介绍一下,装机U盘常用的一些维护工具:


2.5寸硬盘也可以改装成移动硬盘,移动硬盘可以装机,但是有的设备供电不足容易出现无法读盘的情况,所以还是U盘更稳妥一点。
就介绍到这里!
","gnid":"9b3e5a1a6b547b179","img_data":[{"flag":2,"img":[{"desc":"","height":"219","title":"","url":"https://p0.ssl.img.360kuai.com/t01169d67cddb8a878b.jpg","width":"584"},{"desc":"","height":"458","title":"","url":"https://p0.ssl.img.360kuai.com/t01ba9b97e8a326f2c3.jpg","width":"600"},{"desc":"","height":"450","title":"","url":"https://p0.ssl.img.360kuai.com/t01eb7d243503cc8b75.jpg","width":"600"},{"desc":"","height":"455","title":"","url":"https://p0.ssl.img.360kuai.com/t01d16b8eaf3a6d35f8.jpg","width":"600"},{"desc":"","height":"339","title":"","url":"https://p0.ssl.img.360kuai.com/t01b98882ff42d56e02.jpg","width":"600"},{"desc":"","height":"375","title":"","url":"https://p0.ssl.img.360kuai.com/t01d8dfc34e262742c8.jpg","width":"600"},{"desc":"","height":"320","title":"","url":"https://p0.ssl.img.360kuai.com/t016149117f07121683.jpg","width":"600"},{"desc":"","height":"450","title":"","url":"https://p0.ssl.img.360kuai.com/t01ea00a919db1086e9.jpg","width":"600"}]}],"original":0,"pat":"art_src_1,fts0,sts0","powerby":"hbase","pub_time":1681540915000,"pure":"","rawurl":"http://zm.news.so.com/d27d22965f6b3b7d9334a4507334ba1b","redirect":0,"rptid":"ca8f2d76ddd22d43","rss_ext":[],"s":"t","src":"什么值得买","tag":[{"clk":"kdigital_1:bios","k":"bios","u":""}],"title":"半桶水装机 篇十七:U盘安装系统新手入门指引
盛滕毕1704如何把Windows系统装进U盘里? -
容邦希18442153417 ______ 就和普通装系统是一样的,不过需要准备两个U盘 1.在bios里面调整启动顺序,把带有PE功能的1号U盘调整到第一位,保存退出2.在PE里面把空的2号U盘新建一个分区,定义为C盘3.安装系统,把系统安装到C盘里面
盛滕毕1704u盘装系统步骤有哪些
容邦希18442153417 ______ 1.下载一个U盘系统,准备好你要装的电脑系统 2.把U盘系统安装到U盘内,然后拷贝电脑系统到U盘内 3.设置电脑为U盘启动 4.进入U盘内的PE系统 5.备份必要文件,开始安装系统
盛滕毕1704怎么把系统装进u盘,之后用u盘给电脑装系统 -
容邦希18442153417 ______ 1. 制作一个启动盘,把系统放在U盘里.2. 启动电脑选择从U盘启动.3. 电脑启动window pe系统.4. 从我的电脑进入你的U盘双击你的系统安装文件,装机开始.5. 具体怎么做进这个网站http://www.upanok.com/ 里面有详细教程
盛滕毕1704怎么把系统做在U盘里安装 -
容邦希18442153417 ______ 先把iso解压,然后放到U盘,安装前在BIOS将U盘设置为优先启动项(这个要看你的电脑而定),顺便问一下,你是不是装win7系统.祝楼主新年快乐
盛滕毕1704用U盘安装系统
容邦希18442153417 ______ 用U盘装系统可以分三个步骤: 1.用U盘做个PE系统 一、需要用到的软件1、USBoot 1.70绿色版下载地址: http://www.ouyaoxiazai.com/soft/stgj/45/1634.html2、UltraISO PE 9.3.0.2612 绿色多语特别版下载地址: http://www.ouyaoxiazai.com/soft/...
盛滕毕1704如何把系统装到U盘上 -
容邦希18442153417 ______ 如果 是安装WI N7 的要买8G的.要先做成启动u盘.有专用软.大白菜软件.然后把系统的镜像文件复制到U盘里.设置U盘为第一启动.自动运行PE系统.在运行GHOSTl软件把镜像文件恢复到C盘上去就完成了.文库里面有教程
盛滕毕1704如何用U盘安装系统? -
容邦希18442153417 ______ (一)制作好U盘启动盘. 1. 下载MaxDOS+WinPE,解压后,点击[安装.bat] 2.在安装界面输入“Y”回车. 3.安装程序将检测到你当前已连接好的U盘,并列表出来.如果没有检测到U盘,请你重插U盘,并按“Y”返回主菜单,重新开始安装....
盛滕毕1704怎样把电脑系统制作到U盘上,再安装到电脑上 -
容邦希18442153417 ______ 1:下载u大师u盘启动盘制作工具. 2:运行软件将普通的u盘制作成启动盘. 3:从网上下载GHO系统镜像文件,并将文件放入u盘中的GHO文件夹中. 4:重启电脑,在按DEL键进入BIOS中,选择高级设置,将U盘设置为第一启动项. 5:插入u盘,重启电脑然后进入u盘装机选择界面,并选择相对应的系统进行安装即可.
盛滕毕1704怎么样将电脑系统下载到优盘里来装电脑系统 -
容邦希18442153417 ______ 制作U盘启动盘准备工具:(W7系统4G U盘,XP系统2G U盘)下载电脑店U盘制作软件,安装软件,启动,按提示制作好启动盘.U盘装系统,你需要先把U盘做成启动盘,然后从网上下载系统,并且把解压后,带GHO的系统复制到已经做好U...
盛滕毕1704怎么把系统装进U盘.当硬盘用.不是用U盘装系统 -
容邦希18442153417 ______ 你可以按如下方法作启动盘: 1、将U盘格式化为启动盘(USB-ZIP型).U盘驱动光盘上有安装程序,安装完后在“程序”组下能找到U盘程序项,利用其中的格式化工具软件来制作即可. 2、将U盘驱动光盘上“Drive”文件夹复制到U盘中. ...