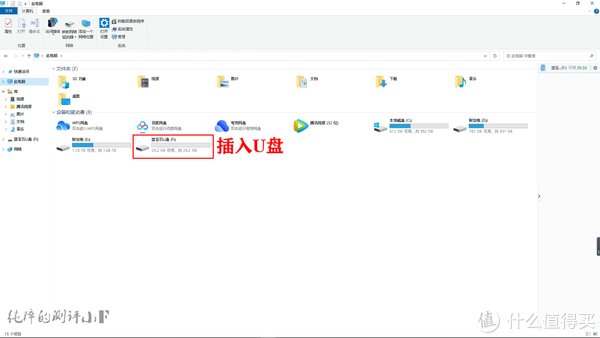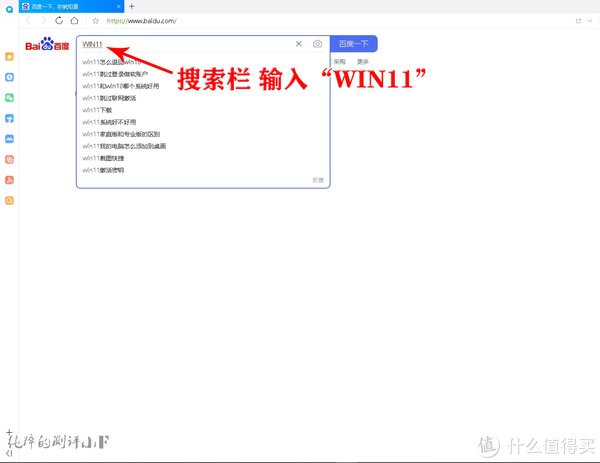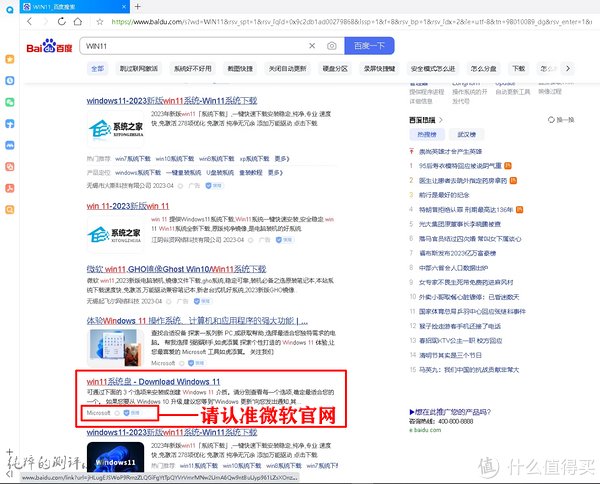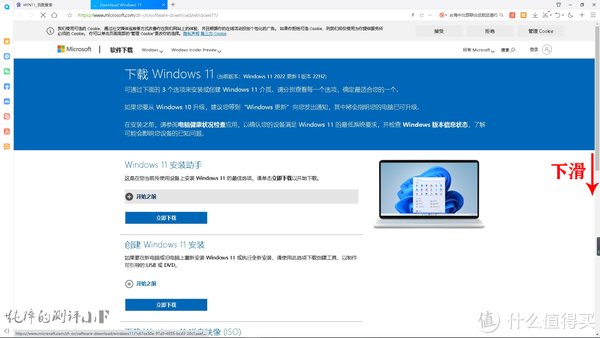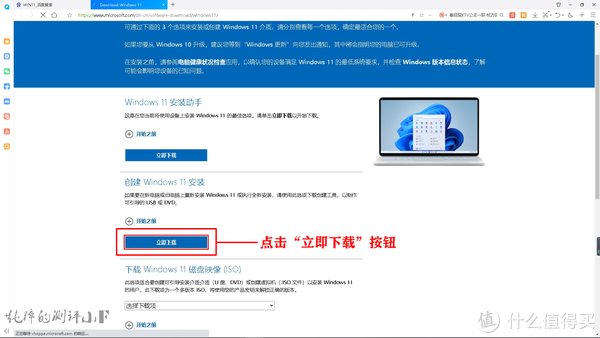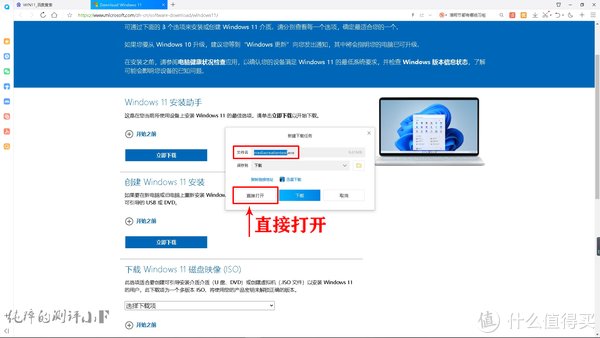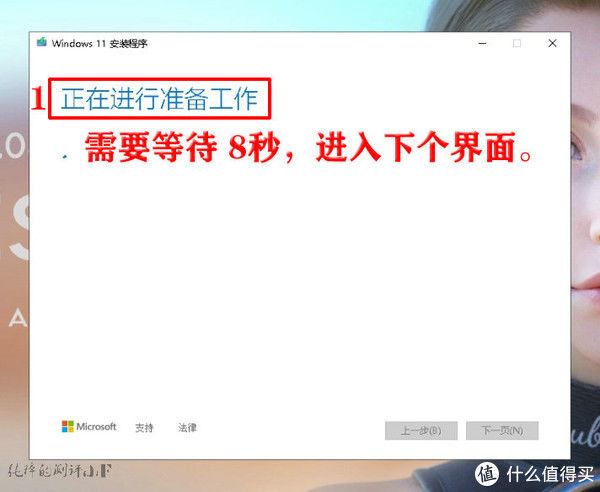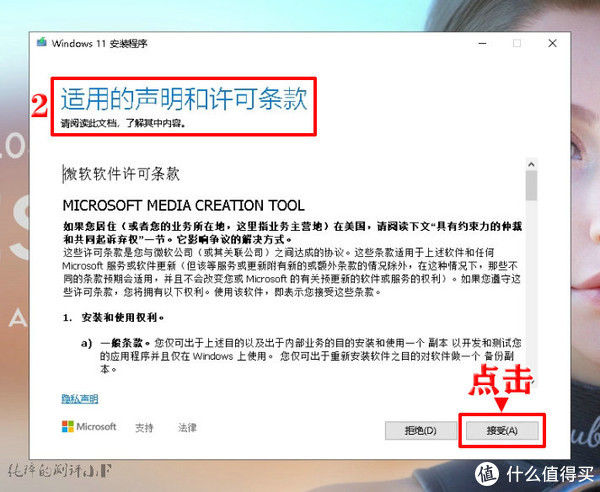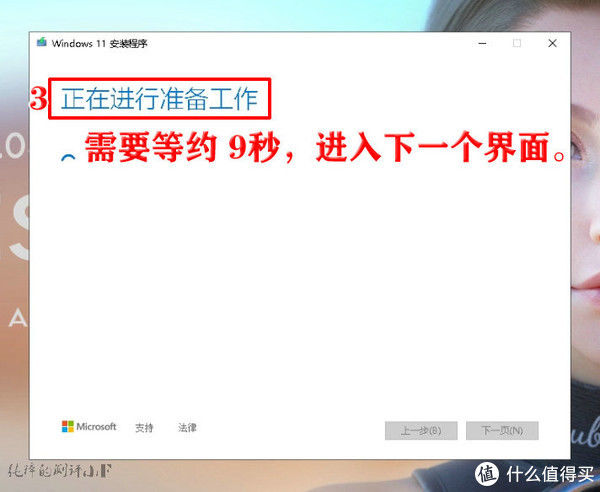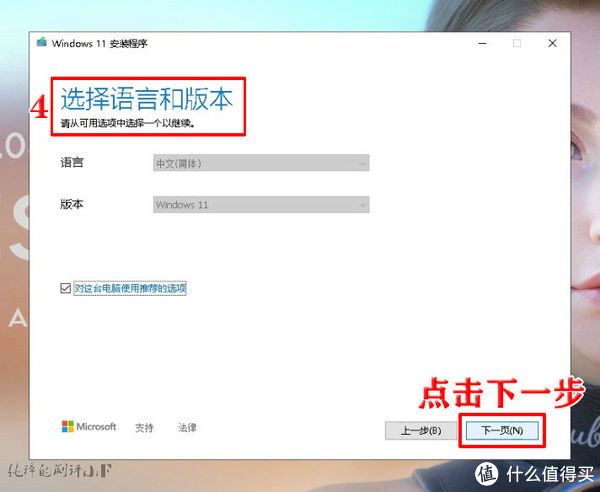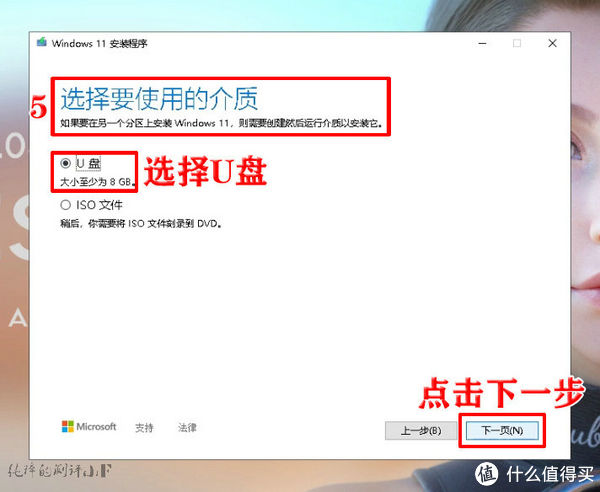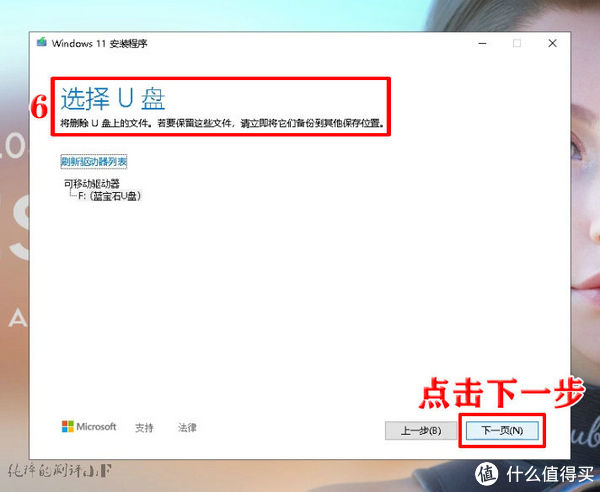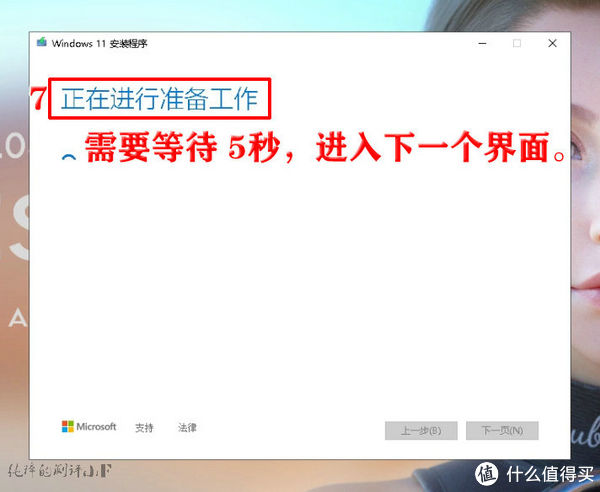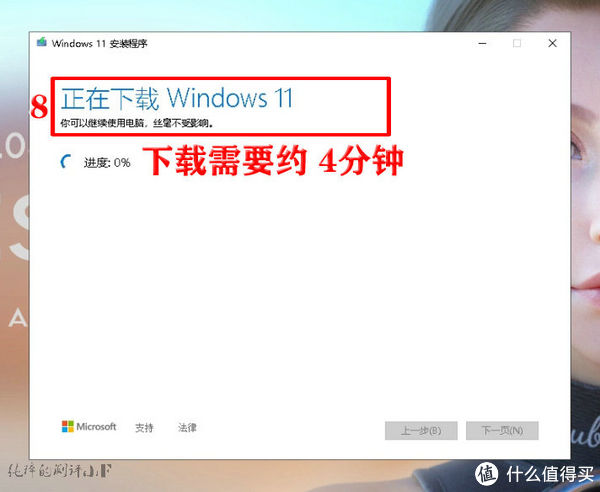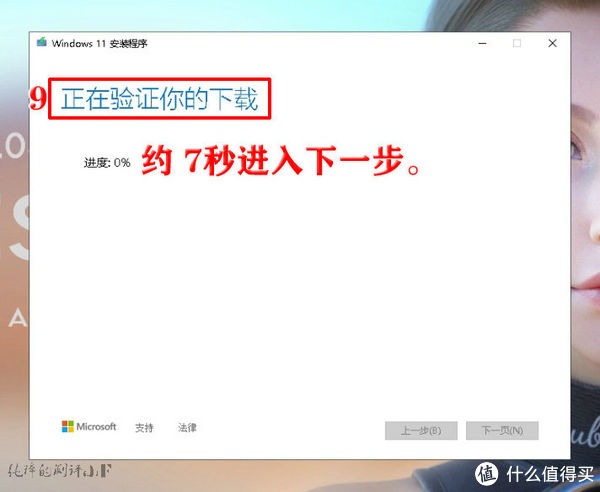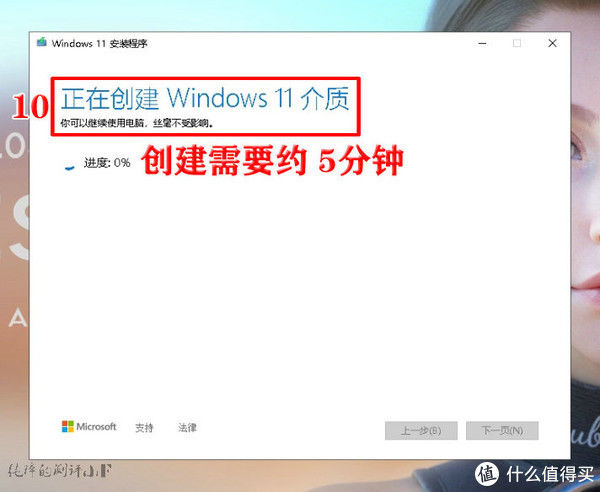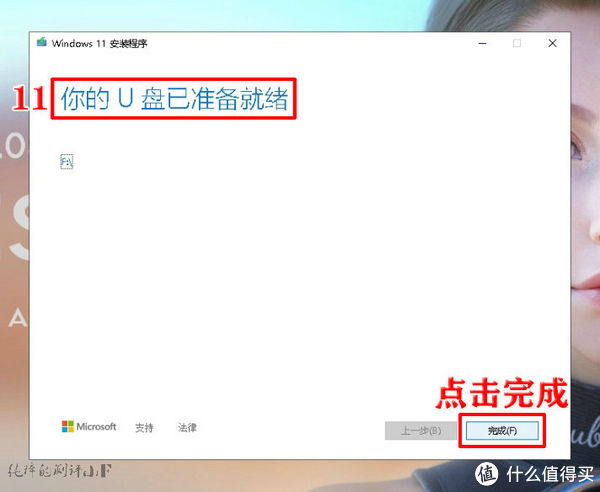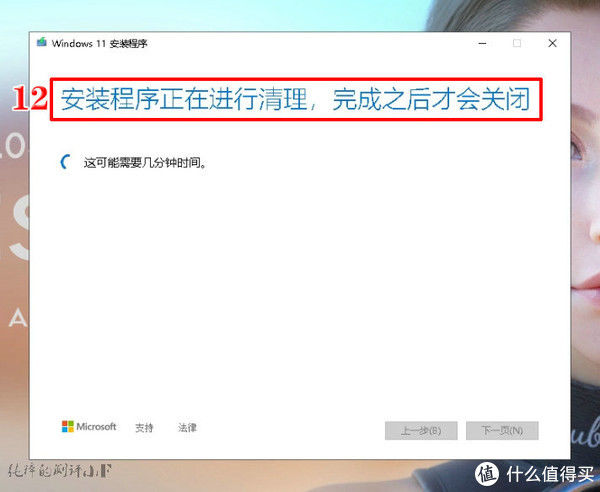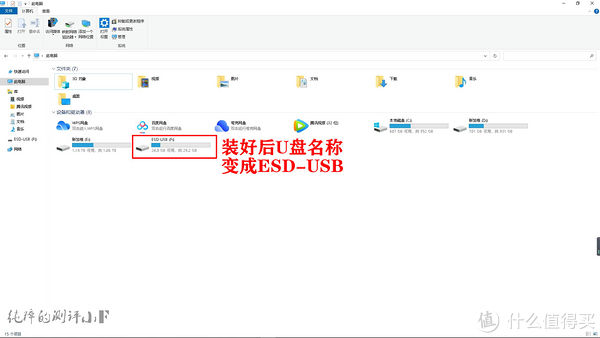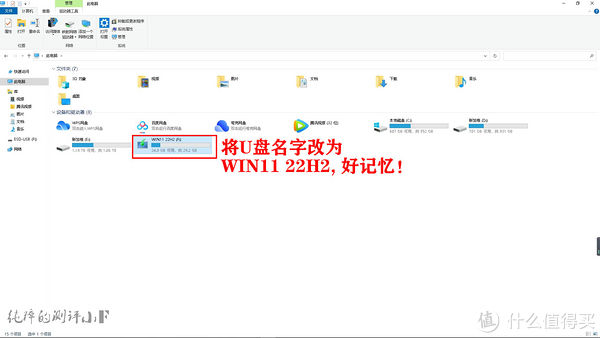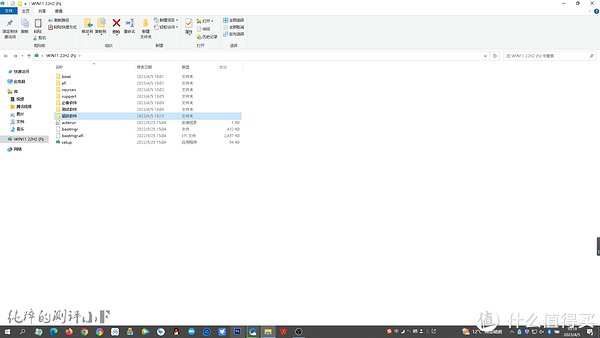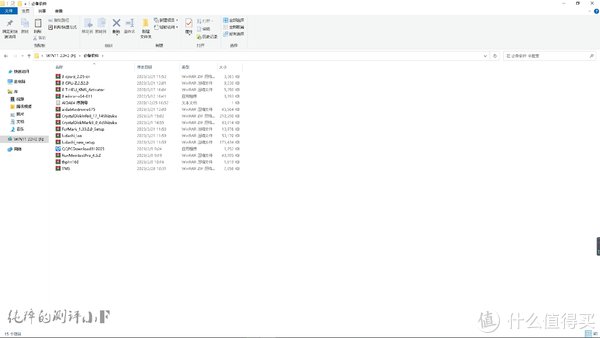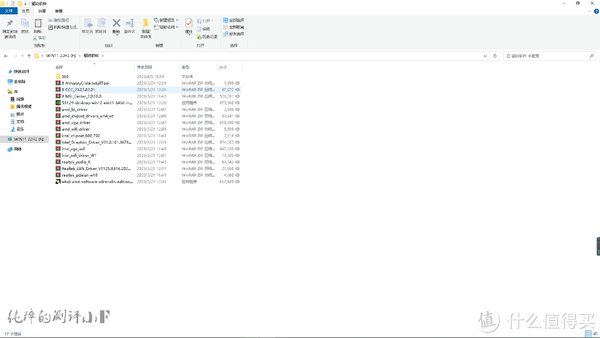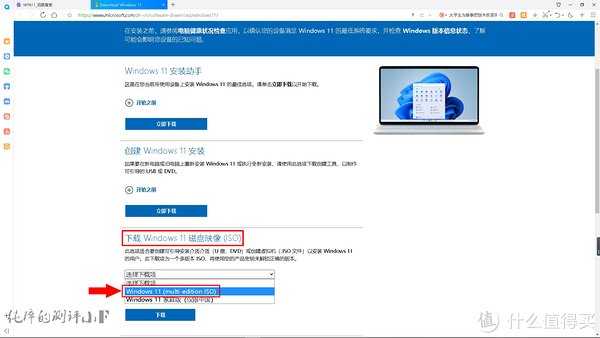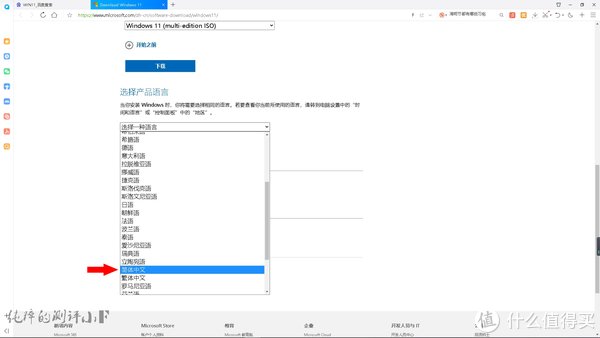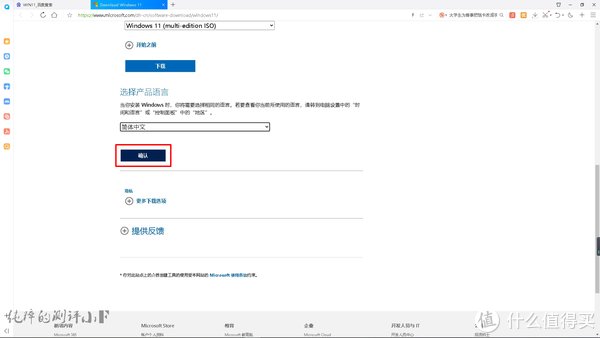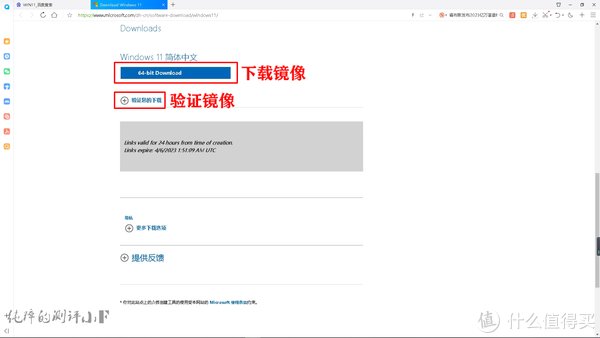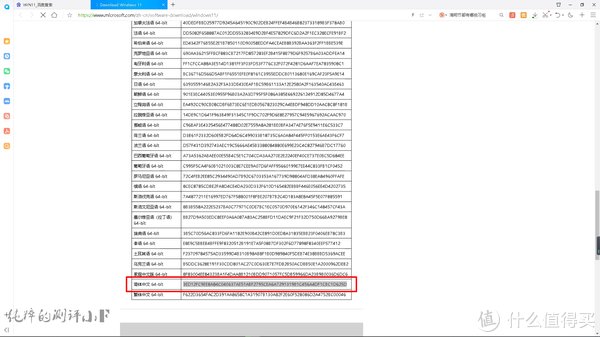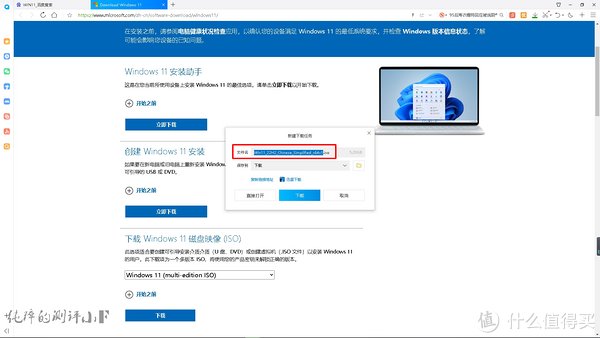作者:纯粹的测评小F
前言
大家好,我是纯粹的评测小F。今天给大家准备了【微软官方 最纯净 WIN11 22H2 系统U盘】教程,方便给大家做个参考。这里附带说下,WIN11系统非常适合12代-13代Intel带有E核的CPU平台使用。
小F之前创作了《系统安装 篇一:微软官方!最纯净WIN10安装U盘制作教程!》,大家也可以了解一下!https://post.smzdm.com/p/a8xm7777/

首先,我们需要准备一个8GB容量以上的U盘(推荐USB3.0的),当然小F更推荐16GB以上的U盘,因为可以在U盘制作完成之后,可以装驱动和测试软件,方便装完系统之后的使用。当然,现在的U盘也是非常便宜的。

将U盘插到电脑的USB接口上(尽量接到USB3.0上)。
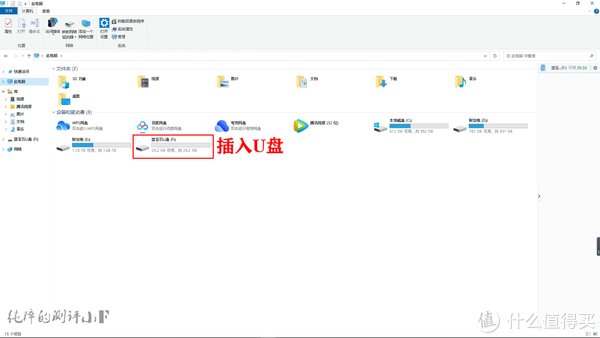
“蓝宝石U盘”就是本次要使用到的U盘。大家要注意,要把U盘内部的资料全部备份好,制作系统U盘会把资料全部格掉的。
微软官方 WIN11 网址
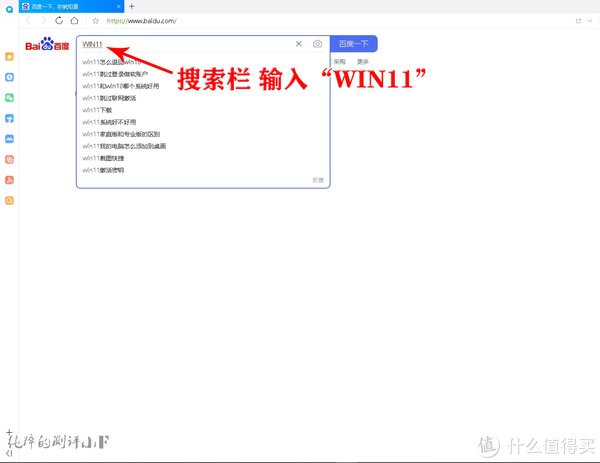
百度“WIN11”。
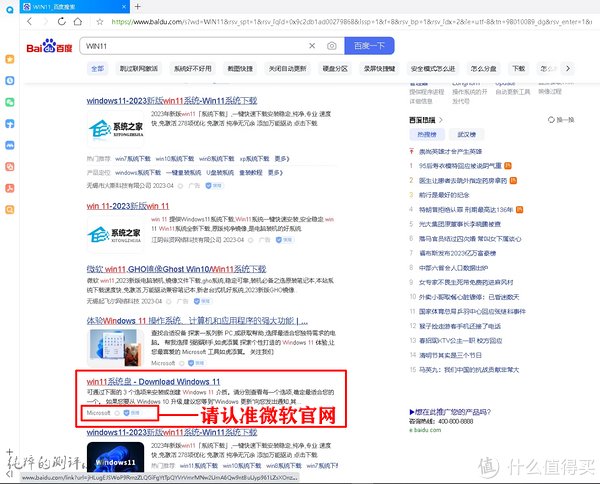
下滑,找到“win11系统盘-Download Windows11”,注意官网的链接 https://www.microsoft.com/zh-cn/software-download/windows11/,不要点错!
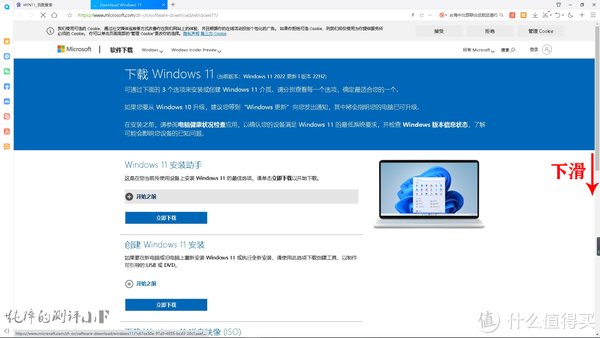
进入网址之后,就有明显的“下载 Windows 11”字样。
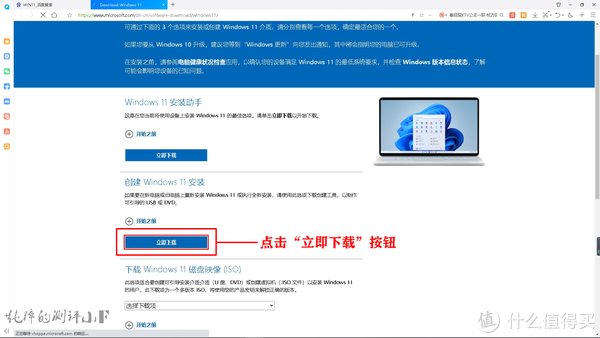
点击“立即下载”按钮。
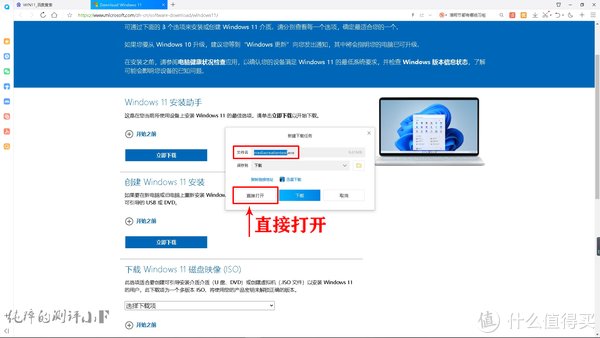
点击该按钮,会立即弹出“mediacreationtool.exe”的软件下载,选择“直接打开”。
系统U盘制作
Windows 11 U盘制作时间 约为10分钟,大概有14个步骤:
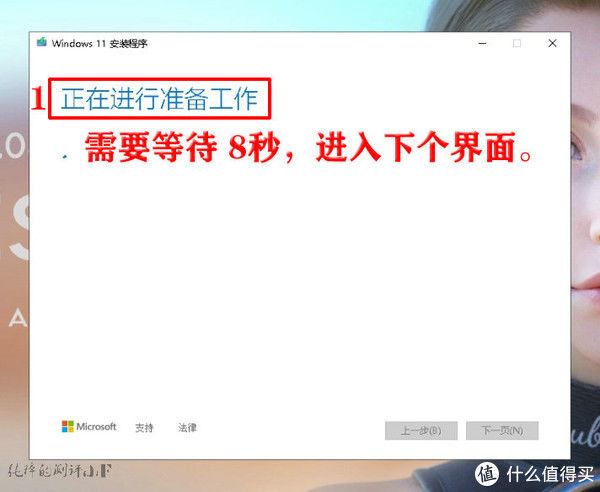
1. 软件运行之后,进入“正在进行准备工作”界面,需要等待 8秒,进入下个界面。
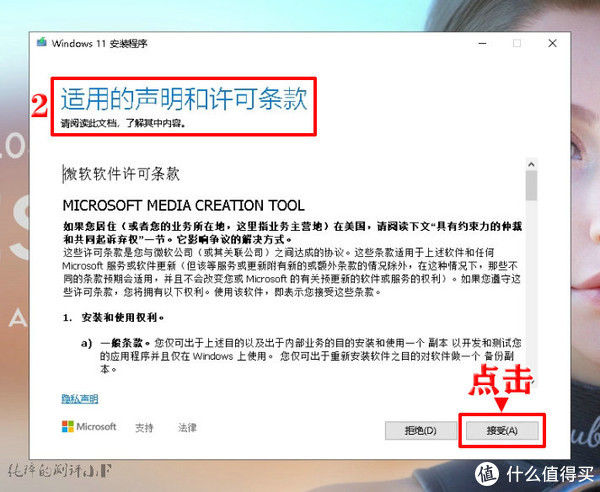
2. “适用的声明和许可条款”界面,大家有时间的话,可以阅读此文档,了解其中内容。当然这个信息量很大,不想细看的话,可以直接点击右下角的“接受”。
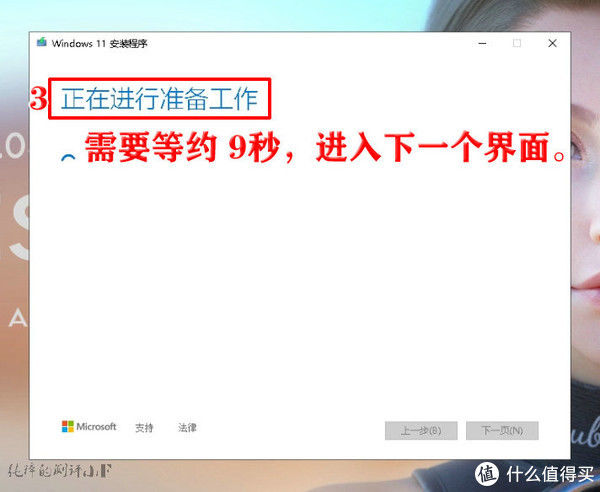
3. 再次进入“正在进行准备工作\t”界面,需要等约 9秒,进入下一个界面。
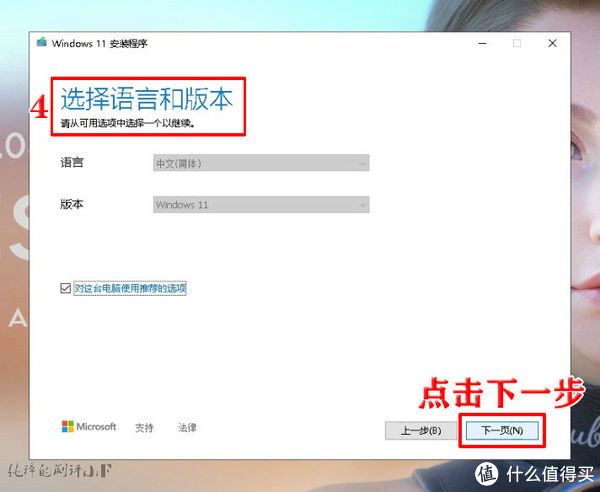
4. “选择语言和版本”界面,这里微软默认勾选了“对这台电脑使用推荐的选项”,不用修改,直接点击右下角的“下一步”。
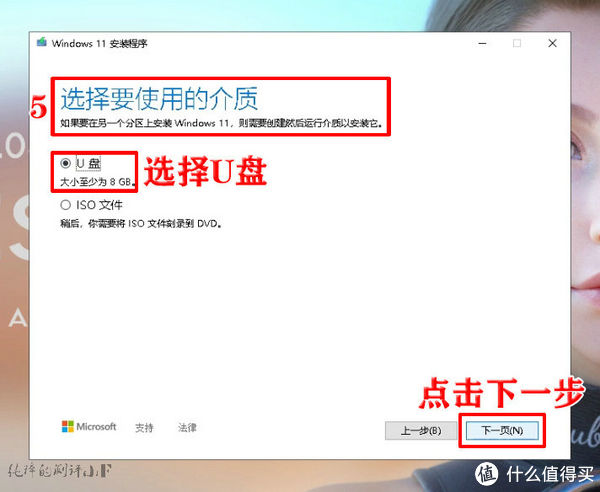
5. “选择要使用的介质”界面,如果要在另一个分区上安装Windows 11,则需要创建然后运行介质以安装它。这里默认选择“U盘”,这里提示“大小至少为8GB”,点击右下角的“下一步”。
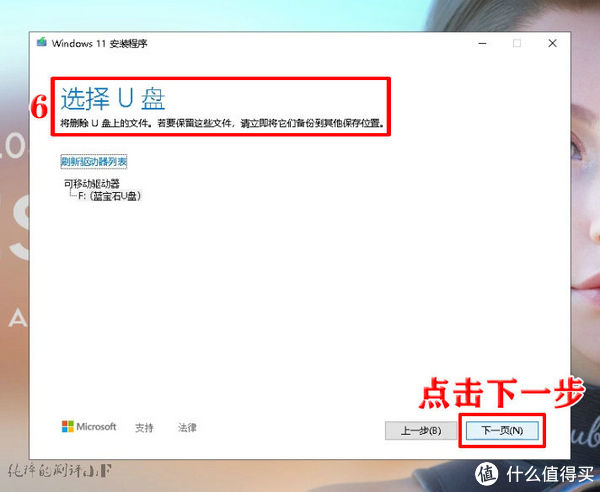
6. “选择U盘”界面,提示“将删除U盘上的文件。若要保留这些文件,请立即将它们备份到其他保存位置。”驱动器列表可以识别到U盘,点击右下角的“下一步”。
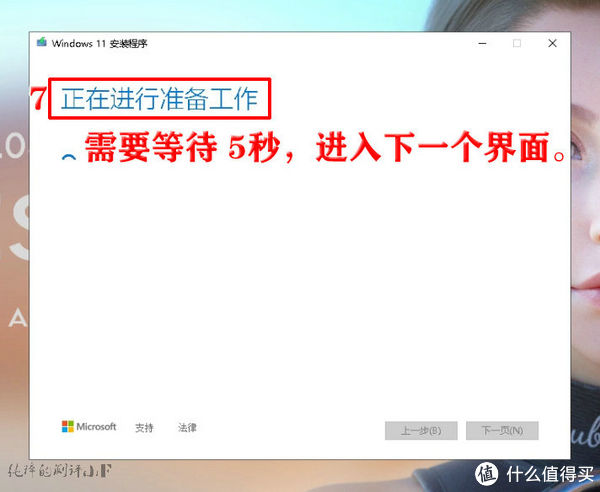
7. 再次进入“正在进行准备工作”界面,需要等待 5秒,进入下一个界面。
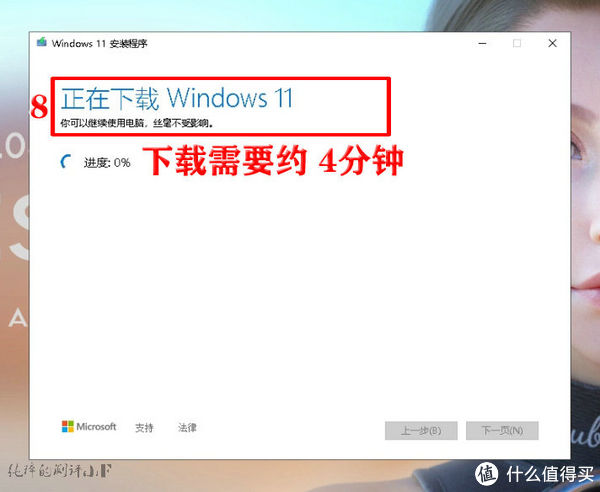
8. "正在下载 Windows 11"界面,出现进度条,下载需要约 4分钟(看网速),需要的时间较长。所以微软也提示“你可以继续使用电脑,丝毫不受影响”。
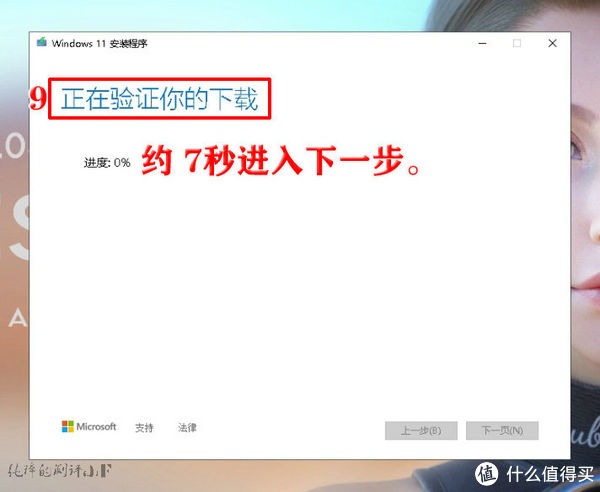
9. 系统下载完毕之后,进入“正在验证你的下载” ,约 7秒进入下一步。
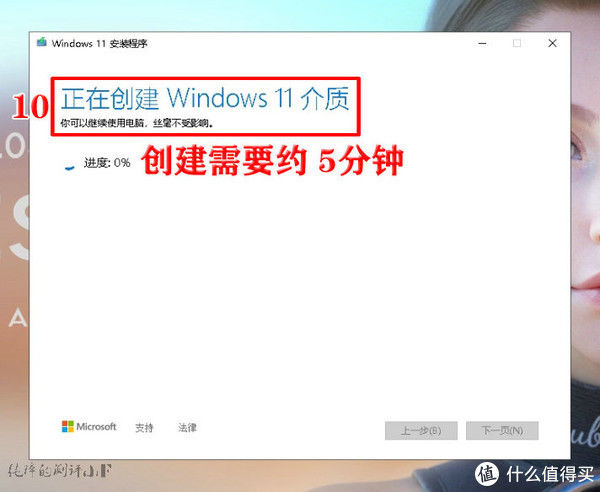
10. 进入“正在创建Windows 11介质”,创建需要约 5分钟,需要的时间较长。所以微软也提示“你可以继续使用电脑,丝毫不受影响”。
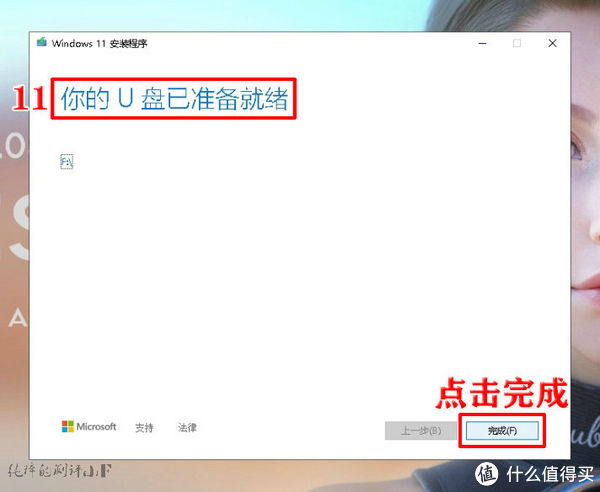
11.完成创建之后,提示“你的U盘已准备就绪”,点右下角的“完成”。
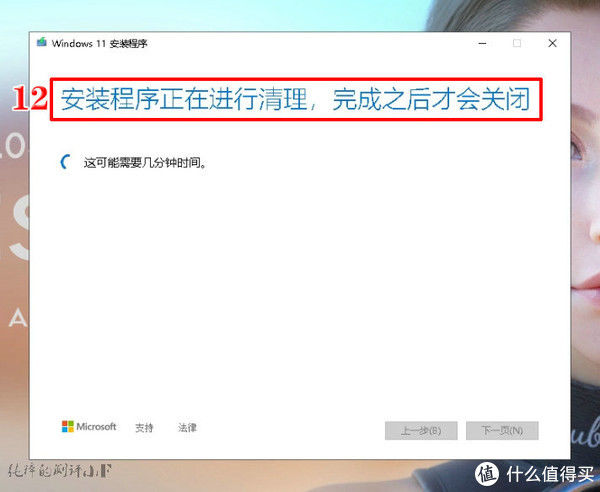
12.进入“安装程序正在进行清理,完成之后才会关闭”界面,这里提示“这可能需要几分钟时间”。安装界面消失,即完成微软官方正版WIN11 22H2的系统U盘制作。
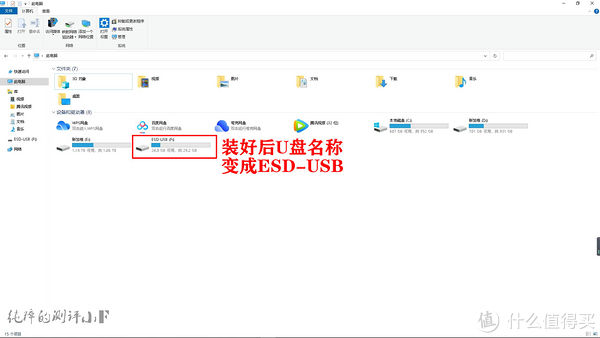
13. 打开“我的电脑”,会发现U盘的名字变成了“ESD-USB”。
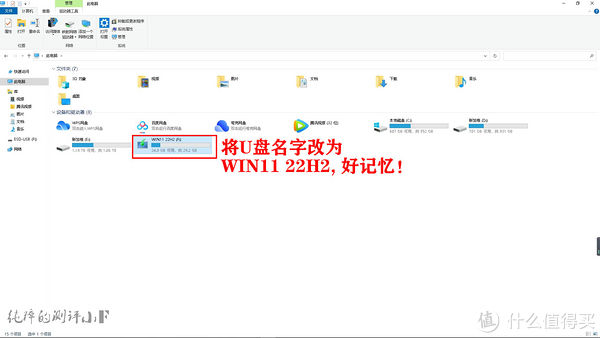
14. 修改U盘的名称"WIN11 22H2",方便记住这个系统U盘。
安装一些必备软件
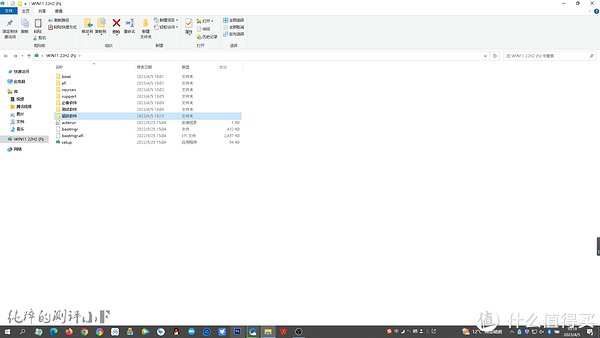
在系统U盘内,装入常规软件和驱动软件,方便WIN11系统安装完成之后使用。
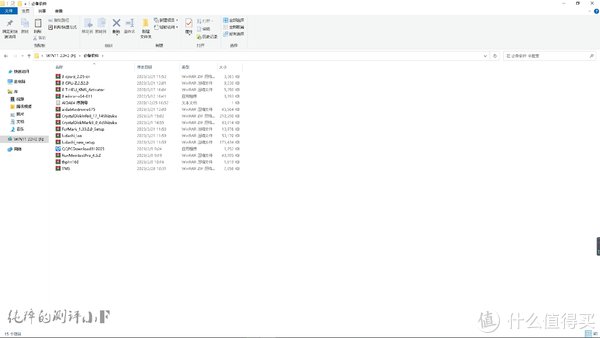
1. 必备软件推荐
解压软件winrar,硬件识别软件CPU-Z、GPU-Z等,压力测试AIDA64、Furmark,硬盘CrystalDiskMark,内存台、TM5等。小F比较喜欢企鹅管家,有的小伙伴喜欢火绒,这里就按自己的需求装吧。
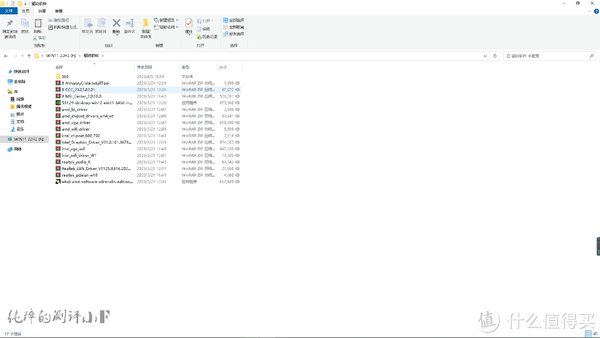
2. 驱动软件建议
可以根据自己主板的型号去主板品牌官网下载相应的驱动。因为小F的主板比较多,就下载了很多通用驱动。诸如华硕奥创,微星龙心,技嘉GCC,英伟达/AMD显卡驱动,amd控制芯片/核显驱动,Intel控制芯片/核显驱动,瑞昱声卡/网卡驱动等等,可以根据主板的型号去主板品牌官网下载相应的驱动。
补充:还能下载 Windows 11 微软原版镜像ISO文件
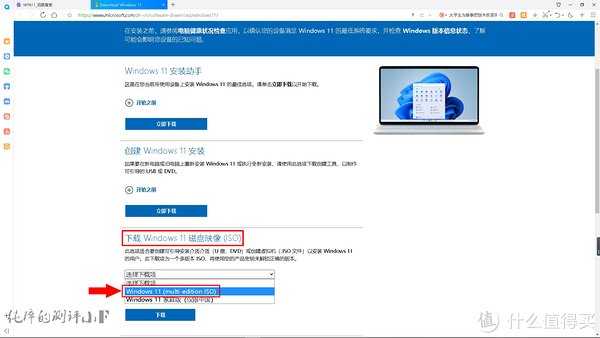
1. 找到“下载 Windows 11 磁盘映像(ISO)”,在选择下载项,选择“Windows 11 (multi-edition ISO)”。
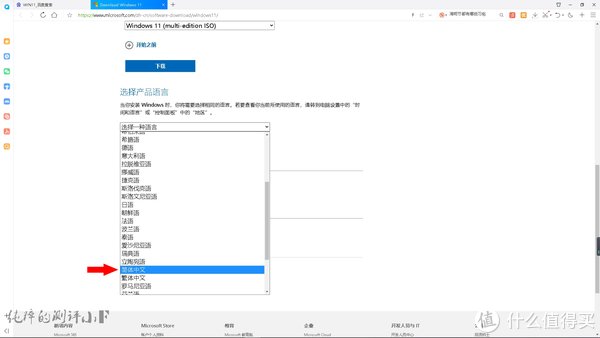
2. 在选择一种语言,下滑,找底部找到“简体中文”。
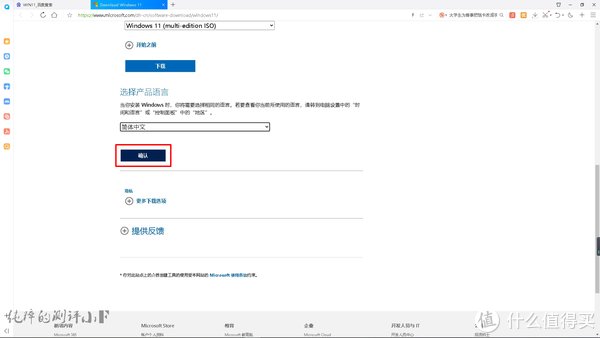
3. 点击“确认”按钮。
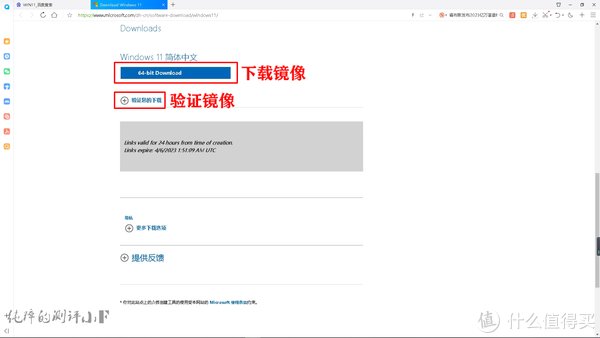
4. 点击“64-bit Download”按钮就能下载系统镜像了。
另外点击“验证您的下载”,可以验证系统。
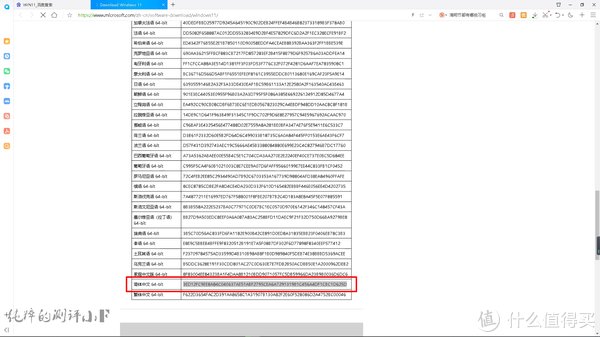
5. 系统验证码一览。
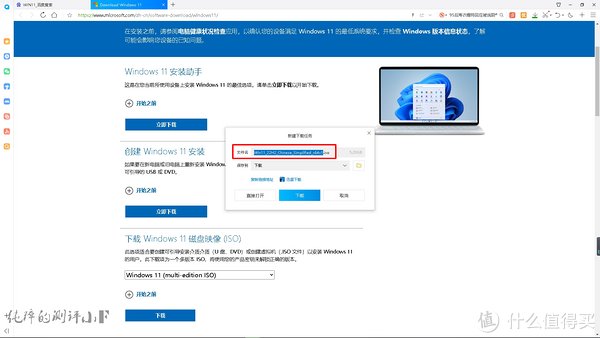
6. 完成步骤4,就能弹出“Win11_22H2_Chinese Simplified_x64v1.iso”系统文件的下载了。
这个比较方便大家用PE安装WIN11系统了。
总结:
其实做WIN11系统U盘也是不难的,只要按小F制作的流程一步一步操作,基本都能完成。这个系统U盘,也是微软原版,最纯净的版本,大家也可以放心制作。
欢迎大家在评论区留言和讨论。
","gnid":"91ef2ff7c287551e4","img_data":[{"flag":2,"img":[{"desc":"","height":"383","title":"","url":"https://p0.ssl.img.360kuai.com/t01a29ef909d725962c.jpg","width":"600"},{"desc":"","height":"401","title":"","url":"https://p0.ssl.img.360kuai.com/t012da201f99102ecc6.jpg","width":"600"},{"desc":"","height":"338","title":"","url":"https://p0.ssl.img.360kuai.com/t012405c2cea70b05df.jpg","width":"600"},{"desc":"","height":"463","title":"","url":"https://p0.ssl.img.360kuai.com/t01d5798fc158a96def.jpg","width":"600"},{"desc":"","height":"484","title":"","url":"https://p0.ssl.img.360kuai.com/t01a4646e94fe4de79c.jpg","width":"600"},{"desc":"","height":"338","title":"","url":"https://p0.ssl.img.360kuai.com/t01bf5a766ff15baf31.jpg","width":"600"},{"desc":"","height":"338","title":"","url":"https://p0.ssl.img.360kuai.com/t018f87c19b36baf2cc.jpg","width":"600"},{"desc":"","height":"338","title":"","url":"https://p0.ssl.img.360kuai.com/t01388c733b8961fa9b.jpg","width":"600"},{"desc":"","height":"492","title":"","url":"https://p0.ssl.img.360kuai.com/t01f25a376754bc468c.jpg","width":"600"},{"desc":"","height":"492","title":"","url":"https://p0.ssl.img.360kuai.com/t017c63bcf9b0262051.jpg","width":"600"},{"desc":"","height":"492","title":"","url":"https://p0.ssl.img.360kuai.com/t010d4c914166e010ae.jpg","width":"600"},{"desc":"","height":"492","title":"","url":"https://p0.ssl.img.360kuai.com/t0178fa3c4c717d10b9.jpg","width":"600"},{"desc":"","height":"492","title":"","url":"https://p0.ssl.img.360kuai.com/t01513d0933b68ae68d.jpg","width":"600"},{"desc":"","height":"492","title":"","url":"https://p0.ssl.img.360kuai.com/t01116f859635eb3049.jpg","width":"600"},{"desc":"","height":"492","title":"","url":"https://p0.ssl.img.360kuai.com/t01d086c7f1e11dcc56.jpg","width":"600"},{"desc":"","height":"492","title":"","url":"https://p0.ssl.img.360kuai.com/t019f70451513812a55.jpg","width":"600"},{"desc":"","height":"492","title":"","url":"https://p0.ssl.img.360kuai.com/t01c6023497e563e04b.jpg","width":"600"},{"desc":"","height":"492","title":"","url":"https://p0.ssl.img.360kuai.com/t01e26559f37c27ce2f.jpg","width":"600"},{"desc":"","height":"492","title":"","url":"https://p0.ssl.img.360kuai.com/t01472141aa8a2b996b.jpg","width":"600"},{"desc":"","height":"492","title":"","url":"https://p0.ssl.img.360kuai.com/t01b15d3181ed195e78.jpg","width":"600"},{"desc":"","height":"338","title":"","url":"https://p0.ssl.img.360kuai.com/t01abd5a00f7200c262.jpg","width":"600"},{"desc":"","height":"338","title":"","url":"https://p0.ssl.img.360kuai.com/t01d30f8843969bde1f.jpg","width":"600"},{"desc":"","height":"338","title":"","url":"https://p0.ssl.img.360kuai.com/t01c2722c89140f5486.jpg","width":"600"},{"desc":"","height":"338","title":"","url":"https://p0.ssl.img.360kuai.com/t01b29ac775ec350138.jpg","width":"600"},{"desc":"","height":"338","title":"","url":"https://p0.ssl.img.360kuai.com/t01ad5942f2b1fd6446.jpg","width":"600"},{"desc":"","height":"338","title":"","url":"https://p0.ssl.img.360kuai.com/t012ea8e72d82292e09.jpg","width":"600"},{"desc":"","height":"338","title":"","url":"https://p0.ssl.img.360kuai.com/t016860dd29bd497c2e.jpg","width":"600"},{"desc":"","height":"338","title":"","url":"https://p0.ssl.img.360kuai.com/t01e7c0d061b57f1891.jpg","width":"600"},{"desc":"","height":"338","title":"","url":"https://p0.ssl.img.360kuai.com/t01dca28099d88d43fd.jpg","width":"600"},{"desc":"","height":"337","title":"","url":"https://p0.ssl.img.360kuai.com/t01f832cffb02e1b97a.jpg","width":"600"},{"desc":"","height":"338","title":"","url":"https://p0.ssl.img.360kuai.com/t0187e18220c5315733.jpg","width":"600"}]}],"original":0,"pat":"zzc,art_src_1,fts0,sts0","powerby":"cache","pub_time":1680784087000,"pure":"","rawurl":"http://zm.news.so.com/f2bc3d71ccb37513742a8242cb40763e","redirect":0,"rptid":"b0875cd3ca338c2e","rss_ext":[],"s":"t","src":"什么值得买","tag":[{"clk":"kdigital_1:微软","k":"微软","u":""},{"clk":"kdigital_1:ows","k":"ows","u":""},{"clk":"kdigital_1:cpu","k":"cpu","u":""}],"title":"系统安装 篇三:微软官方!最纯净WIN11安装U盘制作教程!
山竿蒋3101电脑怎么安装系统新主板
狄蝶贞15596109365 ______ 将BIOS设置成光盘或U盘启动,然后将安装盘放进去,重新启动电脑按提示安装即可.
山竿蒋3101电脑装系统步骤 -
狄蝶贞15596109365 ______ 目前流行四种安装方法:一是传统典型安装,二是网上下载安装,三是Ghost克隆安装,四是盘对盘对拷.典型安装成功率高,但相当费时,Ghost克隆盘安装操作间单,用时短,十几分钟就装完了,为一般人所喜爱.买Ghost克隆XP系统光盘,...
山竿蒋3101电脑安装系统的步骤?希望有人能详细点说明下… -
狄蝶贞15596109365 ______ 安装操作系统步骤 第一步 1.启动计算机,并按住DEL键不放,直到出现BIOS设置窗口(通常为蓝色背景,黄色英文字). 2.选择并进入第二项,“BIOS SETUP”(BIOS设置).在里面找到包含BOOT文字的项或组,并找到依次排列的“FIRST...
山竿蒋3101电脑重装系统步骤? -
狄蝶贞15596109365 ______ 光盘安装: 1.你需要装什么版本的系统.XP?VISTA?WIN 7?或是别的. 2.随便找个地摊买一张你需要的系统光盘即可,五块钱左右. 3.开机后,笔记本按F2,台式电脑按DEL键,即可进去BIOS,笔记本选BOOT项,台式电脑进Advanced...
山竿蒋3101电脑的系统是怎么安装的?
狄蝶贞15596109365 ______ 首先将bios设置调成光盘启动,然后放入WinXP光盘,重新启动.系统会自动读光盘,出现英文提示时按任意键,进入安装界面. 1. 安装程序弹出协议对话框,询问是否接受协议,接受,进入下一步,不接受,退出安装.毫无疑问,我们选择...
山竿蒋3101电脑从装系统的步骤 -
狄蝶贞15596109365 ______ winXP安装步骤首先准备一张系统盘和你的设备驱动盘,然后重新启动电脑,不断的按Delete键,进入COMS界面,然后用上下键找到包含有Bios字样的选项,然后回车进去之后,找到First Boot Device选项回车后选择CDROM一项然后回车之后...
山竿蒋3101如何安装电脑系统 -
狄蝶贞15596109365 ______ 如何装XP系统 第一步,设置光启: 设置方法: 1.启动计算机,并按住DEL键不放,直到出现BIOS设置窗口(通常为蓝色背景,黄色英文字). 2.选择并进入第二项,“BIOS SETUP”(BIOS设置).在里面找到包含BOOT文字的项或组,并找到...
山竿蒋3101操作系统要怎么安装? -
狄蝶贞15596109365 ______ 如果是在DOS方式下安装Windows 2000/XP系统,首先需要运行Smartdrv.exe命令,这样才能使安装程序可以快速地安装,否则等待的时间将是非常漫长的. 首先,我们用Windows 98启动盘启动电脑进入DOS模式,再执行Smartdrv.exe(如...
山竿蒋3101电脑怎么重装系统? -
狄蝶贞15596109365 ______ 第一步,设置光启: 所谓光启,意思就是计算机在启动的时候首先读光驱,这样的话如果光驱中有具有光启功能的光盘就可以赶在硬盘启动之前读取出来(比如从光盘安装系统的时候). 设置方法: 1.启动计算机,并按住DEL键不放,直到...
山竿蒋3101电脑重装系统具体步骤,详细的!
狄蝶贞15596109365 ______ 第一步,设置光启,打开电脑电源,光驱中放入XP安装光盘,然后按住DEL进入BIOS,先设置CD-ROM,按F10保存. 第二步,从光盘安装XP系统 在重启之前放入XP安装光盘,在看到屏幕底部出现CD字样的时候,按回车键.才能实现光启...