电脑服务器设置在哪里
作者:杨某人
前言
书接上文,之前2篇介绍了2款比较新的开源可自架设的照片服务器软件,本篇介绍一款相对比较老牌的开源照片服务软件Piwigo,它开始于2002年,软件开发经历了超19年,一直坚持更新迭代,相对功能比较完善,稳定性也有保证,采用php编程,与nextcloud差不多的程序基础,搭建方式也有所类似,当然它也具备移动端应用,支持iOS和安卓。
1、安装
官方推荐2种安装方式,一种是通过网络脚本安装,另一种是手动下载安装,方式和nextcloud类似,linuxserver提供piwigo的docker安装方式,这里我就像之前安装nextcloud一样,采用官方的手动安装方式。
在官方网站下载最新版Piwigo,可以尝试迅雷
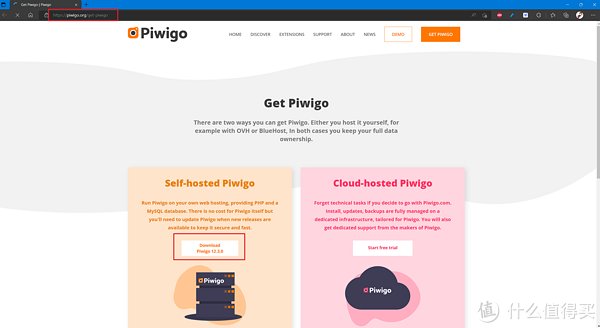
解压后使用sftp软件上传到服务器中,放到之前nextcloud放的位置,/var/www/
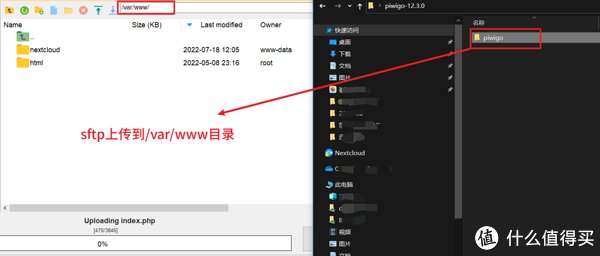
修改piwigo目录权限,不然访问可能一直都是403
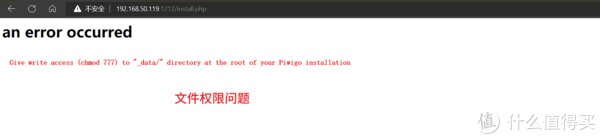
sudo chown www-data:www-data /var/www/piwigo -R
接着就是服务器依赖安装设置,这里使用nginx作为web服务器
1.1、相关依赖安装
sudo apt update\nsudo apt upgrade
# 安装nginx
sudo apt install nginx
# 安装mariadb-server服务器 mariadb-client客户端
sudo apt install mariadb-server mariadb-client
# 安装php相关模块
sudo apt install php7.4-curl php7.4-gd php7.4-mbstring \nphp7.4-xml php7.4-zip php7.4-bz2 php7.4-intl php7.4-ldap \nphp7.4-imap php7.4-bcmath php7.4-gmp php7.4-imagick php7.4-mysql \nphp-redis php7.4-fpm redis-server php7.4-common php-common php-pear
此时可以打开nginx服务器,IP是服务器自己的IP,端口默认80。
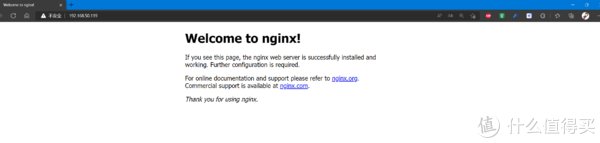
1.2、配置数据库
登录数据库,用sql语言创建piwigo用户和数据库
# 登录数据库,默认无密码,回车即可,如之前安装设置过密码,请输入密码
mysql -u root -p
# 创建名称为piwigo数据库
CREATE DATABASE piwigo;
# 创建 用户名piwigo和密码,密码替换your password here,注意单引号不要丢
#比如 CREATE USER 'piwigo'@'localhost' IDENTIFIED BY '12345678';
CREATE USER 'piwigo'@'localhost' IDENTIFIED BY '[your password here]';
# 将用户名赋予数据库
GRANT ALL PRIVILEGES ON piwigo.* TO 'piwigo'@'localhost' WITH GRANT OPTION;
# 使设置生效FLUSH PRIVILEGES;
# 退出
exit;
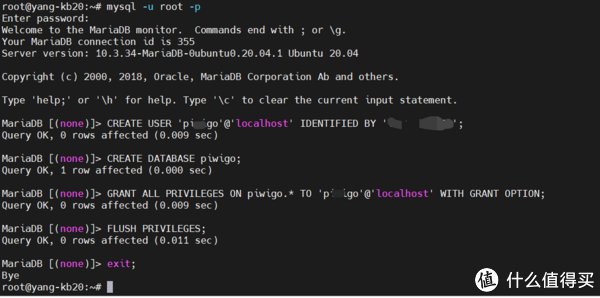
1.3、配置nginx服务
接着设置nginx,在/etc/nginx/sites-available/ 目录,新建 piwigo文件,编辑内容
sudo nano /etc/nginx/sites-available/piwigo
复制如下内容
server {
# 设置访问端口,这里我设置1212\n
listen 1212;
listen [::]:1212;
# 设置服务器名称,我这里用了自己的IP\n
server_name 192.168.50.119;
# 设置服务器访问目录\n
set $base /var/www/piwigo;\n
root $base;
# security\n\n
# index.php\n
index index.php index.html;
#index.php fallback\n
location / {
try_files $uri $uri/ /index.php?$query_string;\n
}\n\n
location ~ .php$ {\n
include snippets/fastcgi-php.conf;\n
fastcgi_pass unix:/var/run/php/php7.4-fpm.sock;\n
fastcgi_param SCRIPT_FILENAME $document_root$fastcgi_script_name;\n
}
}

在服务器终端或ssh进终端输入如下命令,启用piwigo的nginx配置
sudo ln -s /etc/nginx/sites-available/piwigo /etc/nginx/sites-enabled/
通过下面命令检查Nginx文件中没有语法错误:
sudo nginx -t
如图出现ok和successful,说明没有问题,重新启动Nginx以启用更改:
sudo systemctl reload nginx
2、设置piwigo
用浏览器打开地址:服务器IP+端口(我设置的是1212,在nginx设置文件中设置)

点击开始安装后,再刷新网址,就出现如下界面
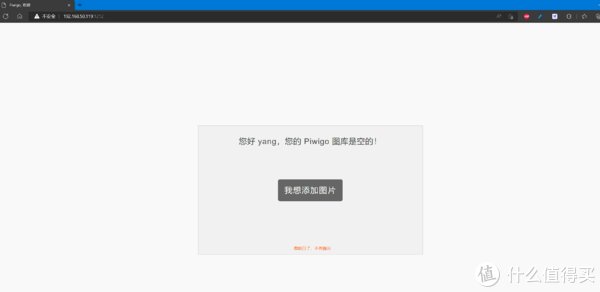
添加图片,出现欢迎界面
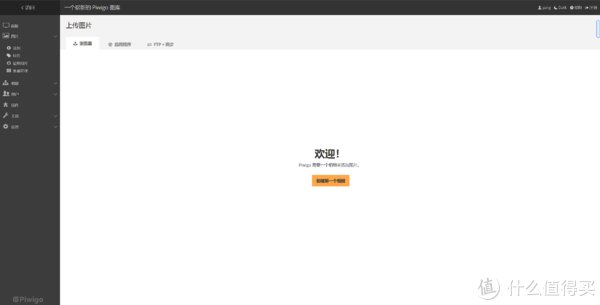
创建相册后,可以直接上传照片

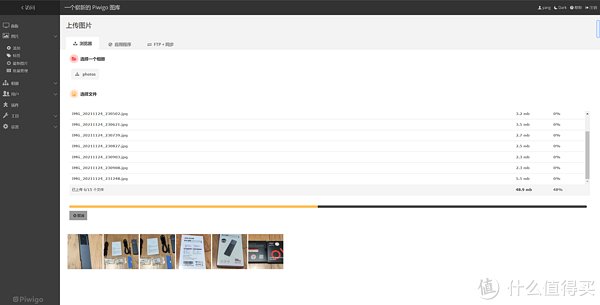
上传完成,点击访问,进入照片浏览
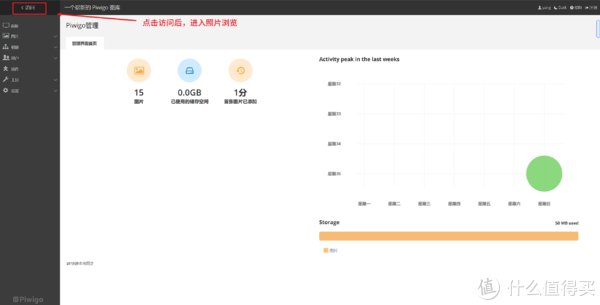
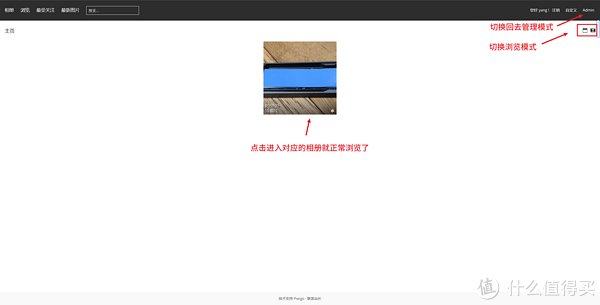
插件系统,很多插件,还没来得及研究
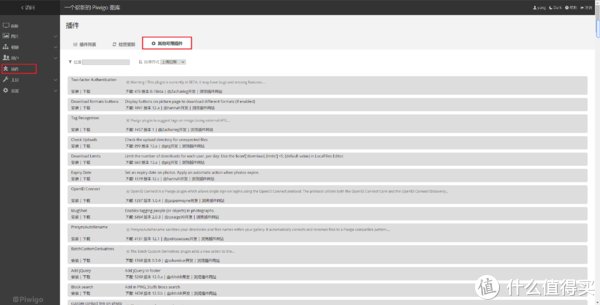
可以更换主题
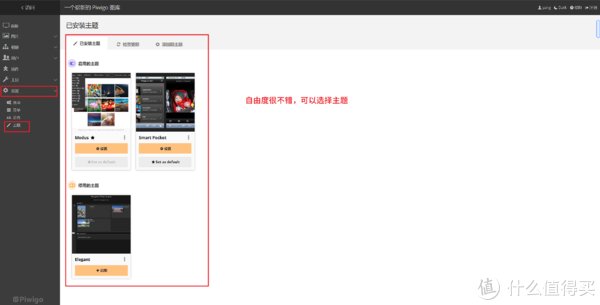
支持多种应用程序远程添加上传照片

我尝试用我电脑上的digKam同步,选中需要上传的照片,点击导出到piwigo

登录piwigo服务器

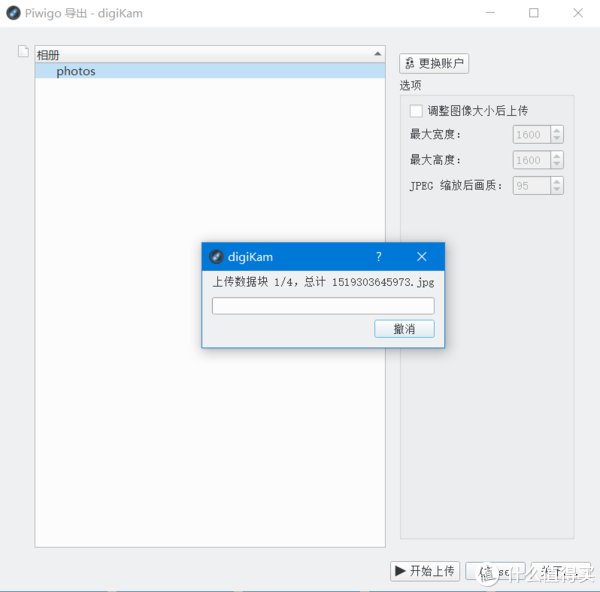
最后点击开始上传
基本使用就介绍到这里
3、手机端
手机端功能比较简单,就是浏览和添加照片,界面只有英文,使用方法就是登录piwigo服务器,就可以了。
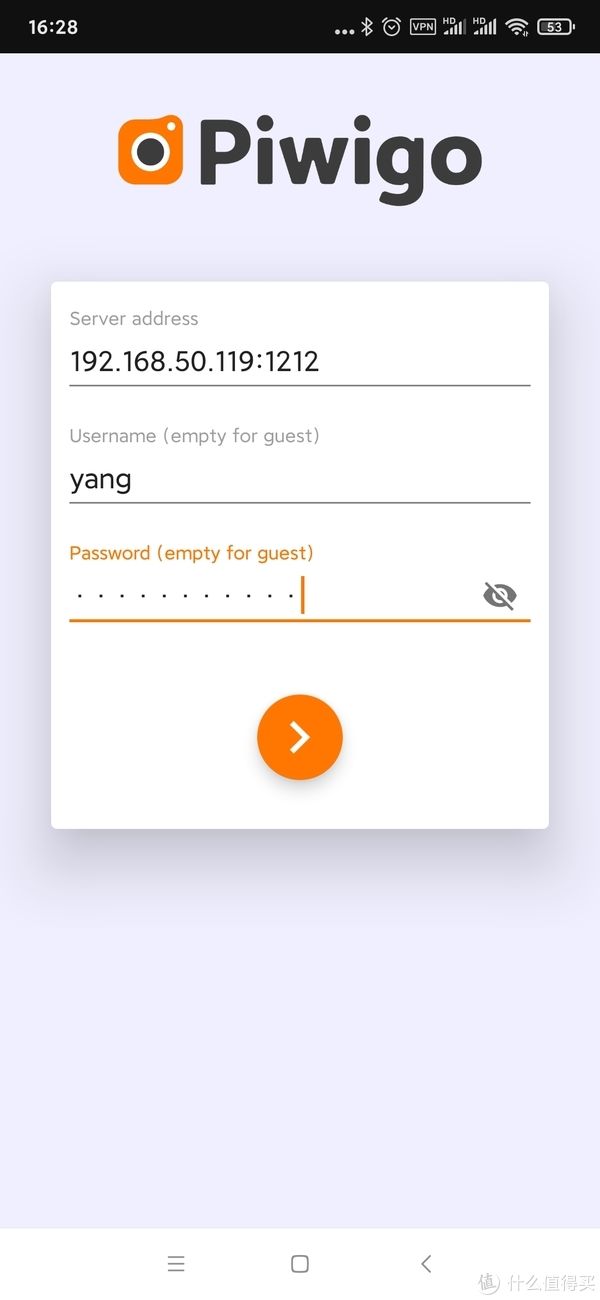
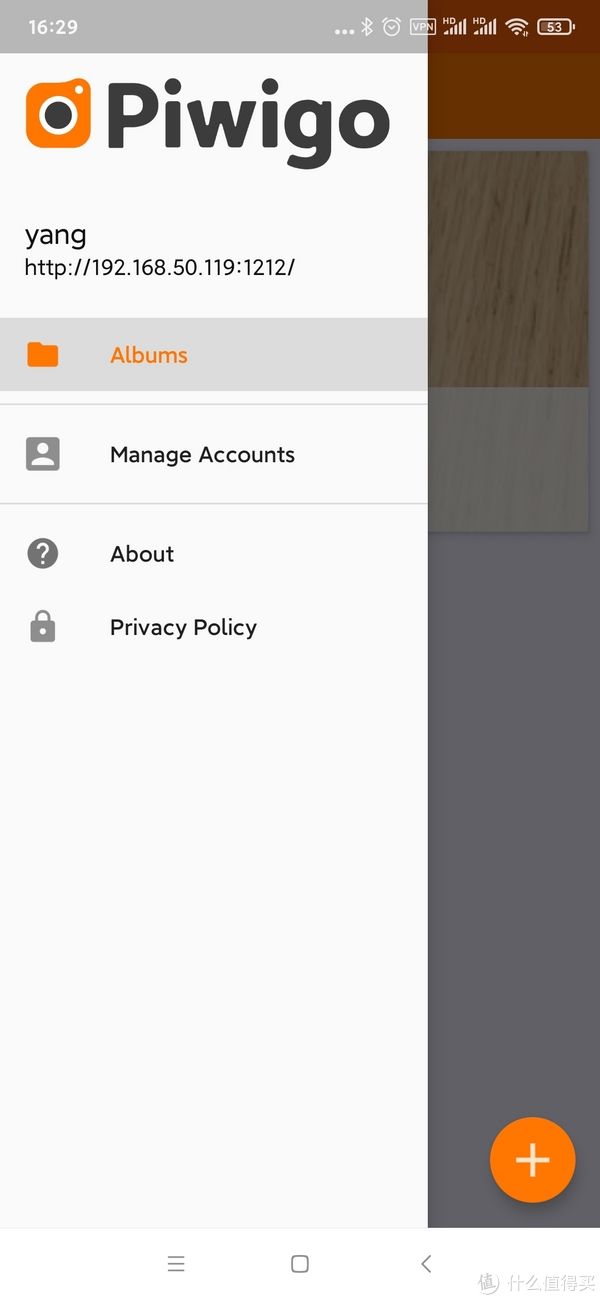
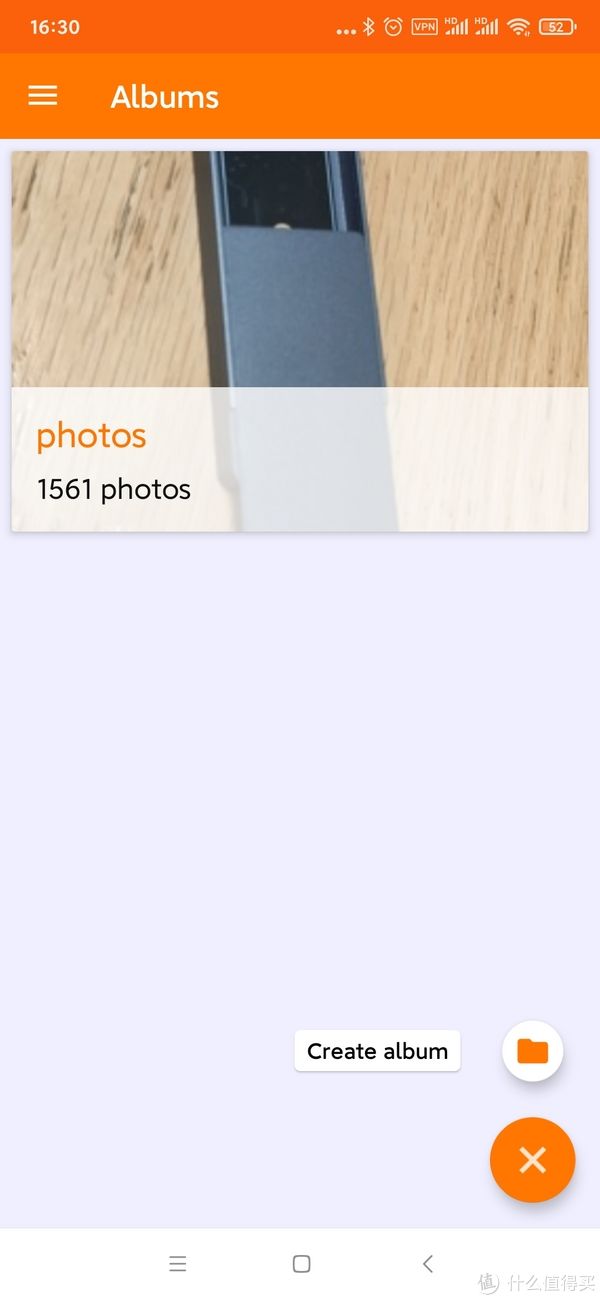
总结
Piwigo是款成熟的开源可自架设的图片服务软件,简单从个人角度分析其优缺点。优点:1)拥有丰富的插件系统和自定义主题;2)照片浏览加载速度很快;3)多终端可用,不少软件可以直接联动上传照片。缺点:1)移动端功能有些简陋,上传照片功能简单,没有自动上传功能;2)照片分类浏览有些简陋,不知道不同主题会不会好看一些;3)没有人脸识别功能
后记
如果你有什么建议折腾的内容,欢迎留言。
将ubuntu设置为NAS——1. Transmission-daemon安装
将ubuntu设置为NAS——2. 新增硬盘挂载
将ubuntu设置为NAS——3. 私人网盘nextcloud安装(上)
将ubuntu设置为NAS——3. 私人网盘nextcloud安装(中)
将ubuntu设置为NAS——5. docker与docker-compose的安装
将ubuntu设置为NAS——6. 私人网盘nextcloud安装(下)(docker下安装nextcloud)
将ubuntu设置为NAS——7. 私人网盘nextcloud升级
将ubuntu设置为NAS——8. nextcloud集成onlyoffice在线协同办公软件
将ubuntu设置为NAS——9. 远程命令行及PuTTY、WinScp与手机端Termux使用
将ubuntu设置为NAS——10. 虚拟机KVM及软路由LEDE安装
将ubuntu设置为NAS——11. docker可视化管理工具portainer安装与使用
将ubuntu设置为NAS——12.使用portainer安装为知笔记及为知笔
将ubuntu设置为NAS——13.搭建新型在线协同表格和信息管理工具Seatable
将ubuntu设置为NAS——14.尝试mergerfs合并多个物理硬盘
将ubuntu设置为NAS——15.安装seafile并集成onlyoffice
将ubuntu设置为NAS——16.qBittorrent server安装与卸载
将ubuntu设置为NAS——17.私人在线图书馆搭建
将ubuntu设置为NAS——18.搭建Jellyfin影音服务器(上)
将ubuntu设置为NAS——19.搭建 Jellyfin影音服务器(中)
将ubuntu设置为NAS——20.去中心化同步软件Syncthing同步文件
将ubuntu设置为NAS——21.搭建gitea自用代码托管git应用(上)
将ubuntu设置为NAS——22.搭建gitea自用代码托管git应用(下)
将ubuntu设置为NAS——23.seatable数据备份迁移
将ubuntu设置为NAS——24.直装Seafile实现直接访问存储数据
将ubuntu设置为NAS——25.Ubuntu服务器与WinPC远程桌面anydesk连接安装
将ubuntu设置为NAS——26.添加16T西数HC550硬盘并合并空间
将ubuntu设置为NAS——27.借助ddns-go用自己的域名访问自建服务
将ubuntu设置为NAS——28.搭建wiki.js管理个人知识系统
将ubuntu设置为NAS——29.docker compose v2版安装及docker加速设置
将ubuntu设置为NAS——30.在Ubuntu下尝试NAS-Tools
将ubuntu设置为NAS——31.搭建私人远程桌面RustDesk替换Anydesk
将ubuntu设置为NAS——32.搭建私人照片服务器LibrePhotos
将ubuntu设置为NAS——33.搭建私人照片服务器篇2:Immich
","force_purephv":"0","gnid":"948a00bfad584e364","img_data":[{"flag":2,"img":[{"desc":"","height":"328","title":"","url":"https://p0.ssl.img.360kuai.com/t01d20670284a0eb44b.jpg","width":"600"},{"desc":"","height":"256","title":"","url":"https://p0.ssl.img.360kuai.com/t01b50ce9dd7526a848.jpg","width":"600"},{"desc":"","height":"139","title":"","url":"https://p0.ssl.img.360kuai.com/t010b6fb91b9d76d62f.jpg","width":"600"},{"desc":"","height":"143","title":"","url":"https://p0.ssl.img.360kuai.com/t011eda3a137fc0f22a.jpg","width":"600"},{"desc":"","height":"298","title":"","url":"https://p0.ssl.img.360kuai.com/t013abe2f3fe8bbf965.jpg","width":"600"},{"desc":"","height":"405","title":"","url":"https://p0.ssl.img.360kuai.com/t016fce0cb47c0a95f8.jpg","width":"600"},{"desc":"","height":"321","title":"","url":"https://p0.ssl.img.360kuai.com/t014a264f2536891997.jpg","width":"600"},{"desc":"","height":"292","title":"","url":"https://p0.ssl.img.360kuai.com/t01f168c83507723dbd.jpg","width":"600"},{"desc":"","height":"305","title":"","url":"https://p0.ssl.img.360kuai.com/t014e447be91b346cbc.jpg","width":"600"},{"desc":"","height":"305","title":"","url":"https://p0.ssl.img.360kuai.com/t01d3ee4242027a936b.jpg","width":"600"},{"desc":"","height":"305","title":"","url":"https://p0.ssl.img.360kuai.com/t01570a252ce9edb0c4.jpg","width":"600"},{"desc":"","height":"305","title":"","url":"https://p0.ssl.img.360kuai.com/t012af2aba22045dd45.jpg","width":"600"},{"desc":"","height":"305","title":"","url":"https://p0.ssl.img.360kuai.com/t012f3995887e929a5d.jpg","width":"600"},{"desc":"","height":"305","title":"","url":"https://p0.ssl.img.360kuai.com/t018724d4aa1b12131b.jpg","width":"600"},{"desc":"","height":"305","title":"","url":"https://p0.ssl.img.360kuai.com/t0161f862c07a562fcc.jpg","width":"600"},{"desc":"","height":"305","title":"","url":"https://p0.ssl.img.360kuai.com/t01d2a631b868882353.jpg","width":"600"},{"desc":"","height":"322","title":"","url":"https://p0.ssl.img.360kuai.com/t01e4f14a33144a9c60.jpg","width":"600"},{"desc":"","height":"590","title":"","url":"https://p0.ssl.img.360kuai.com/t0135573bc2043e71ab.jpg","width":"600"},{"desc":"","height":"592","title":"","url":"https://p0.ssl.img.360kuai.com/t0129c76855c08b9f20.jpg","width":"600"},{"desc":"","height":"1300","title":"","url":"https://p0.ssl.img.360kuai.com/t01f24318af0f195731.jpg","width":"600"},{"desc":"","height":"1300","title":"","url":"https://p0.ssl.img.360kuai.com/t011c8d333152aaebd2.jpg","width":"600"},{"desc":"","height":"1300","title":"","url":"https://p0.ssl.img.360kuai.com/t0109b21d4dfaf765d3.jpg","width":"600"}]}],"original":0,"pat":"art_src_1,fts0,sts0","powerby":"hbase","pub_time":1662302627000,"pure":"","rawurl":"http://zm.news.so.com/d87fcc79bfe7432051d1fbb99065e555","redirect":0,"rptid":"fc11d3b44c90fdcc","s":"t","src":"什么值得买","tag":[{"clk":"ktechnology_1:tcl","k":"tcl","u":""}],"title":"将ubuntu设置为NAS——34.搭建私人照片服务器篇3:Piwigo
朱肢成2474怎么样设置自己电脑为服务器 -
苍张钩17797267634 ______ ftp 访问 用你室友的机子给你分一个用户,有一定的权限 or:1、将要访问的文件夹设为共享,2、点击:开始--》运行 输入\\你室友的IP3、在弹出的窗口输入你室友电脑的administrator(或其他用户名)和密码4、OK
朱肢成2474如何将一台电脑设置成服务器
苍张钩17797267634 ______ 设置成服务器和通过你的电脑上网是两回事呢. 如果你是想让别的电脑通过你的电脑使用同样一个帐号上网的话,你的电脑叫做代理服务器,不能简称为服务器……下载一个CCproxy装在你的电脑上,添加几个用户,同时将想通过你电脑上网的电脑进行如下设置:右键点击ie浏览器-属性-连接选项卡-局域网设置-勾上“使用代理服务器”-填上你的电脑的IP地址和端口,端口一般使用80,一定要和你电脑上CCproxy中设置的端口一样. 搞定
朱肢成2474怎么设置电脑的IP地址和填写电脑的DNS服务器. -
苍张钩17797267634 ______ 操作方法如下: 1、控制面板中找到“网络和共享中心”打开; 2、打开已连接的网络,(如果是有线连接,会显示“本地连接”和“宽带连接”)属性; 3、进入网络连接状态,点击“属性"; 4、点击“internet协议版本4”,属性; 5、点选“使用下面的I地址”即可填写IP地址和DNS服务器地址.
朱肢成2474怎么把自己的电脑设置为可以访问的服务器 -
苍张钩17797267634 ______ 域名或者公网ip,这一点一般家用宽带没有固定的公网ip,常用的动态域名解析花生壳,科迈动态解析,建议申请使用花生壳动态域名解析,并设置到路由器上,这样网站的访问域名是花生壳的子域名. 如果有公网固定ip,建议购买一个域名解析到这个ip上,这个公网ip可以在电脑直接设定.web绑定,防火墙允许80端口就可以了. 电脑安装配置web服务,这个条件比较好实现 ,找个服务器操作系统,如win2003系统,安装上iis组件就可以了,默认80就打开了,然后再配置一下你程序需要的环境,
朱肢成2474如何设置电脑的IP地址和DNS服务器地址 -
苍张钩17797267634 ______ 设置电脑的IP地址和DNS服务器地址步骤:1.打开“控制面板”,找到并点击“网络和共享中心;2.在左边栏里找到“更改适配器设置”并点击;3.在出来的界面中,选中“网卡”,并右键点击,在出来的菜单中点击“属性”;4.在出来的本地连接“ 属性”的界面中,双击“TCP/IPV4”这项;5.在出来的配置界面填写“IP地址”、“子网掩码”、“网关”三项,填写完毕后,再填写下面的NDS.
朱肢成2474怎么把自己电脑设置为服务器?就是有自己的域名,但是没有空间,服务器啥的? -
苍张钩17797267634 ______ 展开1全部 把自己的电脑设置为服务器首先你的电脑IP需要是公网ip,其实一般的做网站不建议试用自己的电脑作为服务器,因为存在以下弊端,首先是宽带问题,然后是网络安全问题,还有连接在线等问题.网联中国有小型的虚拟空间和大型的服务器,做网站都可以租用的.
朱肢成2474怎么设置个人电脑做服务器 -
苍张钩17797267634 ______ 1.个人电脑安装IIS(xp系统安装IIS5.1 ,2003系统默认自带,如果买到极其盗版的系统 那么安装IIS6.0,Windows7系统安装IIS7.0(Windows7系统自带)) (对于IIS 的安装方法百度一下会找到许多,我就不介绍了) WindowsXP IIS5.1下载 安装IIS 成功...
朱肢成2474怎么把电脑设置成服务器
苍张钩17797267634 ______ 如果是web服务器,需要安装IIS. 如果是FTP服务器,需要安装serv-u. 花生壳免费. 不推荐使用自己的机器做服务器,现在50元-100元就可以使用支持ASP+SQL的虚拟主机一年.推荐使用此类. 除学习外,不推荐自己架设服务器,整体费用要高于购买虚拟主机.
朱肢成2474请问电脑的IP地址在哪里设置?怎样设置? -
苍张钩17797267634 ______ 当安装了网卡后,一般需要对其IP地址进行设置才可以连接到网络.那么如何设置网卡的IP地址,又如何得知目前网卡的IP地址呢?下面我们以Windows XP和Windows 98为例分别进行说明. 在Windows XP中,可以通过控制面板中的网络连接...
朱肢成2474设置电脑的IP地址,子网掩码,网关,DNS服务器在哪设置?以下:
苍张钩17797267634 ______ 可这样 右键-网上邻居 右键-本地连接 找到带有 (TCP/IP)协议字样的一行.点它的属性. 下面的你就知道怎么做了.