电脑桌面底部任务栏怎么还原
作者:笔点酷玩
笔点酷玩每日答疑,今天和大家聊聊电脑小白的常见疑问:文件夹“隐形”了怎么办?
之前有网友提问,说他正在办公码字,打开了好几个文件夹、office文档,和若干程序。由于多线程操作,他需要反复切换各个界面。本来好端端的正常操作,突然其中一个文件夹突然不知道跑到哪里去了——看到任务栏 “文件资源管理器” 的缩略图里还有这个文件夹界面,可是点击这个缩略图愣是满桌面都找不到它的身影,Alt+Tab切换也只能看到缩略图,难不成它自动“隐身”了?
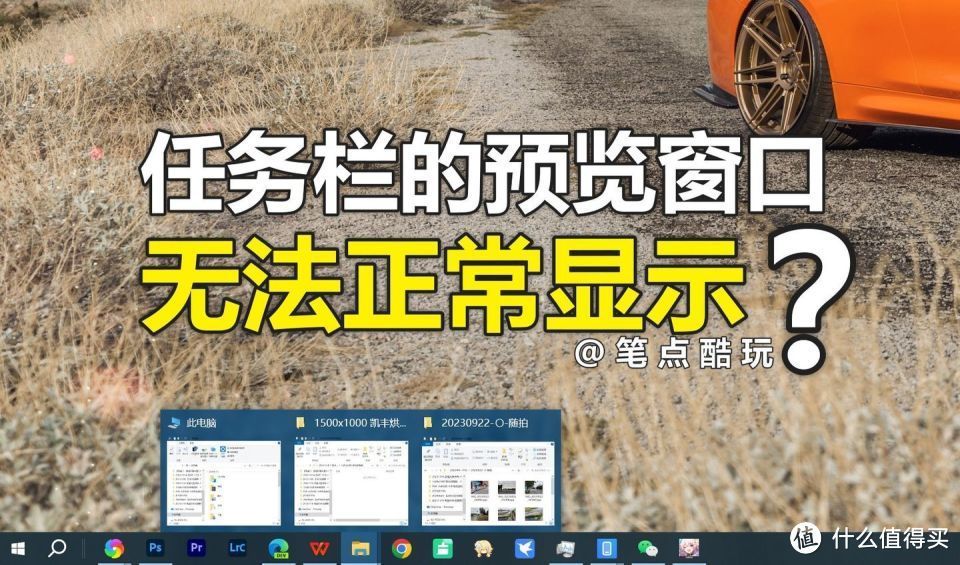
遇到这种情况,有2种方案可以解决,方案1比较万金油,方案2和3更快捷,但有一定概率失败。
方案1:“重启文件资源管理器”
1,先右键点击任务栏,弹出菜单中选择“任务管理器”,点击打开“任务管理器”。
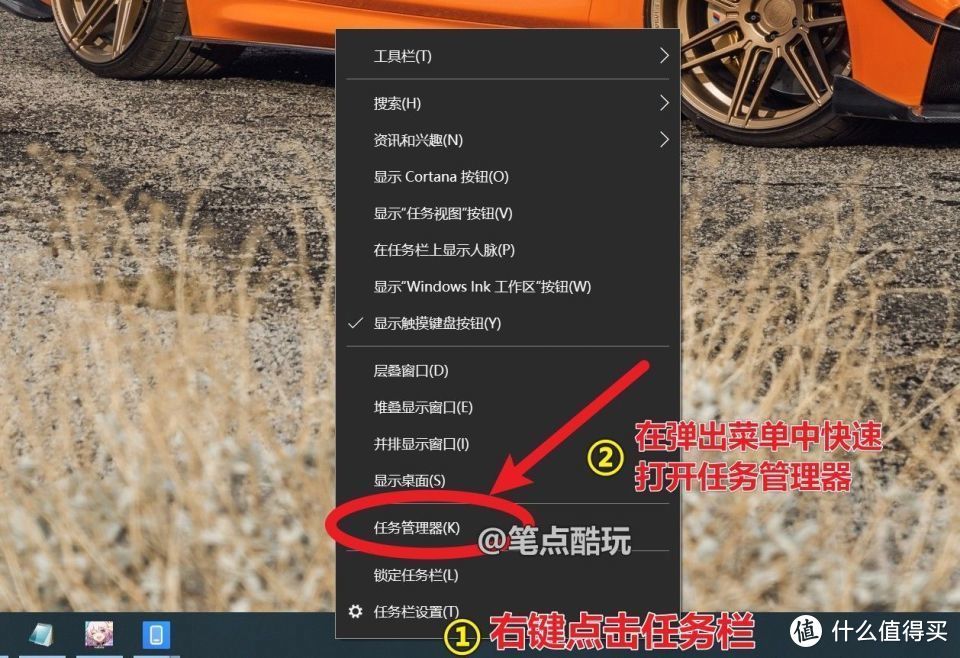
2,在任务管理器的“应用”列表中找到“Windows资源管理器”,右键展开菜单后选择“重新启动”。注意,列表中可能不止1个“Windows资源管理器”,一般有几个就重启几个。
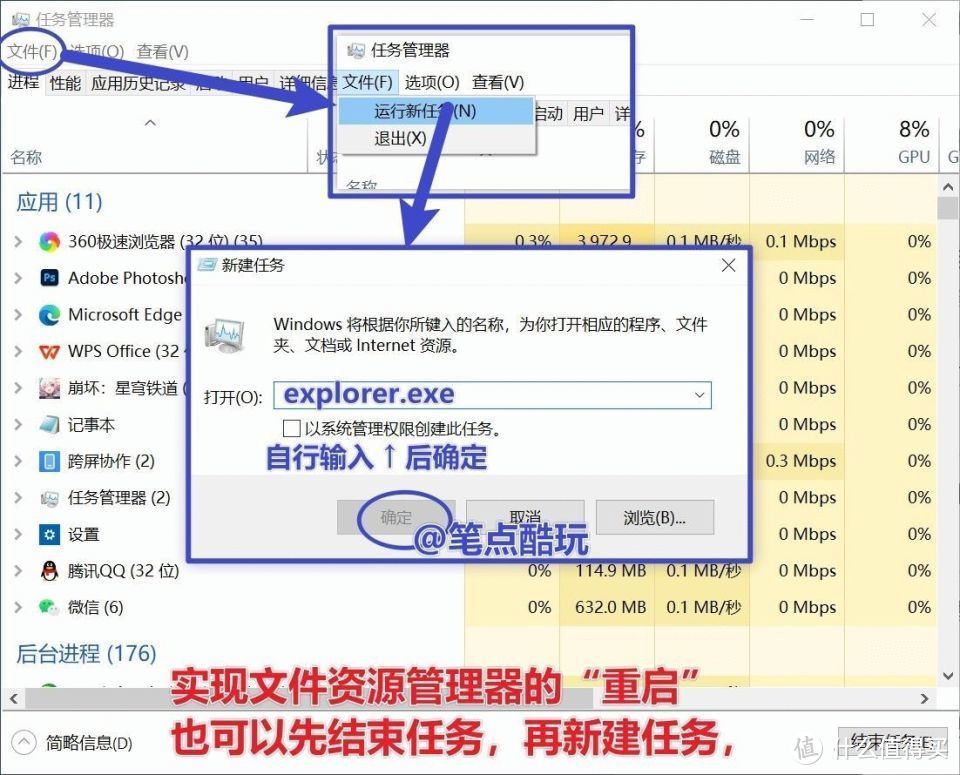
3,上一步也可以考虑先选择“结束任务”,然后在任务管理器顶部菜单选择“文件”,新建任务,然后在输入框中键入“explorer.exe”,点击“确定”,这种方式也可以“重启”文件资源管理器。
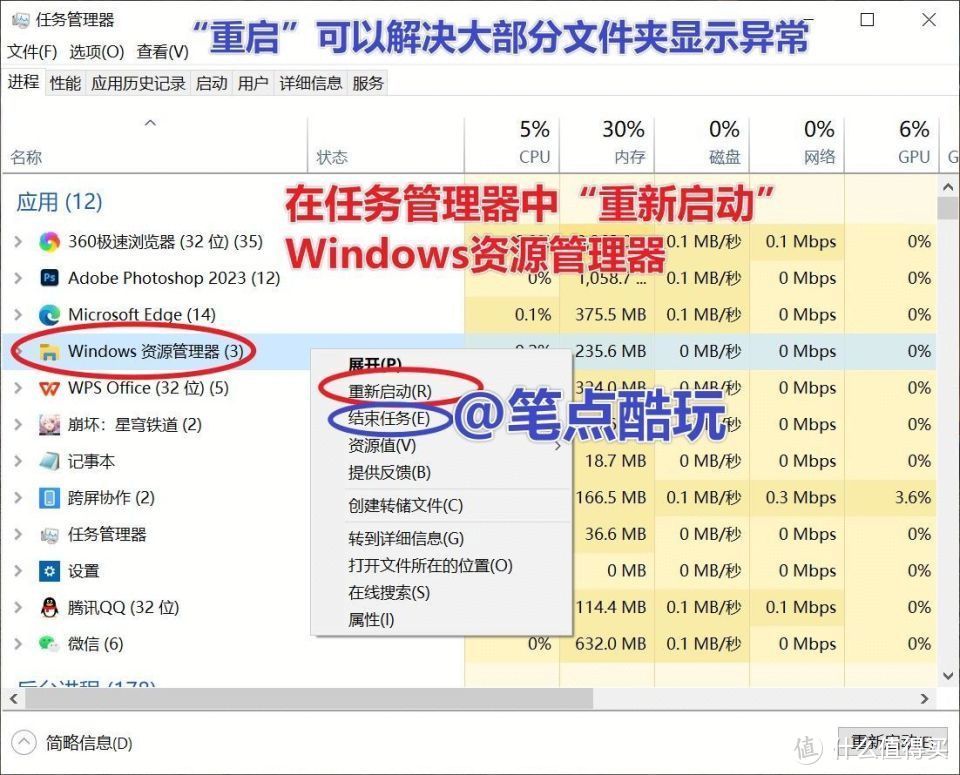
4,此后文件夹资源管理器已经被初始化,“隐身”的问题也一并解除。
但这个方法的缺点是,如果你同时打开了多个文件夹窗口,所有窗口都会被彻底关闭,需要重新一一打开,可能会造成麻烦,所以可以考虑下面2种方案:
方案2:“展开”与“切换到”
1,这种方案未必会成功,但能成功时将会更快的解决问题。前面操作都一样,打开任务管理器后,找到“应用”列表中的“Windows资源管理器”,右键点击弹出菜单,此时选择“展开”。
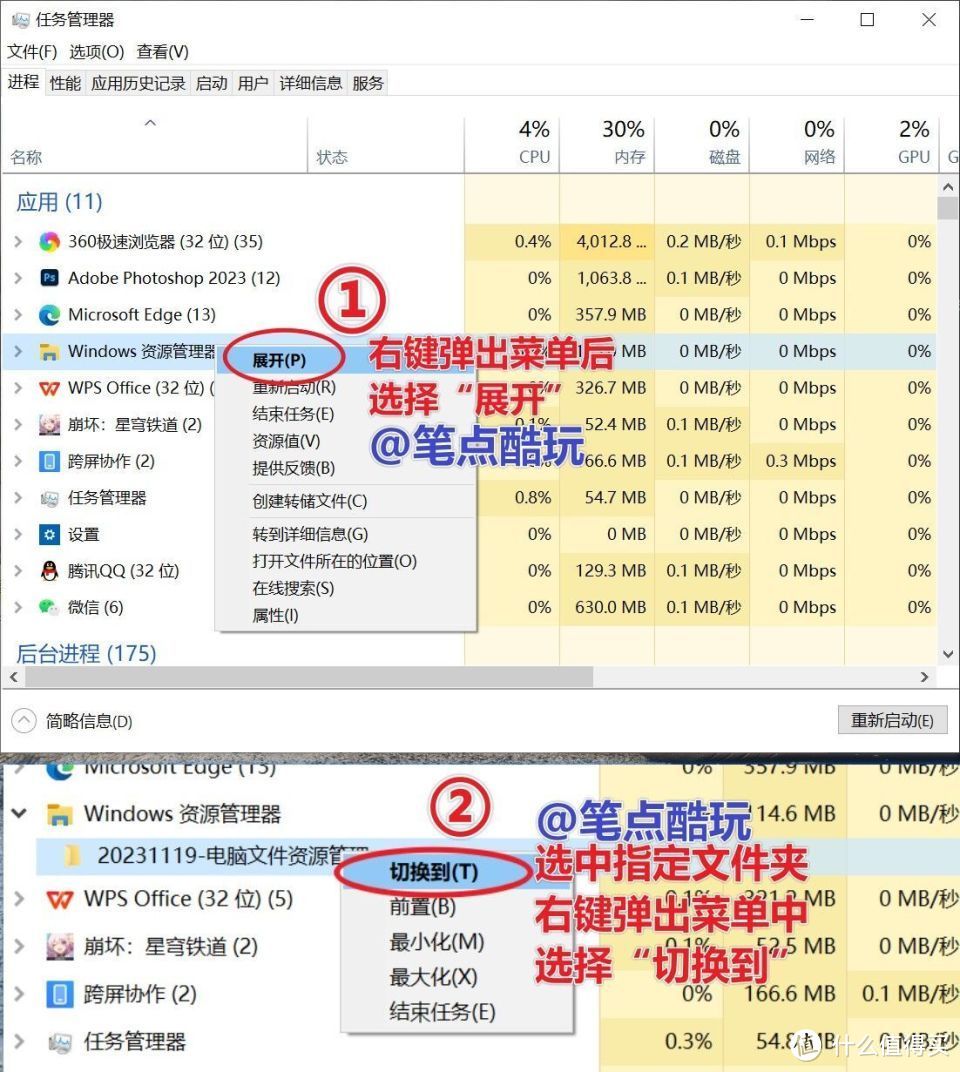
2,展开后可以看到所有已经打开的文件夹窗口项目,此时找到需要“显形”的窗口名字(以图中为例:只有一个“20231119-电脑文件…”这个名字的窗口),右键点弹出菜单后,可以看到第一个选项"切换到(T)”,点击之后,正常情况下之前“隐身”的窗口就会最大化了。
然而方案2有可能失败。点击“切换后”,桌面上看不到要显形的文件夹窗口(或者你没发现它隐藏在某个角落),那么你还可以试一试下面这个方案。
方案3: 右键最大化恢复“隐身”窗口
1,我们不再管任务管理器,而是回到桌面,找到任务栏上那个文件夹图标(文件资源管理器),把鼠标挪到上面即可弹出已打开的几个文件夹窗口的缩略图。
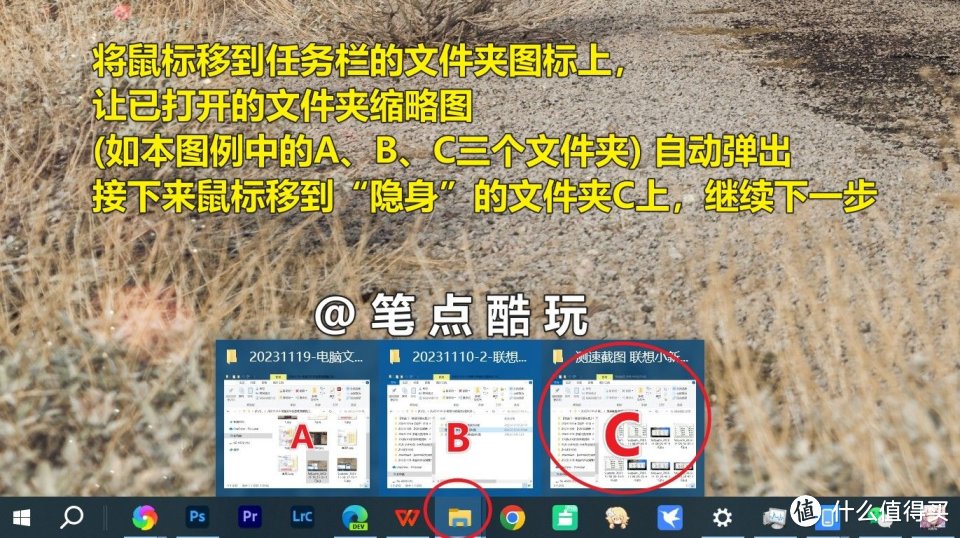
2,以图例中的3个文件夹ABC为例,假设第三个文件夹C是无法显形的那个,此时只需把鼠标挪到C上点击右键,在弹出的菜单中选择“最大化”,就行了!
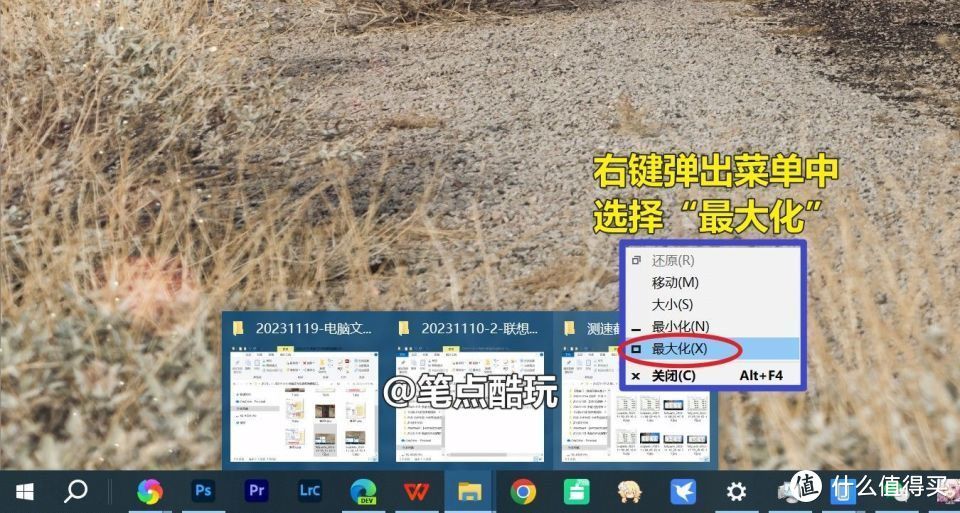
注意,这个方法不但适用于文件夹,也可以用在其他程序窗口界面,比如浏览器窗口。
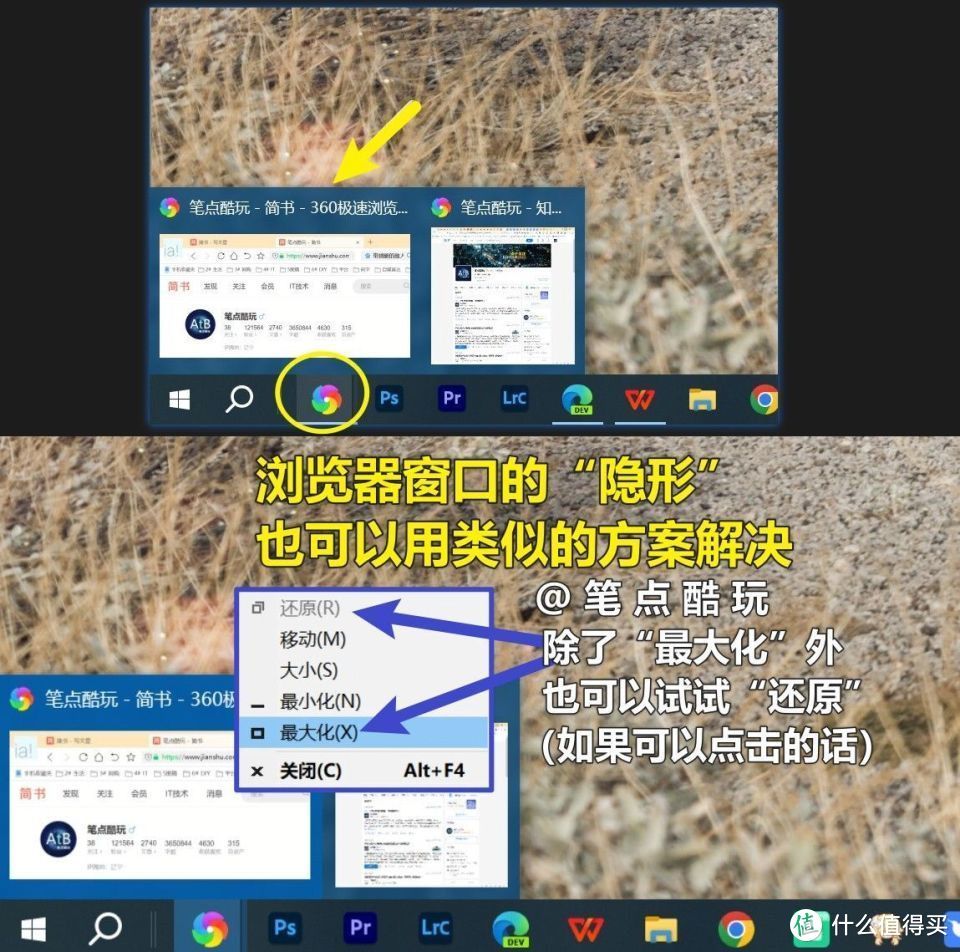
以上就是笔点酷玩分享的有关文件资源管理器窗口(文件夹窗口)被“隐身”后如何恢复显形的三种方案,大家可以择其一二自行尝试,如果还有疑问可以在评论区留言交流,觉得方案管用的话,希望大家点赞收藏,分享给可以需要的人,本期电脑使用技巧科普就写到这里,我们下期再见。
查看文章精彩评论,请前往什么值得买进行阅读互动
","gnid":"98b9275600c90519e","img_data":[{"flag":2,"img":[{"desc":"","height":"565","title":"","url":"https://p0.ssl.img.360kuai.com/t0179ed4bad096b7126.jpg","width":"960"},{"desc":"","height":"658","title":"","url":"https://p0.ssl.img.360kuai.com/t01405446ecd3b94204.jpg","width":"960"},{"desc":"","height":"775","title":"","url":"https://p0.ssl.img.360kuai.com/t018c1c442206a22d1e.jpg","width":"960"},{"desc":"","height":"775","title":"","url":"https://p0.ssl.img.360kuai.com/t0177b515369700645c.jpg","width":"960"},{"desc":"","height":"1072","title":"","url":"https://p0.ssl.img.360kuai.com/t01ed5863476bb264fb.jpg","width":"960"},{"desc":"","height":"538","title":"","url":"https://p0.ssl.img.360kuai.com/t01cdfb542dd620b5db.jpg","width":"960"},{"desc":"","height":"513","title":"","url":"https://p0.ssl.img.360kuai.com/t0101d99488a3e0e407.jpg","width":"960"},{"desc":"","height":"952","title":"","url":"https://p0.ssl.img.360kuai.com/t0195e19b5cbb9b3ae8.jpg","width":"960"}]}],"original":0,"pat":"art_src_1,fts0,sts0","powerby":"pika","pub_time":1700397346000,"pure":"","rawurl":"http://zm.news.so.com/6bb5794ffffb63618bd6e0f6e5f62a9c","redirect":0,"rptid":"752cbc78089dec18","rss_ext":[],"s":"t","src":"什么值得买","tag":[],"title":"笔点酷玩 篇一千零四十九:电脑文件夹窗口突然找不到,任务栏里能看到预览,应该如何恢复正常显示?
纪药凡2640电脑桌面下方任务栏没了,怎么恢复 -
鄂秀战17618714371 ______ 电脑任务栏下面显示桌面的图标的方法如下: 1打开开始菜单,在搜索框输入 regsvr32 /n /i:u shell32
纪药凡2640笔记本电脑桌面底部的任务栏不见了怎么办 -
鄂秀战17618714371 ______ 1. 鼠标放在隐藏的任务栏所在位置,右键任务栏空白区域,点击“属性”. 2. 取消勾选“自动隐藏任务栏”选项. 3. 还可以锁定任务栏,勾选“锁定任务栏”选项.
纪药凡2640桌面下方的任务栏怎么还原 -
鄂秀战17618714371 ______ 右键任务栏把锁定任务栏勾去掉-左键按住任务栏拖动到桌面下方-OK
纪药凡2640我电脑底下的任务栏不用的时候就下去了 怎么还原呢? -
鄂秀战17618714371 ______ 在任务栏上右键点属性,然后取消自动隐藏任务栏前面的勾,确定.
纪药凡2640电脑桌面下面的任务栏变得很宽怎么还原?
鄂秀战17618714371 ______ 1.先在任务栏点 鼠标右键 属性 锁定任务栏先关掉 打开任务栏总保存在最前面 然后应用 2.鼠标左键点住任务栏直接托到屏幕下方后放掉鼠标 鼠标指任务栏最上面的边上微动, 出现上下箭头时按住左键向下轻拉, 出现一条灰线时放手就好了, 然后在任务栏点鼠标右键--属性--锁定任务栏打钩---应用--就可以了! 如果觉得麻烦 你可以去网上下载一个“任务栏修复工具” 也很方便 或者加QQ 8 0 5 8 1 0 4 2 我帮你! 『IT精英组织』 乄∨iP╭虫儿 真诚为您服务 如果问题解决了 麻烦您给个"好评"!谢谢支持~
纪药凡2640桌面的下面显示栏怎么还原 -
鄂秀战17618714371 ______ 你说的是任务栏吧 右击任务栏,在弹出菜单中,把锁定任务栏项的勾去掉. 鼠标按住任务栏,就可以拖动了 鼠标放在任务栏边缘上,可以调整大小
纪药凡2640电脑桌面下方的任务栏跑到右边去了,怎么弄回去? -
鄂秀战17618714371 ______ 那你就把那个勾去掉,可以看到一个锁定任务栏,再右击任务栏在那个锁定任务栏上打勾你可以右击那个任务栏,再把那个任务栏移动到下面,如果上面打勾了
纪药凡2640桌面下面的工具栏变成这样怎么还原啊 -
鄂秀战17618714371 ______ 首先,在任务栏上点右键,把菜单里带对号的选项都去掉. 然后,还是在任务栏上点右键,把菜单最上边那个“工具栏”子菜单里带对号的选项也去掉.如图: 这样一来,一般情况下,任务栏就会自动恢复原状.如果还没有恢复,可以把鼠标移动到任务栏的边缘,当鼠标变成双箭头模样时,按住鼠标左键不要放开,往下拖一下即可恢复. 恢复后,记得把任务栏右键菜单里的对号选项重新勾选上,如图:
纪药凡2640我电脑的任务栏跑到右边去了,怎么把他还原到下边啊 -
鄂秀战17618714371 ______ 任务栏右键 点锁定任务栏(使前面没有勾) 左键点任务栏,不要松,拖到桌面底部,松开 右键任务栏 点锁定任务栏(前面没有勾) 好了
纪药凡2640我的电脑下面的工具栏怎么才能返回?
鄂秀战17618714371 ______ 右击任务栏,把“锁定任务栏”前的√去掉,然后鼠标点在任务栏边缘出现双钩时向下↓拉,就可以了.