表格里面怎么插柱状图
飞书文档的用户口碑一直很好,其中的多维表格更是被多人推荐。本文作者从数据表功能、数据视图、仪表盘这三个方面,对飞书的多维表格进行了拆解,一起来看一下吧。

飞书的文档的用户口碑一直很好,而其中的多维表格更是被很多人推荐,本篇我们就来看一下飞书的多维表格怎么用。
一、数据表功能
飞书的多维表格入口在云文档功能下,点击新建第一个选项就是“新建多维表格”。将多维表格的入口放在第一位,可见飞书是非常重视这项功能的。
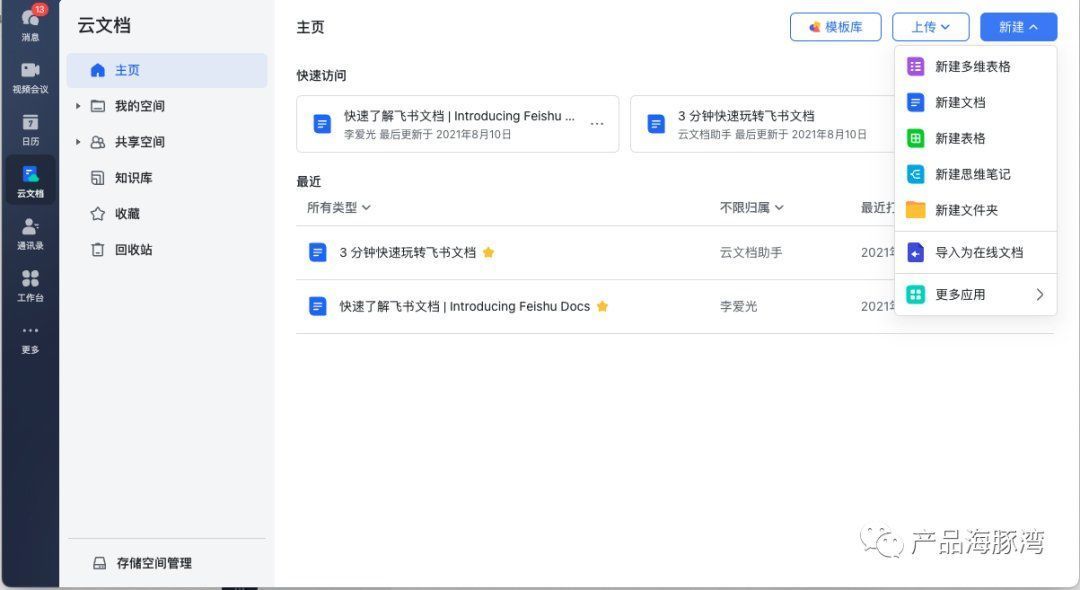
点击后会使用浏览器打开(估计是应用内操作体验不如全屏幕的浏览器窗口方便),然后飞书提供了很多模板,比如任务管理、项目管理甘特图、个人记账管理、内容数据管理等等。从左侧的类型来看,模板覆盖了项目管理、电商、OKR、产品、运营、市场、销售、HR 和行政等多个方面。
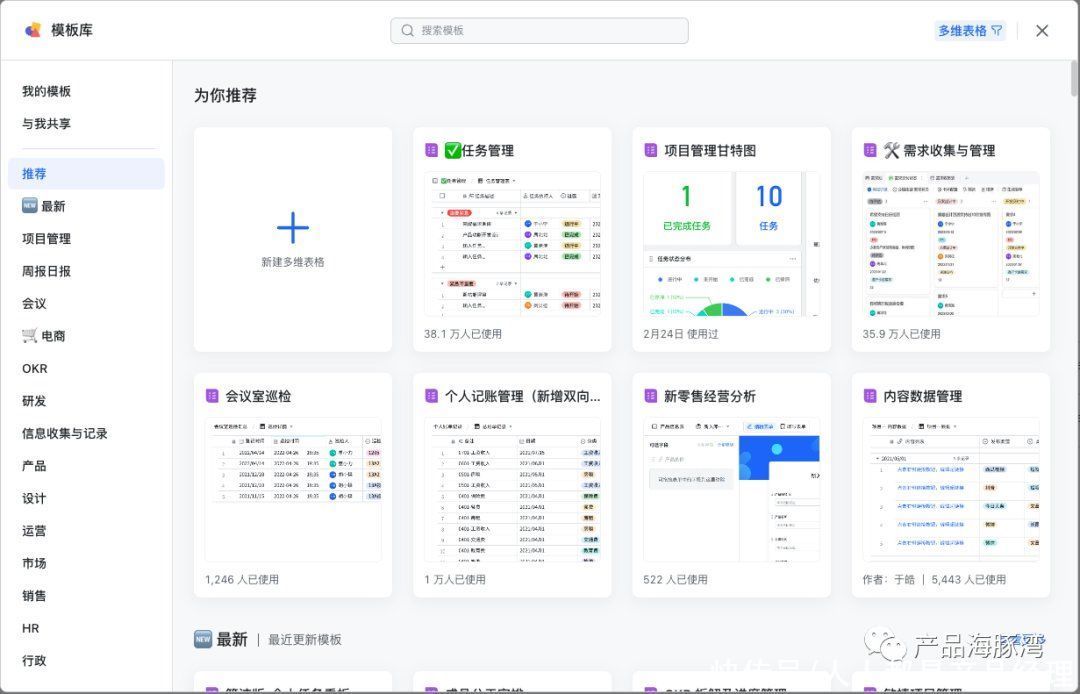
我们从产品分类下选择一个我们产品经理熟悉的需求收集与管理来看看。
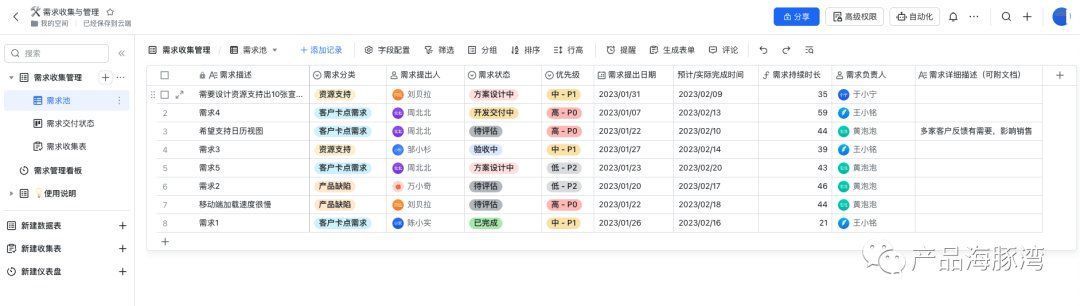
模板默认给我们提供了一张需求表、需求表的内容和我们平时用其他工具收集的需求差不多,包括需求描述、需求分类、需求提出人、需求状态、优先级、需求提出日期、预计/实际完成时间、需求持续时长、需求负责人、需求详细描述等信息。最右侧的表头有一个“+”号,是可以支持添加新的列的。
表格上面有一排操作按钮,包括表格的切换、添加记录、字段配置、筛选、分组、排序、行高、提醒、生成表单、评论等操作,同时还有撤销、重做和全表查找功能。我们重点来看一下与普通表格不同的地方。
1. 字段配置点开字段配置发现列出了当前表头的所有字段,然后支持编辑字段属性和增加字段。我们发现,这个字段其实和 PaaS 平台的业务对象字段很相似,比如提供了常见的表单类型,如文本、单选、多选、数字等。特殊的地方在于还提供了打通飞书内部数据的一些字段,比如人员、群组可以从企业通讯录中选择相应的人员或群组。
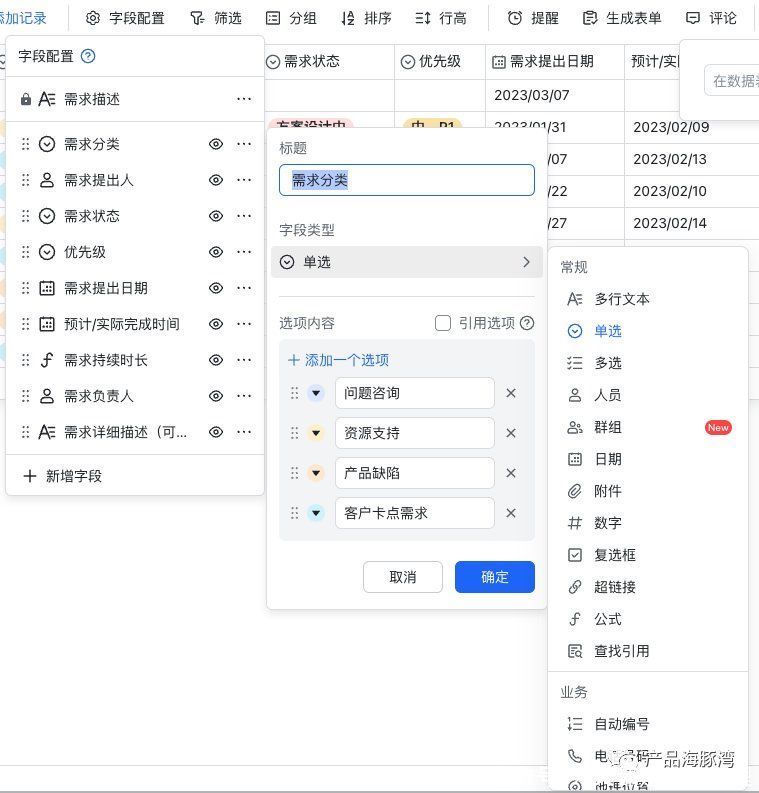
此外,字段还支持引用。这里的引用就是可以引用其他表格的数据,其实类似数据表的关联查询,我们来看一个例子。我们新建一个研发成员表,里面包括了人员姓名、工号和职责三个字段。
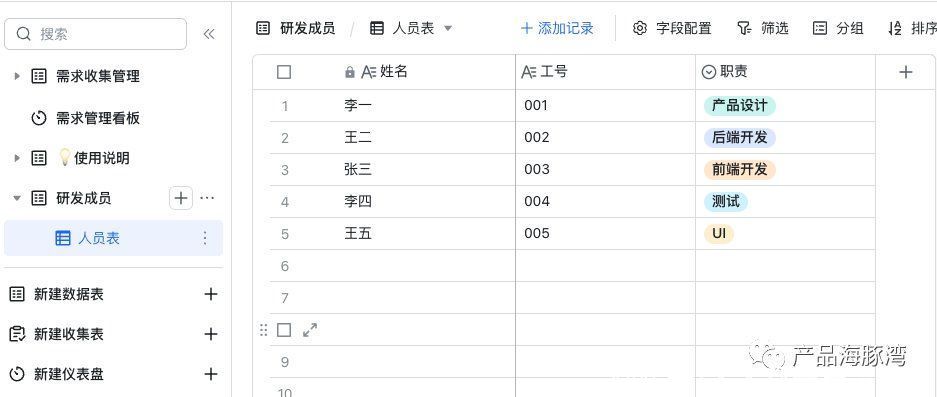
然后我在之前的需求表加一个多行文本字段:人员,用于填充研发成员姓名,同时增加一列:职责,这个职责就可以通过引用自动匹配上,而不需要填写。配置的方式是职责这一列引用研发成员表中的职责字段,同时设定匹配查找的条件为研发成员表中的姓名等于当前行的人员字段。通过这个就能够查找出人员姓名对应的职责,而不需要我们重复填写。而且,只要我们修改了研发成员表的职责信息,需求表的人员职责会跟着改变。
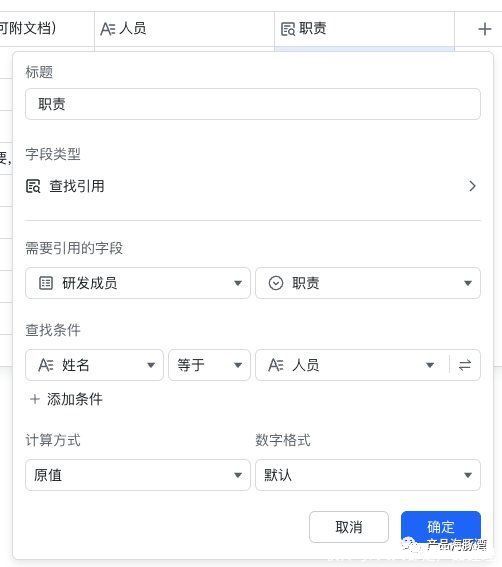
然后在字段类型的高级里面还有创建人、修改人、创建时间和最后修改时间,这个就和数据表非常类似了。其中还有两个有趣的是叫做单向关联和双向关联。单向关联是指可以选择其他数据表的某一行或多行(取决是否允许多选)数据进行关联,关联后就可以直接在当前表查看关联行的数据详情了。而且,这个关联还可以限制可关联的数据范围,类似做数据权限控制一样,控制可以关联哪些数据。
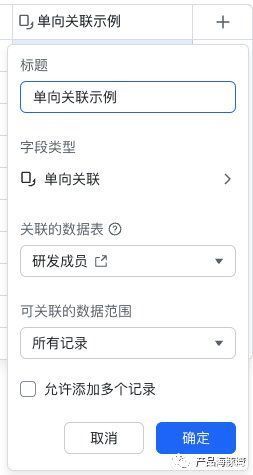
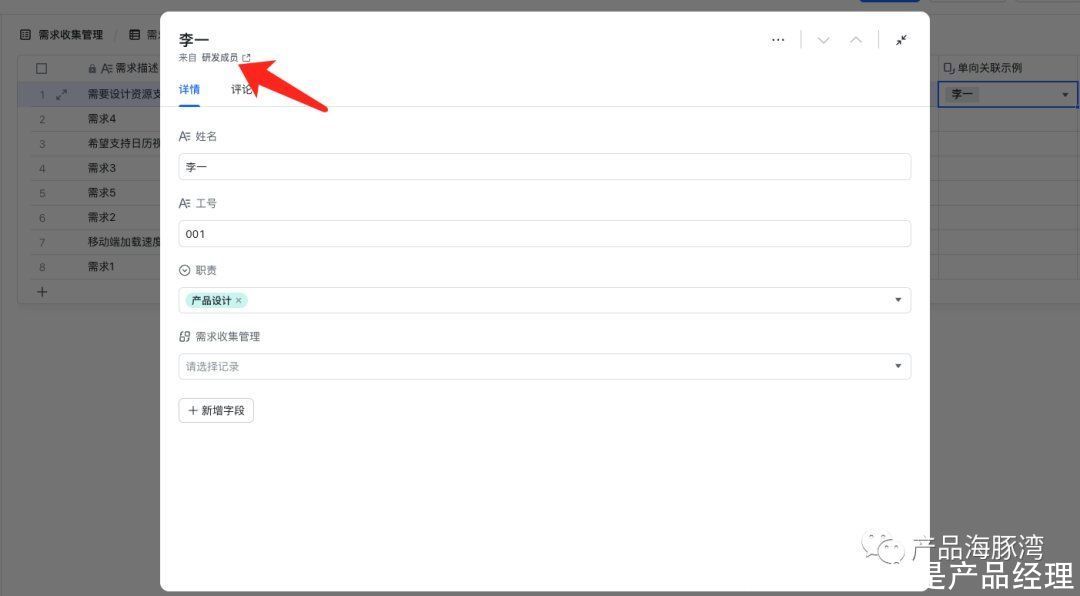
双向关联和单向关联类似,不同的是,双向关联会影响两个数据表,比如我们在需求表增加了一个研发成员,那么研发成员表会增加需求这一列,并且对应的那一行数据的需求列也会增加对应的需求数据,而且还可以支持多条。双向关联使得两张表可以互相查看关联数据的信息。
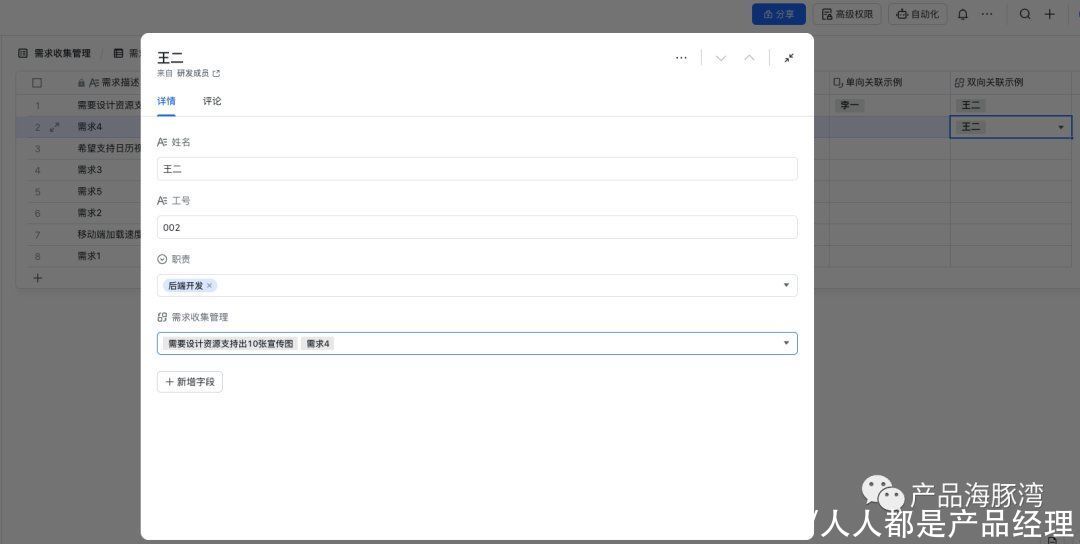
2条需求双向关联研发成员
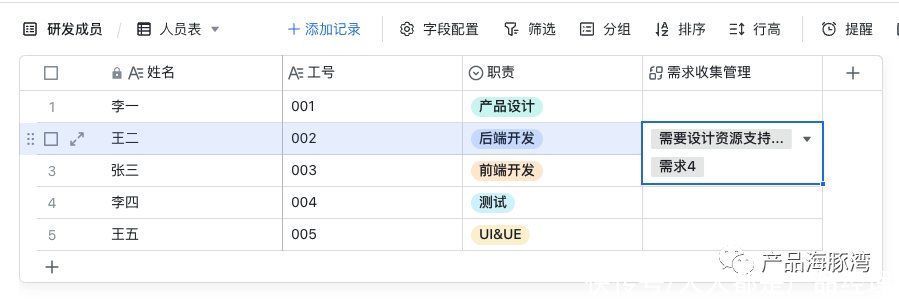
研发成员关联2个需求
2. 分组然后我们来看分组,需求分组其实就是将相同属性的数据组合到一起展示。比如我们可以按需求分类进行分组展示,厉害的是飞书的多维表只是多级分组,按需求分类完了之后还可以在这个分组下继续细分,比如按优先级进行二次分组。
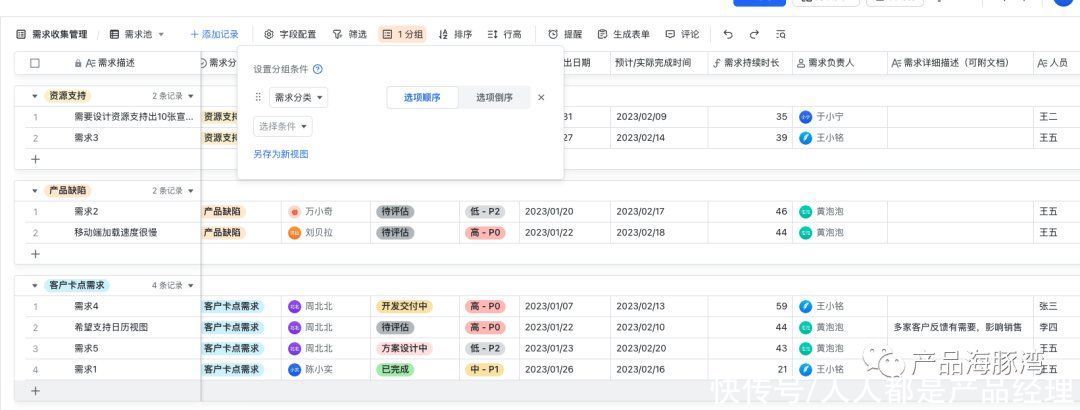
按需求分类分组
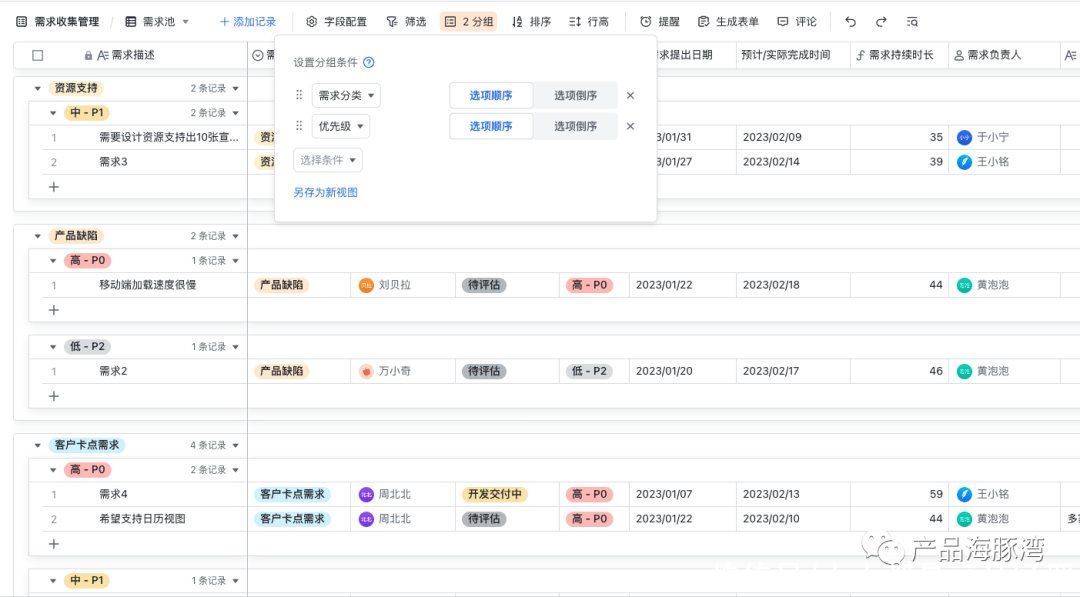
两级分组
3. 提醒提醒功能也比较强大,提醒就是支持对表格中某一行的时间类字段进行到期提醒,比如我们的需求有个预计完成时间,就可以在完成时间点之前或到达时给指定人员提醒。
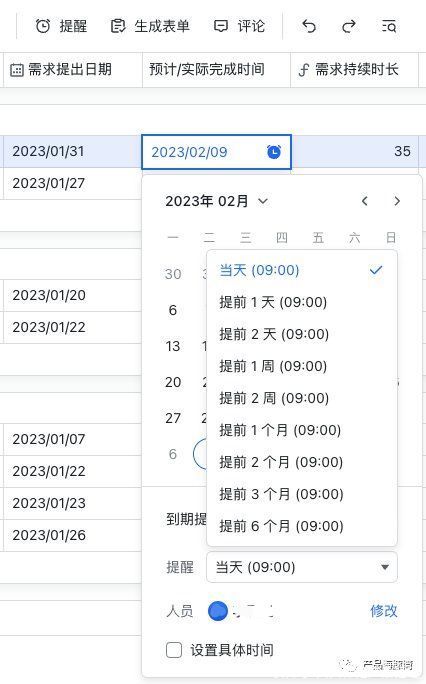 4. 生成表单
4. 生成表单生成表单是将当前的数据表生成一个在线表单供其他人填写,以收集数据,有点像问卷调查那种形式。生成的表单支持设置字段是否必填,以及按条件展示具体某个字段(类似于问卷选了一个选项后出现新的题目)。同时,表单可以设置一个用户是否只能提交一次。
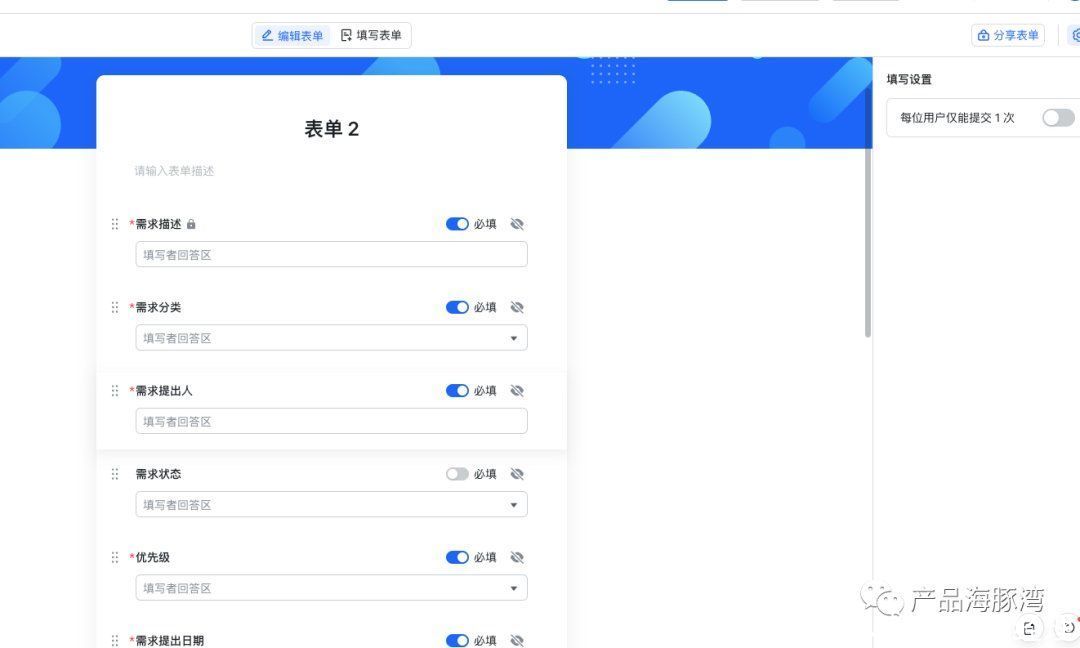
表单支持内部填写,或者互联网用户填写,如果是互联网填写的话,会自动隐藏内部相关的字段,例如人员信息。
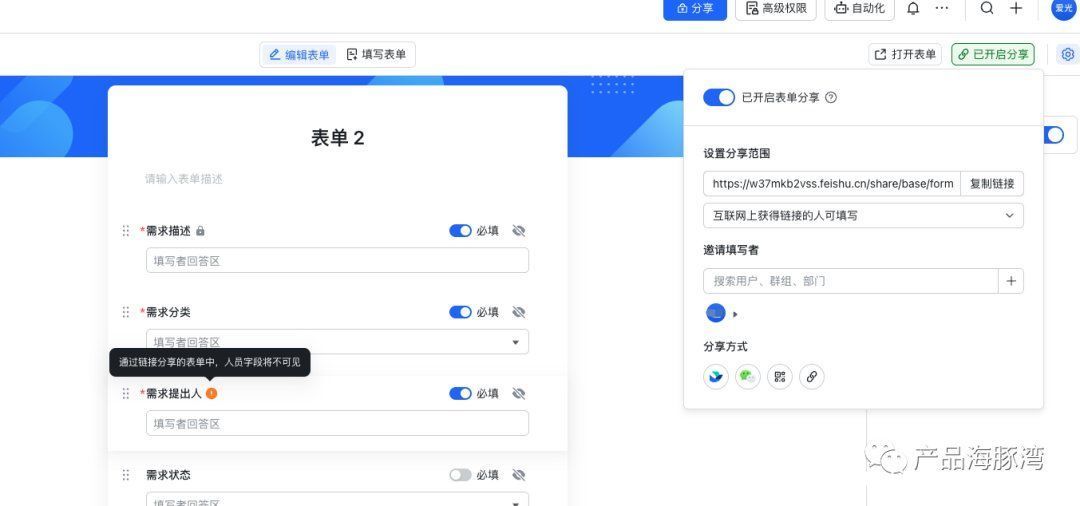
这种表单的用途之一就是调查问卷了。有趣的是,我填完自己分享的表格后,飞书还有个引导使用多维表格的动作,算是一种 PLG 行为了。
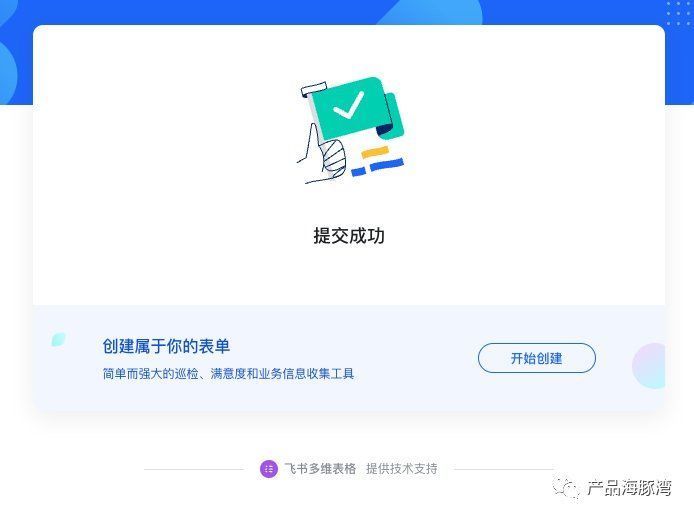
二、数据视图
除了默认的表格视图之外,飞书的多维表格还支持自动生成卡片视图、画册视图或甘特图。比如提供的需求收集与管理就默认带有了一个需求看板。这个看板可以按某个字段分组展示,支持筛选和排序,以及配置显示的字段。
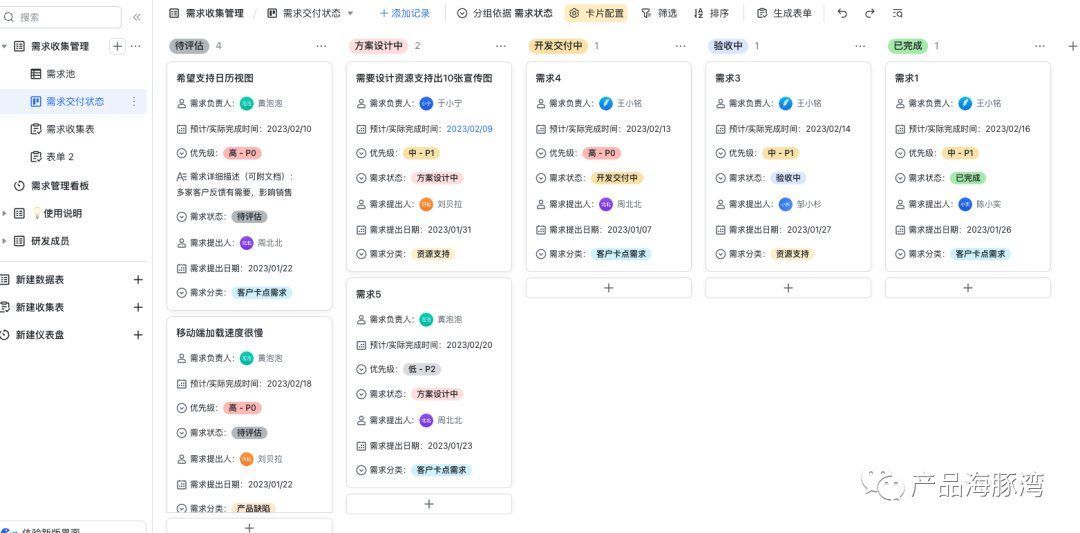
比如我们可以生成一个按需求优先级分组的看板。点击左侧数据表导航的需求收集管理表的“+”号按钮,选择看板视图,选择分组依据为需求优先级,就可以生成基于需求优先级的看板。
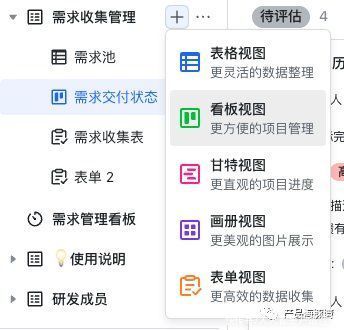
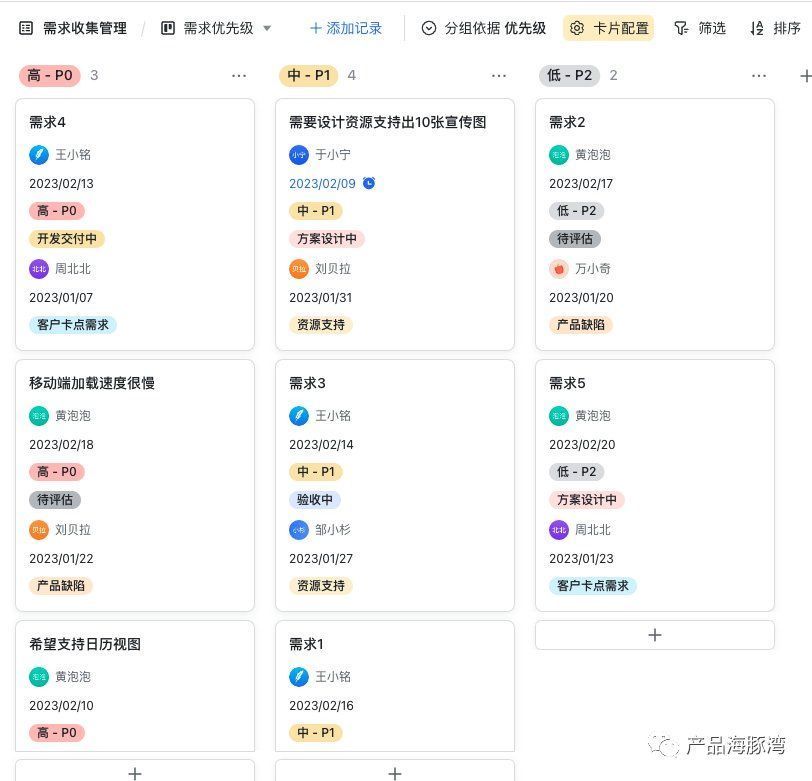
画册视图实际上就是将数据按卡片的方式呈现,对于数据量少的场景来说会更加直观。
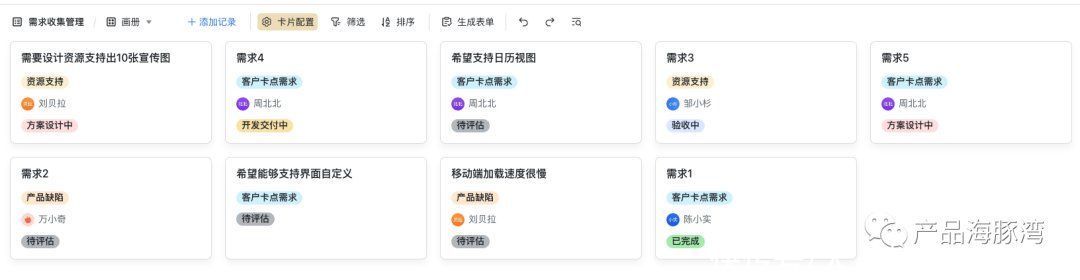
甘特图则是将需求对应的时间段展示了出来,可以方便我们进行时间把控。
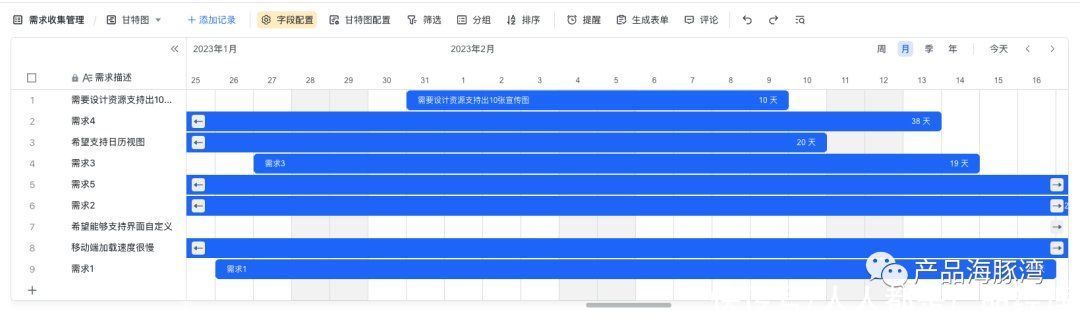
三、仪表盘
仪表盘实际上就是基于已有的数据进行图表统计展示,并且支持自定义布局,从而实现精美的数据可视化效果。仪表盘目前支持的可视化类型包括柱状图、折线图、饼图、条形图、散点图、组合图、漏斗图和统计数字。
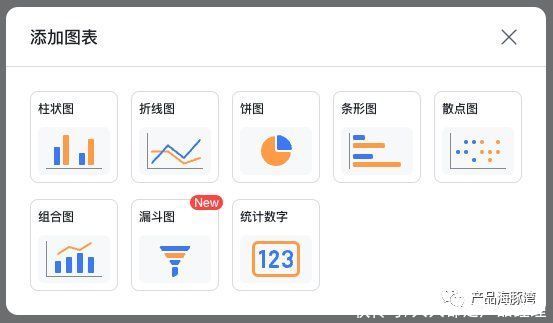
比如我们可以按需求状态数量统计得到一个柱状图。
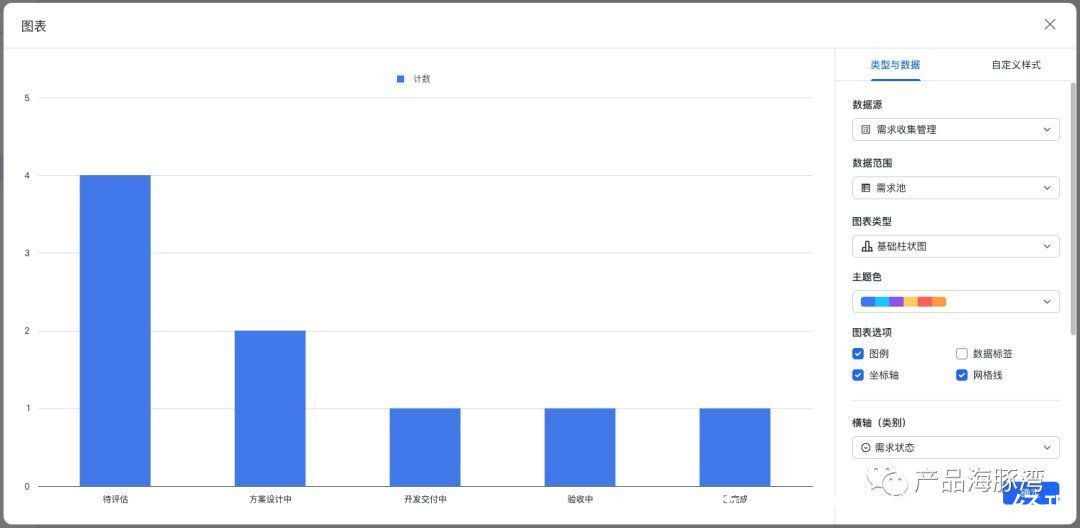
统计数字图表可以统计对应条件的记录数,比如我们可以分别统计总需求数、各个优先级的需求数。统计数字图表还支持点击时查看对应的数据详情。
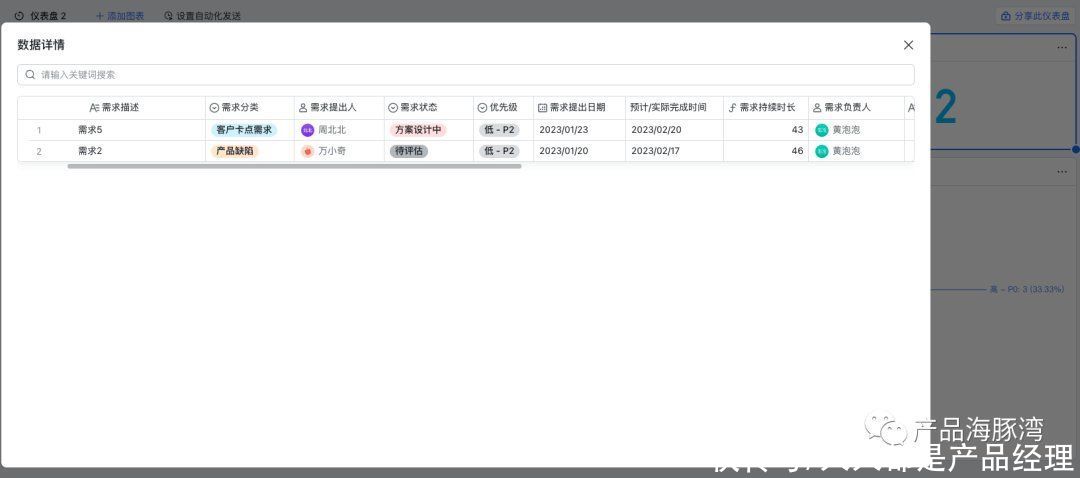
飞书可视化图表的强大之处在于它将屏幕可视区域分成了若干个网格,我们可以拖动图图表到某个网格,以及缩放图表,从而调整出一个比较好看的仪表盘页面出来。
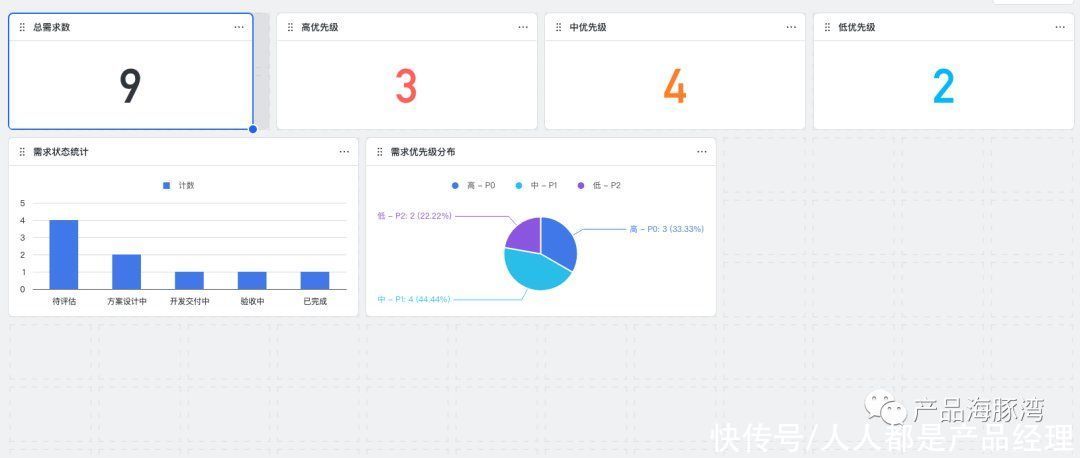
网格化布局调整
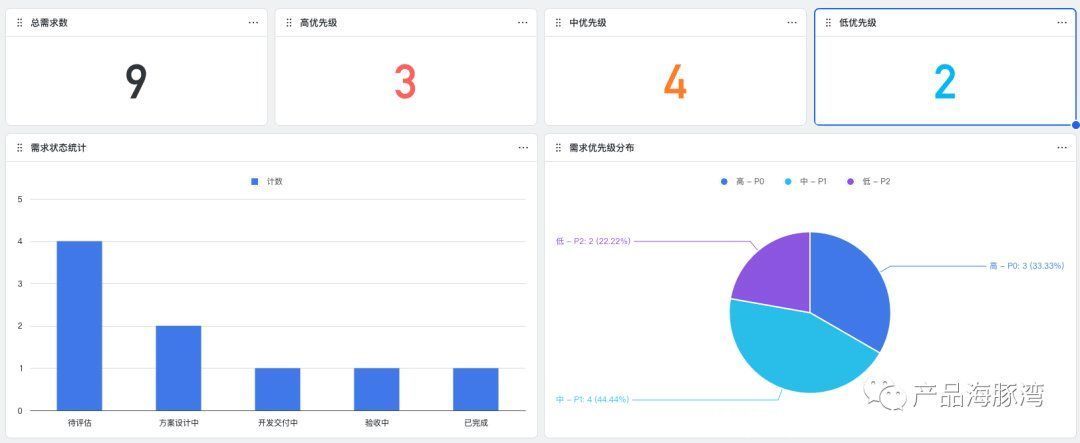
调整完成后的仪表盘
此外,仪表盘还支持定时发送,定时发送可以设定发送条件以及发送对象等参数,比如我们收集信息,可以设定需求状态发生变更时发送仪表盘。
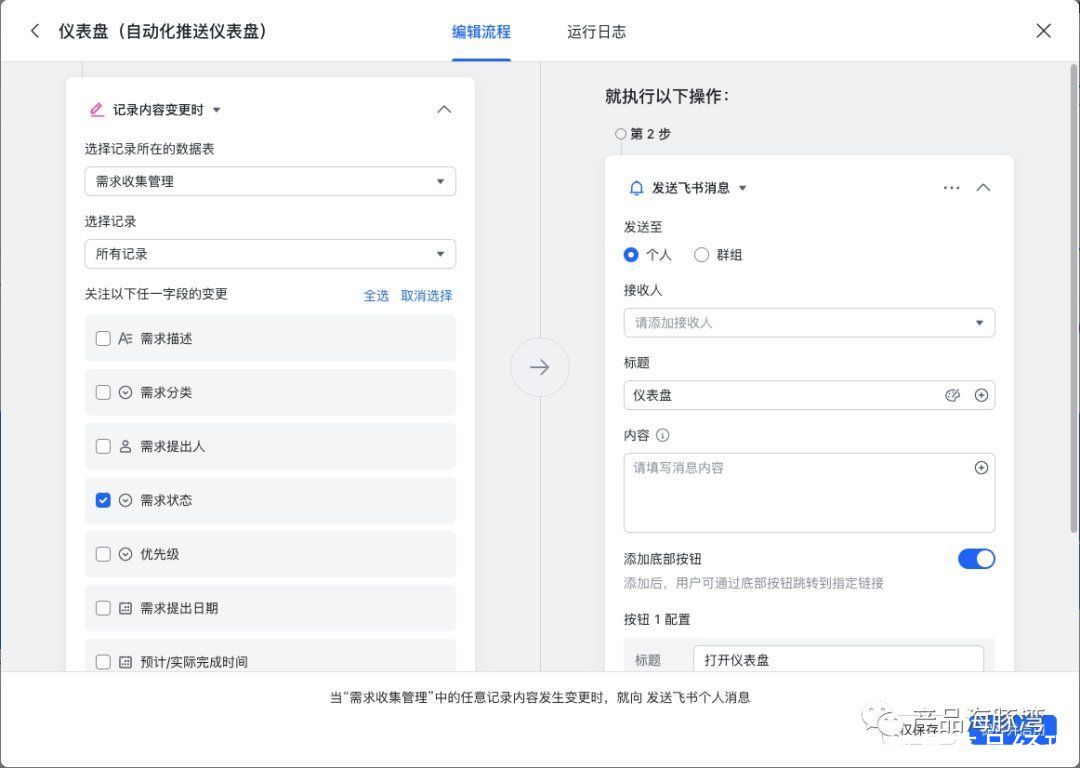
然后修改一条记录的需求状态,我就在飞书收到了对应的推送提醒。
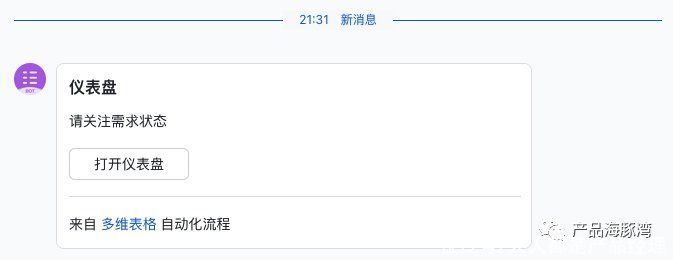
四、总结
从体验上来看,飞书的多维表格结合了数据表和无代码的特性。个人体验下来觉得飞书的多维表格的亮点有以下三个:
- 模板丰富:对于不熟悉多维表格的人来说,学习门槛降低了不少,毕竟多维表格大部分人一上来就玩未必玩得转。
- 数据可视化配置简单:数据可视化提供的数据图表可以轻松地配置不同类型的数据统计展示效果,同时布局调整上非常友好。
- 互联互通:一个是不同数据表的相互关联做得比较好,另一个是可以与飞书对接,包括人员、提醒、定时发送等等。这使得飞书的多维表格可以成为一个生产力工具。
飞书的多维表格个人感觉可能更适用于年轻化的团队或企业,因为其中的一些概念还是比较专业的。比如引用、双向关联、单向关联这类。同时,他的概念偏向于技术上的数据表设计,用得好还需要有一定的业务对象关系梳理能力。可能飞书的“先进企业用飞书”也意味着飞书的目标客户不是那些非常传统的企业客户。
就个人来说,使用飞书的多维表格还是能够提升企业的效率的,尤其是信息化的效率。比如如企业内部信息收集这样的事情就完全可以通过飞书完成,而不需要进行开发,而且可以通过图表可视化地呈现统计数据。
对于产品经理而言,个人觉得体验一下飞书的多维表格,可以更好地理解如何建立业务对象关系。同时,也可以把飞书当作个人或团队的生产力工具,比如用来收集需求、管理项目等等。下一篇我将分享如何用飞书的多维表格,从零开始搭建一个实用的小功能。
专栏作家
产品海豚湾,公众号:产品海豚湾(ID:pm-dophin-bay),人人都是产品经理专栏作家。技术出身的产品经理,从事过 C 端产品和 B 端产品设计,擅长 SaaS 产品设计、产品架构设计和需求分析。负责的B 端产品完成了完整的从0到1,从1到 N 的过程,成功签约行业百强客户。
本文原创发布于人人都是产品经理,未经许可,禁止转载。
题图来自Unsplash,基于CC0协议。
该文观点仅代表作者本人,人人都是产品经理平台仅提供信息存储空间服务。
","gnid":"9315975e4f55f9db7","img_data":[{"flag":2,"img":[{"desc":"","height":"420","title":"","url":"https://p0.ssl.img.360kuai.com/t0157fe2bb745caf8b2.jpg","width":"900"},{"desc":"","height":"590","title":"","url":"https://p0.ssl.img.360kuai.com/t01cf53b18853f334f5.jpg","width":"1080"},{"desc":"","height":"694","title":"","url":"https://p0.ssl.img.360kuai.com/t0197e0ddff11f2f3c3.jpg","width":"1080"},{"desc":"","height":"306","title":"","url":"https://p0.ssl.img.360kuai.com/t0188eb39ac9b932673.jpg","width":"1080"},{"desc":"","height":"793","title":"","url":"https://p0.ssl.img.360kuai.com/t01f527d0a53b957931.jpg","width":"759"},{"desc":"","height":"397","title":"","url":"https://p0.ssl.img.360kuai.com/t015cc0669e6464604c.jpg","width":"937"},{"desc":"","height":"567","title":"","url":"https://p0.ssl.img.360kuai.com/t012ff2cd9d68bf04ed.jpg","width":"502"},{"desc":"","height":"475","title":"","url":"https://p0.ssl.img.360kuai.com/t01e34e1e8943bff69a.jpg","width":"253"},{"desc":"","height":"596","title":"","url":"https://p0.ssl.img.360kuai.com/t015eafea6486769826.jpg","width":"1080"},{"desc":"","height":"544","title":"","url":"https://p0.ssl.img.360kuai.com/t01a03befa29deea367.jpg","width":"1080"},{"desc":"","height":"301","title":"","url":"https://p0.ssl.img.360kuai.com/t0133bd585fdeb5c40d.jpg","width":"899"},{"desc":"","height":"410","title":"","url":"https://p0.ssl.img.360kuai.com/t01dbbb451c43fbde1b.jpg","width":"1080"},{"desc":"","height":"597","title":"","url":"https://p0.ssl.img.360kuai.com/t01033ec587f9690171.jpg","width":"1080"},{"desc":"","height":"684","title":"","url":"https://p0.ssl.img.360kuai.com/t017cea2f6d5dfa7a86.jpg","width":"426"},{"desc":"","height":"648","title":"","url":"https://p0.ssl.img.360kuai.com/t01db5deb0763945e5d.jpg","width":"1080"},{"desc":"","height":"506","title":"","url":"https://p0.ssl.img.360kuai.com/t01f4781066e596b1db.jpg","width":"1080"},{"desc":"","height":"519","title":"","url":"https://p0.ssl.img.360kuai.com/t019d040974138d25ac.jpg","width":"694"},{"desc":"","height":"533","title":"","url":"https://p0.ssl.img.360kuai.com/t0105baefb9d92bf5b4.jpg","width":"1080"},{"desc":"","height":"330","title":"","url":"https://p0.ssl.img.360kuai.com/t0132904fab355ced1d.jpg","width":"344"},{"desc":"","height":"781","title":"","url":"https://p0.ssl.img.360kuai.com/t0135249d629a55acb3.jpg","width":"812"},{"desc":"","height":"280","title":"","url":"https://p0.ssl.img.360kuai.com/t015d723ff61a03bbfa.jpg","width":"1080"},{"desc":"","height":"320","title":"","url":"https://p0.ssl.img.360kuai.com/t015da5e65a2bfb4d2e.jpg","width":"1080"},{"desc":"","height":"323","title":"","url":"https://p0.ssl.img.360kuai.com/t0119f7f27a8c64258a.jpg","width":"553"},{"desc":"","height":"528","title":"","url":"https://p0.ssl.img.360kuai.com/t01c0a829b308d0f2c2.jpg","width":"1080"},{"desc":"","height":"478","title":"","url":"https://p0.ssl.img.360kuai.com/t01d30d1f9e5458056b.jpg","width":"1080"},{"desc":"","height":"458","title":"","url":"https://p0.ssl.img.360kuai.com/t01718df7c5578d0061.jpg","width":"1080"},{"desc":"","height":"443","title":"","url":"https://p0.ssl.img.360kuai.com/t017679dd5eab2124da.jpg","width":"1080"},{"desc":"","height":"768","title":"","url":"https://p0.ssl.img.360kuai.com/t01835c76ae41b7a7b6.jpg","width":"1080"},{"desc":"","height":"260","title":"","url":"https://p0.ssl.img.360kuai.com/t0188d5e6df8407316b.jpg","width":"673"}]}],"original":0,"pat":"art_src_3,fts0,sts0","powerby":"cache","pub_time":1679884680000,"pure":"","rawurl":"http://zm.news.so.com/fb82c2434a7e77b5f0dbe28e500f5c5c","redirect":0,"rptid":"132f9a1c5e314b4f","rss_ext":[],"s":"t","src":"人人都是产品经理","tag":[],"title":"产品拆解:飞书多维表格怎么用?
凤庞娟1301excel如何做柱形图 -
路征荷18013958436 ______ 1. 为了便于测试和理解,就没有使用已有数据的工作表,而是新建了一个空白的工作表,然后再在里面输入测试的数据,既然是测试数据,就没有书写那么多了,而是写了一个五行五列的数据作为测试数据.2. 然后我们点击插入菜单,找到图表...
凤庞娟1301如何在EXCEL中插入柱状图 -
路征荷18013958436 ______ 将人员跟经营数据分别按照列的形式在excel中输入,然后在excel中选插入--图表--柱形图,然后选择数据区域,用鼠标拖住你所输入的数据,再选择数据产生在列,下一步,完成.
凤庞娟1301表格里的数据如何弄成柱状图,会的帮下我,谢谢啦,就是图1变成图2这样的柱状图 -
路征荷18013958436 ______ 具体步骤这样 1、先在excel上画出竖排为大陆、台湾、香港,横排为四种数据的表格.记得把柱状图在y轴左边的也就是图中红色和蓝色柱状图代表的数据写成负数. 2、圈选做好的表格插入图表,图表类型为条形图.然后你选中x轴轴,右键单...
凤庞娟1301怎么用excel做柱状图 -
路征荷18013958436 ______ (1)复制数据到excel2007,然后对源数据进行处理,由于excel是以直径为横坐标的,所以还需要对横坐标值进行小数位的省略,否则就会导致柱形图横坐标异常丑陋.小数位的省略请使用round(单元格,小数位)来做.(2)选择插入选项卡,点击柱形图选项,下拉菜单中选择第一个柱状图.(3)在空白图区域单击右键,选择“选择数据” (4)在弹出的页面中,选择添加按钮.在弹出的新对话框中,输入百分比系列,然后选择系列值.(5)选择完毕后,点击确定按钮.(6)在对话框中,继续选择编辑按钮,在弹出的轴标签对话框中选择轴标签区域.同样点击确定按钮 (7)选择好轴标签后,点击确定按钮,完成数据源的选择.(8)柱形图完成
凤庞娟1301在电子表格中如何做柱形图? -
路征荷18013958436 ______ 点击柱子,右击,数据系列格式----数据标志-----值
凤庞娟1301怎么在excel中做柱状图 -
路征荷18013958436 ______ 选择要做柱状图的数据区域->插入->图表->选择:柱状图->接着按电脑提示并结合实际情况进行操作即可. 要有数据才能做图表的,要先在Excel中建立带有数据的表格,然后选中你建的表格中的数据,选择“插入”菜单下的“图表”命令,然后根据提示向导做就可以了! 先打好你要做图表的那些数据,然后一定要把光标定在数据区域里,然后在"插入->图表",然后你会看到很多选择的,你要选择柱状图,然后按照提示一步一步做得可以了
凤庞娟1301电脑办公,怎样在EXCEL同一张图表中做出一个柱形图和一个线形图? -
路征荷18013958436 ______ 在EXCEL同一张图表中做出一个柱形图和一个线形图,通过将数据列复制成一个新列,插入图表后将其中一个更改为另一种图表即可. 方法步骤如下: 1、打开需要操作的EXCEL表格,复制并粘贴一个新的相关数据列,选中数据所在单元格,在插入选项卡中点击“柱形图”,并选择一个样式插入. 2、选中其中一个图表数据,通过鼠标右键选择“更改系列图表类型”. 3、点击左侧的“折线图”,并选择一个折线图样式,然后点击确定按钮即可. 4、返回EXCEL表格,发现在EXCEL同一张图表中做出一个柱形图和一个线形图操作完成.
凤庞娟1301如何将Excel的数据制作成柱状图?
路征荷18013958436 ______ 插入/图表 (可以插入很多种图形)选择“柱形图”,或者直接点击工具栏上的图表向导添加图形就可以了
凤庞娟1301excel怎么做簇状柱形图 -
路征荷18013958436 ______ 1、首先, 我们使用鼠标来选择名称和相应的语言分数. 2、然后单击 "插入" 按钮以选择下拉菜单上的图表. 3、单击 "标准类型" 按钮, 选择图表类型中的柱形图, 然后在子图表类型栏中选择 "聚类柱形图". 4、然后, 我们单击下一步. 5、点击系列按钮, 用 "语言分数" 填写名称栏, 然后点击 "完成" 按钮. 6、就这样,簇状柱形图就做好啦.
凤庞娟1301请问在excel中怎样做柱状图 -
路征荷18013958436 ______ 点击excel上方的插入健,出现图表的字样,点击出现一个对话框.然后选择合适的柱状图 下一步,选中数据.下一步 出现