u盘安装centos踩坑
作者:yasden
Windows系统和苹果的Mac系统玩厌了怎么办?Linux操作系统有很多个发行版可以给大家继续折腾 ,本文介绍Linux操作系统的其中一个发行版CentOS 7的安装步骤,想要玩CentOS 7的朋友请收藏备用。Linux是开源的系统,很多Linux操作系统的发行版是免费的,而Win11系统要1千多元
经验介绍:华擎主板(i7-4790K)这个年代(2015年左右)的华擎主板,在安装Linux操作系统时,经常出现下图的错误提示,也就是出现 AHCI controller unavailable! 这个错误提示(见下图),出现下面的报错提示的解决方法就是光驱或者硬盘换另一个Sata接口,一个sata接口不行就接着换另一个,全部接口都换一遍直到成功为止。u盘安装如果出现下图的报错提示,就换usb接口,换不同的usb接口直到不报错为止。

第一步、去CentOS官网下载iso系统安装文件
必应搜索CentOS,进入CentOS官网(见下图):
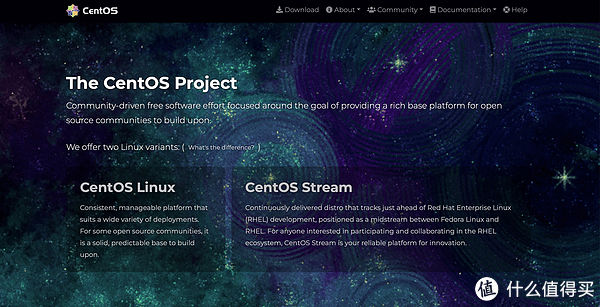
之后点击官网上方的“Download”按钮,进入下图的下载页面:
\n
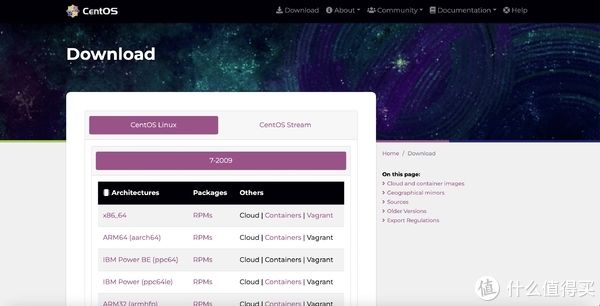
在上图的界面点击“X86_64”那个粉色的文字,进入下图的镜像链接界面:
为什么要点击“X86_64”呢?因为包括Intel或者AMD的CPU的电脑都是X86架构的(64代表64位的处理器)。我们自己有“龙芯架构”了,我们也有基于龙芯开发的操作系统。各位同胞加油,早日将中国架构发扬光大,把X86打下去吧。

点击上图的镜像链接,这么多镜像链接怎么选?选一个你下载速度比较快的镜像链接,将CentOS-7-x86_64-DVD-2009.iso这个镜像文件下载到电脑里。
例如,你可以选择下面的镜像链接进行下载:
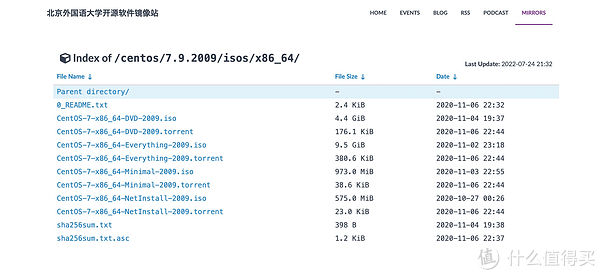
下载的镜像文件的名称看下图:
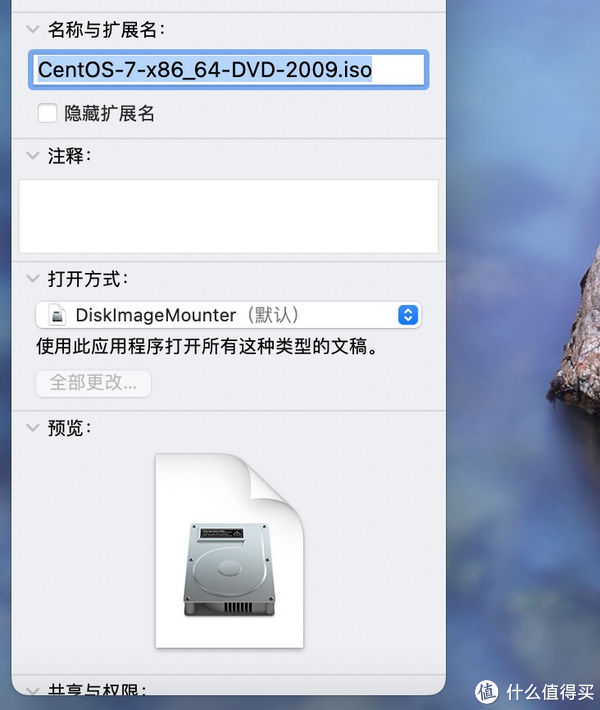
第二步、用下载好的iso文件制作U盘启动盘
将CentOS-7-x86_64-DVD-2009.iso这个镜像文件下载到电脑之后,就可以用这个iso文件来制作u盘启动盘了。
制作u盘启动盘用balenaEtcher这个免费的软件(balenaEtcher软件可以去其官网免费下载),balenaEtcher软件的使用非常简单,第一步点击软件左边的“+”号(见下图),选择你下载到电脑的CentOS-7-x86_64-DVD-2009.iso这个镜像文件;第二部点击软件中间的“Select target”按钮(见下图),选择你的U盘;第三步点击“Flash”按钮,开始将iso文件写入u盘。
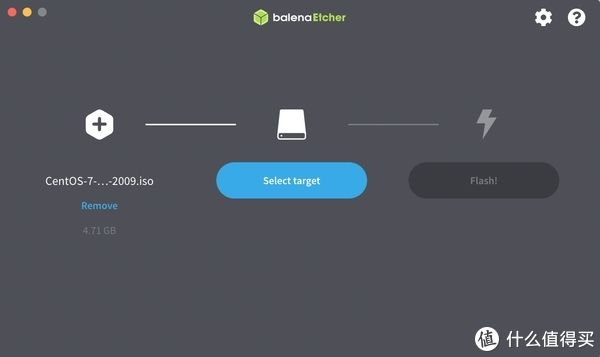
第三步、用制作好的u盘启动盘来启动电脑,安装CentOS系统
将第二步制作好的启动u盘插入电脑,如果你的电脑没有从u盘启动,需要进入电脑的BIOS设置一下启动顺序,将U盘启动设置为第一启动盘,之后就进入下图的u盘启动界面。在下图的启动界面,用上下键选择“Install CentOS 7”,然后回车。
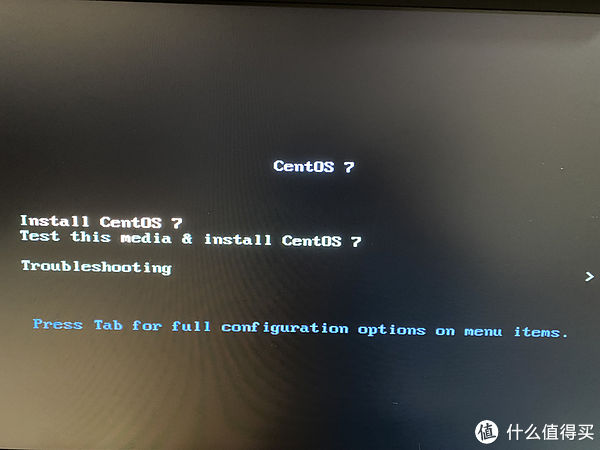
之后出现下面的画面:
\n

然后一排排的文字闪过:

之后进入下面的图形安装界面,在下面的界面选择“中文”,然后继续下一步:
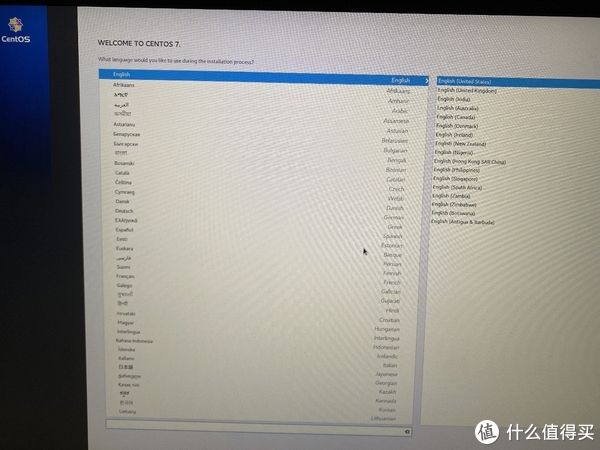
之后进入下面的界面,这个设置界面可以设置很多的选项,例如设置“日期和时间”、设置“键盘布局”、设置“系统安装位置”、设置“网络”等,这一步非常重要,必须设置好“系统安装位置”,不然无法进入下一步。而且必须设置好“网络”,不然后面的安装步骤会比较麻烦。
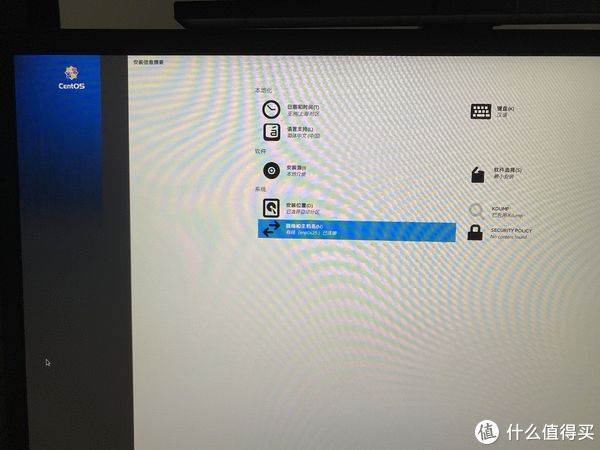
最重要的就是设置“系统安装位置”,点击“安装位置”:
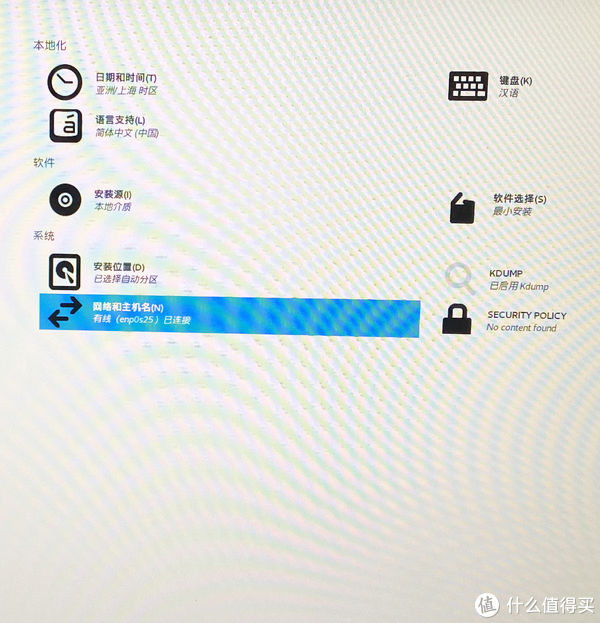
选择你的硬盘:

如果你的硬盘里面之前有安装过操作系统或存在数据,安装程序会自动检出你的硬盘里面存在数据,点击“全部删除”、“回收空间”等按钮,将原来的旧硬盘数据进行清空处理,这样才能进入下一步的安装步骤:
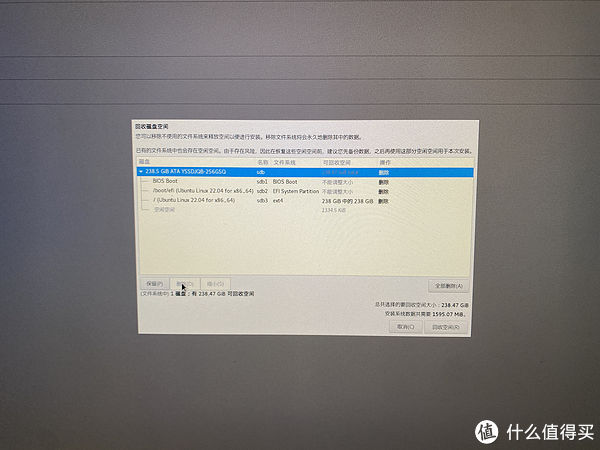
另外要看看“网络和主机名”,如果显示“已连接”代表网络已经设置好了,如果发现“未连接”或者“连接中断”之类的提示,代表网络没有设置好。点击“网络和主机名”进去(见下图),将网络设置好:设置网络非常简单,网线插好,然后自动IP、反正什么选项都点击“自动获取”,确定之后,你就发现网络变成了“已连接”了(见下图)。看到“已连接”字样,代表网络已经连接好了,可以接着进行下一步。
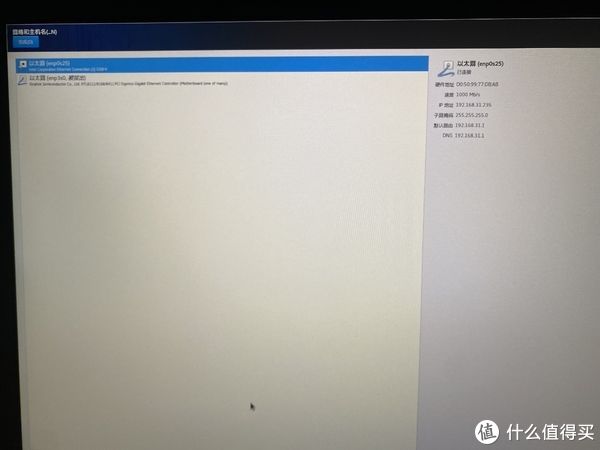
下图的这几个选项都设置好之后,你就会发现界面右下角可以继续下一步了。
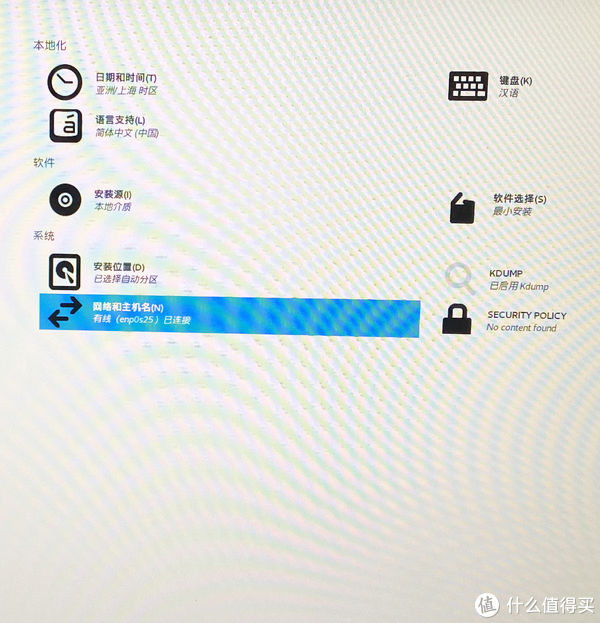
点击继续之后,系统就开始安装了:
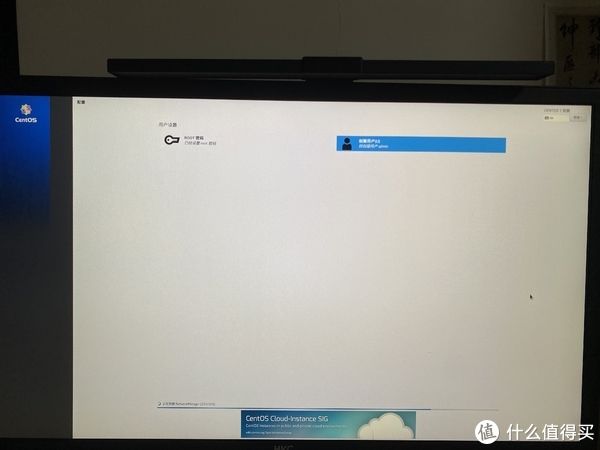
在系统的安装过程中,可以点击界面上方的“ROOT密码”来设置ROOT密码,点击“创建用户”来创建用户(见上图)。我建议还是设置一下“ROOT密码”、然后创建一个用户名为“admin”的用户,密码自己选。
如果你的硬盘是固态硬盘,安装过程大概5-8分钟就安装完了,安装完成后,会出现下图的界面:

我将上图放大一下,大家看看界面右下角出现了“CentOS已成功安装并可以使用”字样(见下图),代表安装已经完成了。
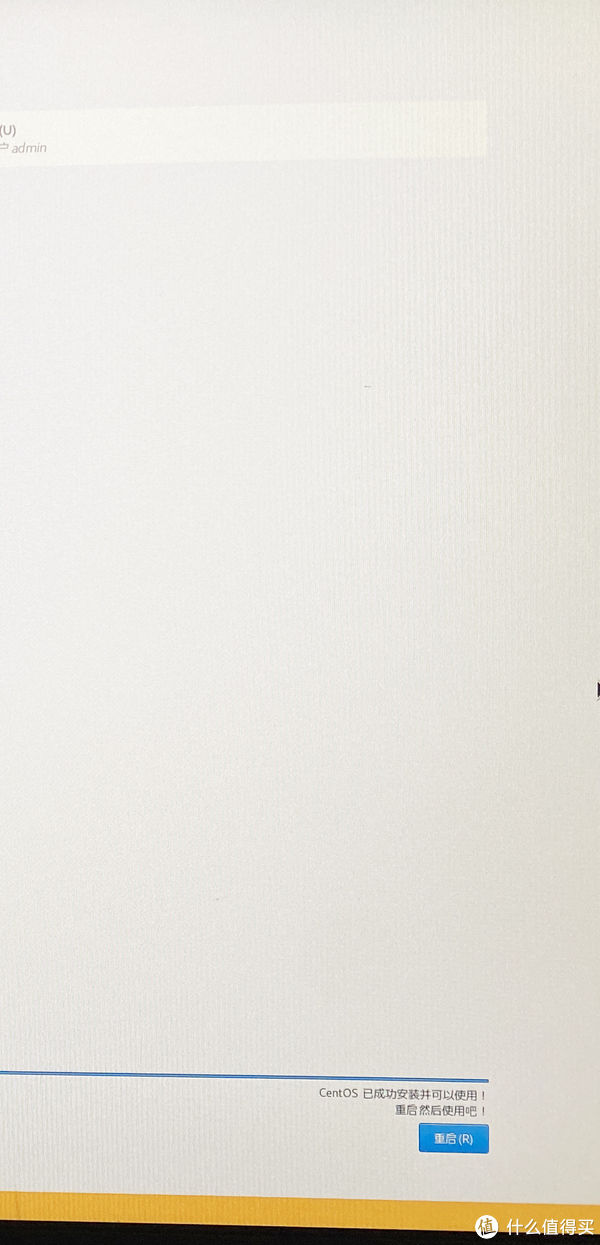
第4步、重启电脑,进入CentOS 7纯文字系统界面
拔掉u盘启动盘,进入CentOS 7操作系统,就是下图的界面。
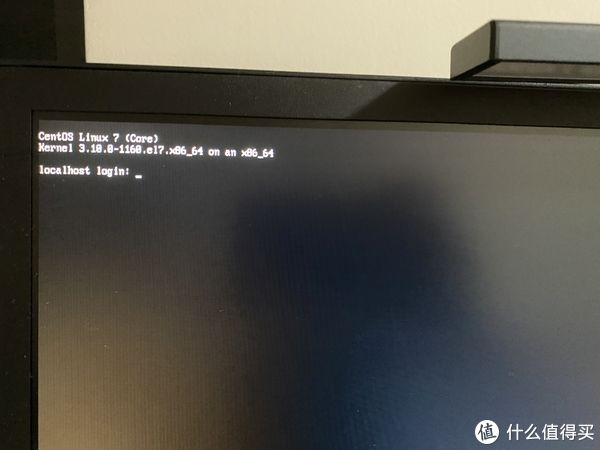
很多高手会直接在这个界面操作Linux系统,我见过这样的高手。
有朋友会问,这样像是DOS界面的CentOS界面,怎么操作啊?高手是用命令来操作的
可惜我不是高手,所以我进入下一步。
第5步、安装图形操作界面
在上面的界面,输入用户名root,密码是刚刚安装系统时,你自己设置的密码。
然后输入下面的命令,并回车:
yum groupinstall "X Window System"
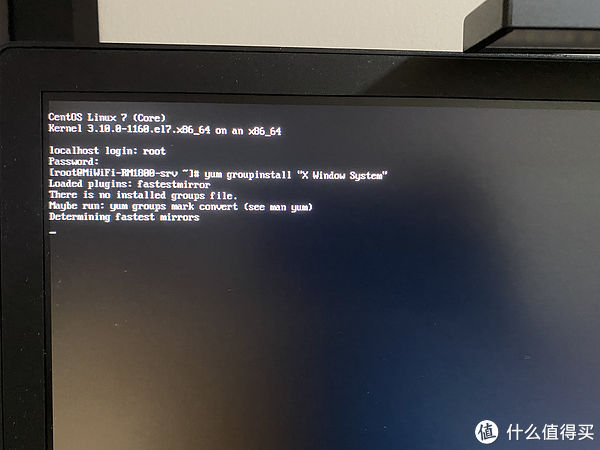
yum groupinstall "X Window System"回车之后,系统会开始下载图形操作界面上(所以在第3步安装系统的时候,必须设置好网络,因为这一步需要用到网络连接互联网,如果第3步没有设置网络,这里用命令来配置网络的话,是非常麻烦的),下载过程中,遇到问你y还是n的时候,一律y回车:
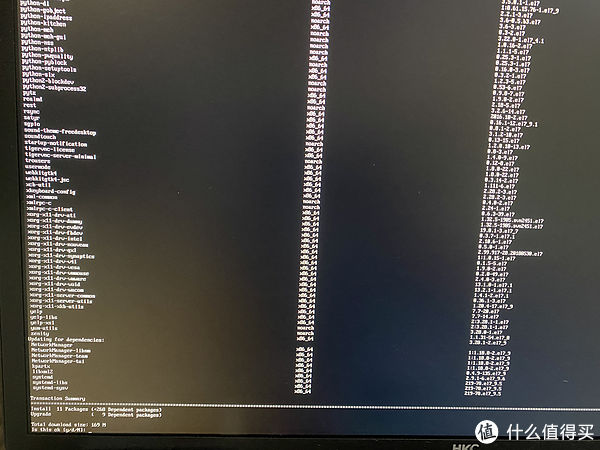
出现Complete提示,代表完成了(见下图):
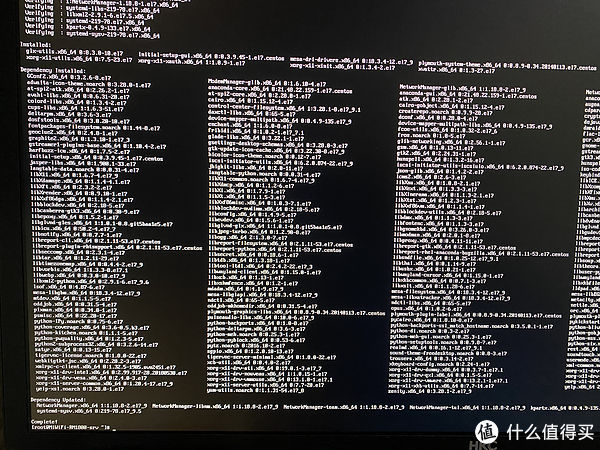
之后输入下面的命令并回车,来安装图形操作界面:
yum groupinstall “GNOME Desktop”
等了大概10分钟之后,会出现“Complete”字样的提示(见下图),代表安装完成了。安装过程中,问你y还是n的时候,一律选y:
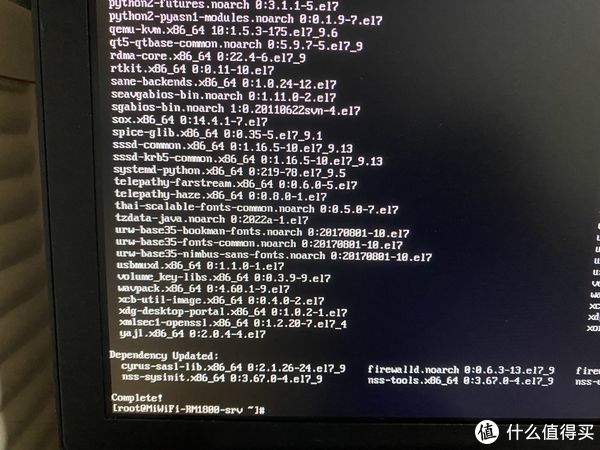
第6步、进入图形操作界面
第5步完成之后输入startx并回车,就会进入下图所示的图形操作系统界面。
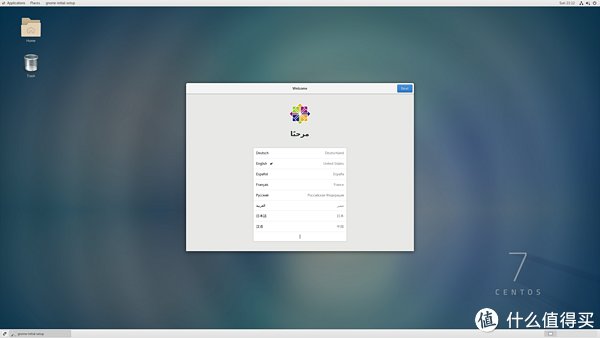
第一次进入的话,需要选择“语言”和“键盘输入布局”等:
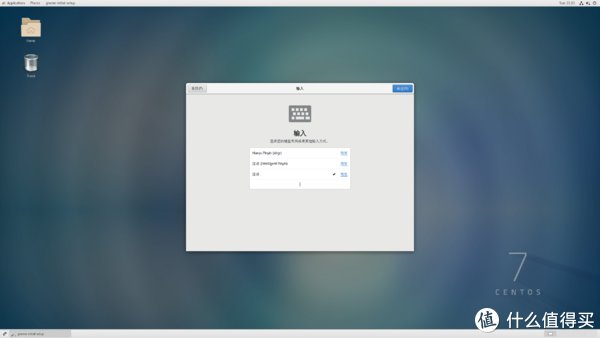
这个CentOS 7系统的界面非常简洁:
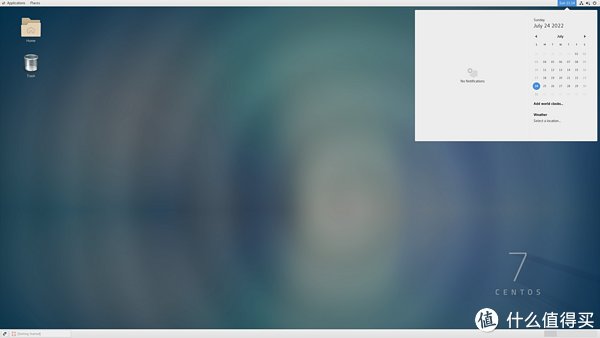
自带Firefox火狐浏览器:
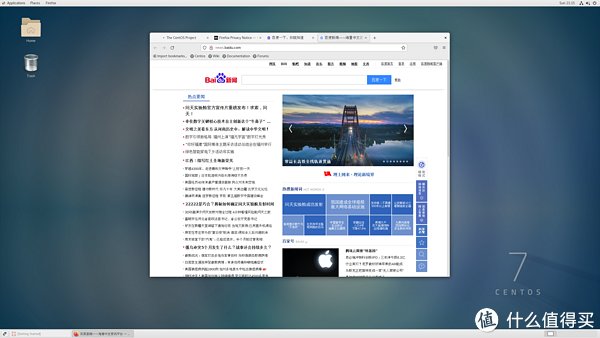
终端等等linux的功能都有。
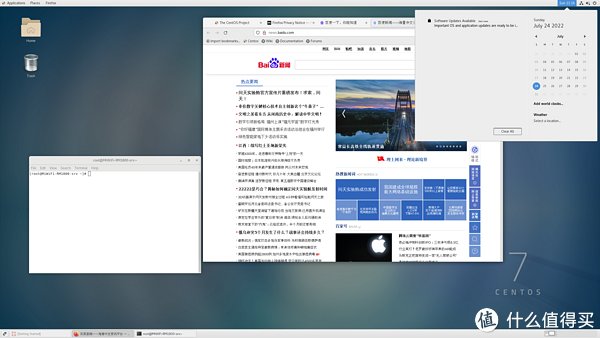
总结
1、按照上面步骤全部完成之后,第一次进入CentOS 7的图形界面会发现这是一个全英文的菜单,当然可以设置成中文菜单,设置方法在这里就不再赘述了。
2、Linux系统包括CentOS 7也可以安装微信、QQ、WPS、Photoshop等我们常用的软件,大公司的常用软件一般有Linux版本。但是也有很多windows软件没有Linux版本,如果windows软件没有Linux版本,可以在Linux系统上安装windows虚拟机来运行windows程序 。
3、使用Linux系统的朋友,大多可能是因为要跑Linux程序。程序对硬件要求不高的朋友,一般会在windows系统上安装Linux虚拟机来跑Linux程序,但是有些Linux程序对硬件要求比较高(不少Linux程序处理大数据需要超大内存等),所以才会在电脑上直接安装一个Linux系统。

全文完,谢谢观看。
姜忠皇3928安装centos系统出现问题,好像找不到u盘里的系统,我用软碟通制作的u盘centos启动盘,看图 -
匡劳刷13350558680 ______ 重启电脑按快捷启动键到最后一个图的界面选第二个就能找到你的U盘
姜忠皇3928如何用u盘装centos6.4 live -
匡劳刷13350558680 ______ 安装Centos请参考:安装LinuxMint1、准备 用光盘启动机器,进入LinuxLive 用USB Image Write把下载的镜像写入U盘 打开Gparted,调整分区,分出一个EXT3分区以便安装Linux(记下分区编号如sda3),再分出一个SWAP分区(我用了5G)...
姜忠皇3928安装centos6.5的时候 我是用u盘安装的.为什么安装好了.关机在打开电脑, centos系 -
匡劳刷13350558680 ______ 引导区还在U盘,在安装过程中改掉才可以.
姜忠皇3928如何用u盘安装centos7.0系统 -
匡劳刷13350558680 ______ 你好, 1.先使用UltraISO刻录镜像至U盘内. 2.再将CentOS-7.0-1406-x86_64-DVD.iso镜像拷贝到U盘内. 3.更改bios启动顺序(即U盘先启动),然后进入此界面,按下tab键,将 vmlinuz initrd=initrd.img inst.stage2=hd:LABEL=CentOSx207x20x86_64 rd.live.check quiet 改为: vmlinuz initrd=initrd.img repo=hd:/dev/sdb1:/ quiet 注:一般是sdb,因为硬盘一般是sda,可能会有不同,但是一般是sdb1.. 点击回车,就OK啦.
姜忠皇3928请问用u盘如何安装centos呢 -
匡劳刷13350558680 ______ U盘安装,一般采用如下两种方法:一、网络安装(1)下载centos的netinstall版本的iso ,如 http://ftp.jstvu.edu.cn/centos/6.0/isos/i386/CentOS-6.0-i386-netinstall.iso(2)使用UltroISO,刻录镜像文件,目的地选择U盘即可(3)从U盘启动,配置服...
姜忠皇3928如何用U盘安装CENTOS6.5以上系统 -
匡劳刷13350558680 ______ 你好,1.用UltraISO打开iso(如:CentOS-6.5-x86_64-bin-DVD1.iso)2.然后点“启动”->"写入硬盘映像",硬盘驱动器是你的u盘,映像文件安装光盘iso,写入方式是USB-HDD+,点击“写入”按钮.完成后安装u盘就做好了3 选第一项...
姜忠皇3928如何将CentOS6.5安装到U盘中 -
匡劳刷13350558680 ______ 1.先用UltraISO打开iso(如:CentOS-6.5-x86_64-bin-DVD1.iso)2.然后点“启动”->"写入硬盘映像",硬盘驱动器是你的u盘,映像文件安装光盘iso,写入方式是USB-HDD+,点击“写入”按钮.完成后安装u盘就做好了.3.将机器启动加载改为U盘启动,然后就可以了
姜忠皇3928如何用U盘安装Linux系统的ISO镜像 -
匡劳刷13350558680 ______ 步骤一、先下载Universal USB Installer软件和你需要的Linux系统,比如:CentOS,Ubuntu等. 步骤二、双击打开刚才下载的Universal-USB-Installer工具,开始安装. 步骤三、点击接受协议开始安装. 步骤四、点击那个下拉菜单,选择你要...
姜忠皇3928如何使用u盘安装centos6.5 -
匡劳刷13350558680 ______ 工具/原料 一台服务器、U盘8G、老毛桃U盘工具、Linux CentOS6.5镜像文件 方法/步骤1 首先在另外一台电脑上下载【老毛桃U盘工具V2014超级装机版】 安装成功后,开始下载Linux系统文件,可能需要些时间下载2 下载完成之后,把U盘插到...
姜忠皇3928如何用U盘安装CentOS7系统 -
匡劳刷13350558680 ______ 首先,制作一个U启动u盘.将U盘插在电脑上,然后重启,在bios中设置为u启动U盘启动,然后进行windows pe系统.进入pe系统之后,一般的pe系统都会带有一个程序,即vista安装支持程序,当然win7与vista是一样内核,当然也就是通用的...