ubuntu切换root
作者:打油诗
闲着没事儿用威联通的工作站,创建了一个乌班图玩。
简单记录一下如何在Ubuntu中,挂载威联通的NAS文件
确认NAS已经开启了NFS服务。NFS还需要设置权限,否则可能无法连接,先到控制台把NAS的NFS协议先打开。
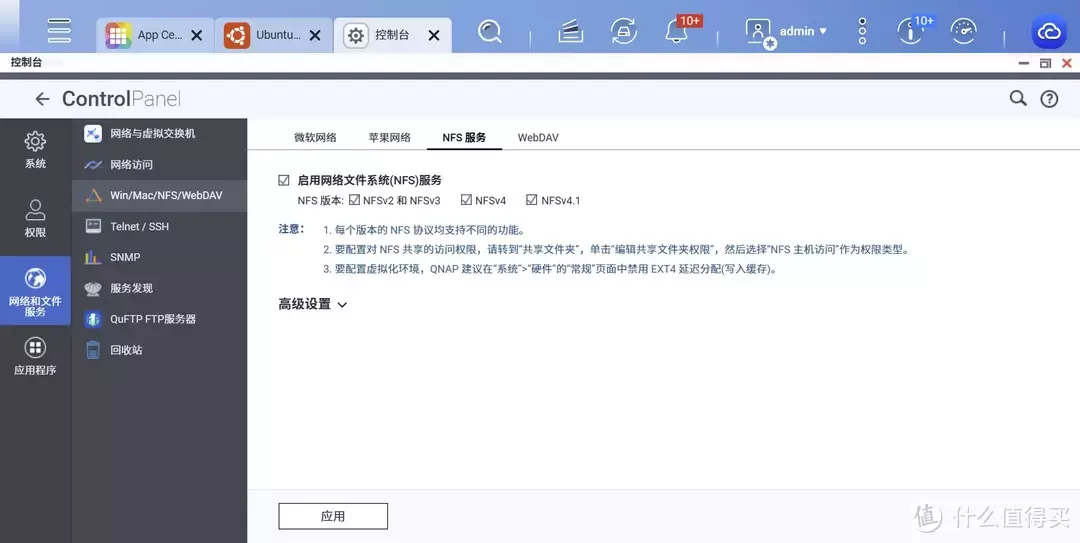
接下来需要给共享文件夹授予NFS权限。
选中要挂载的文件夹,点击【编辑共享文件夹权限】。我们这里选择"uuu"这个共享文件夹。
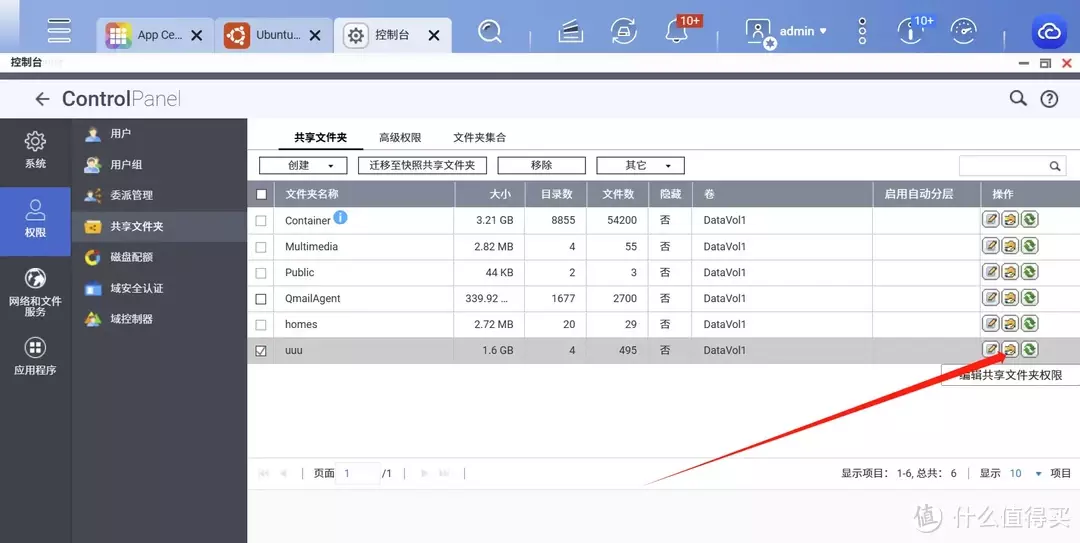
选择权限类别【NAS主机访问】。
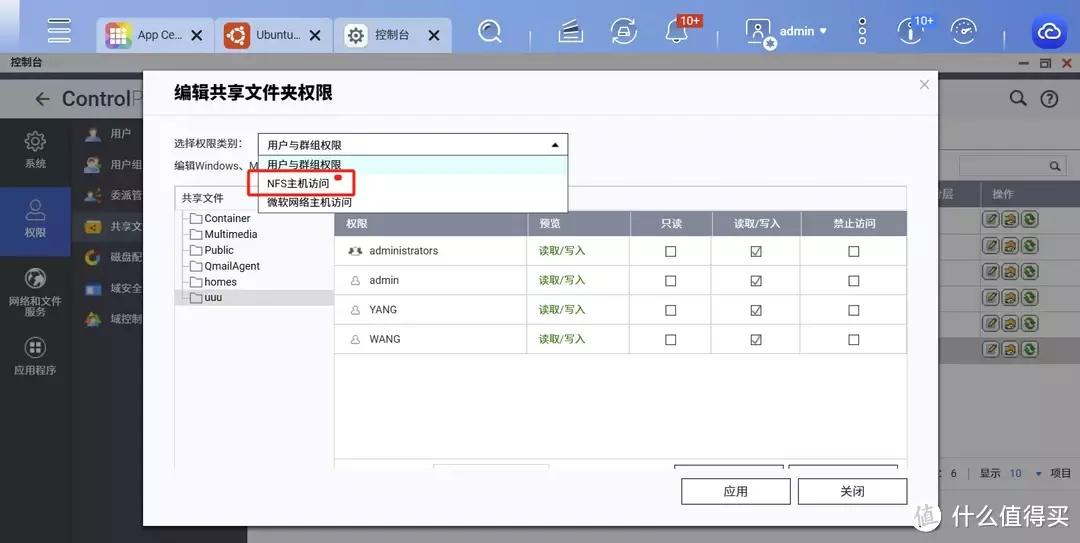
按照下图箭头所示,勾选好权限并应用。
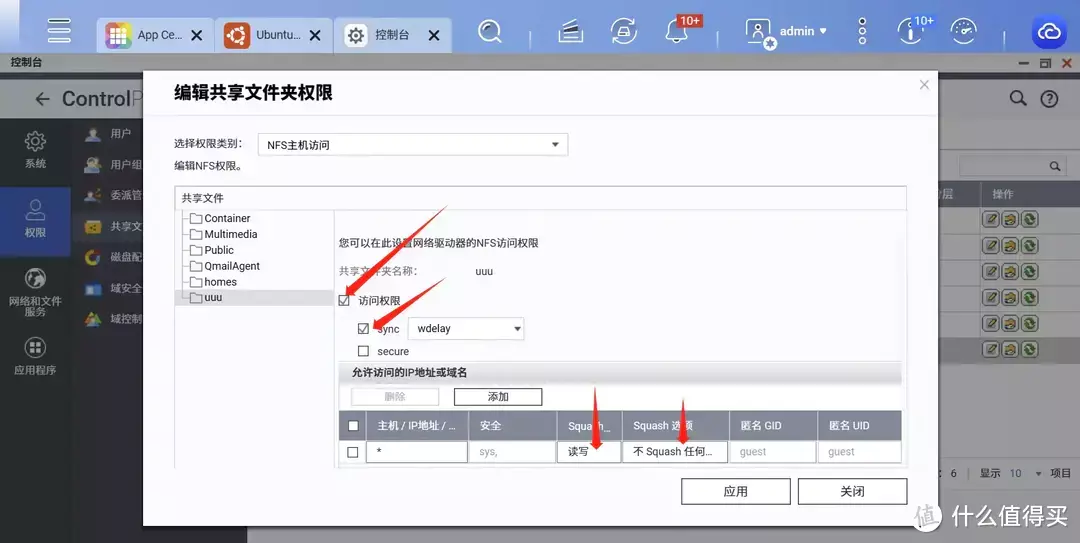
至此,NAS端便设置完毕。
打开乌班图工作站
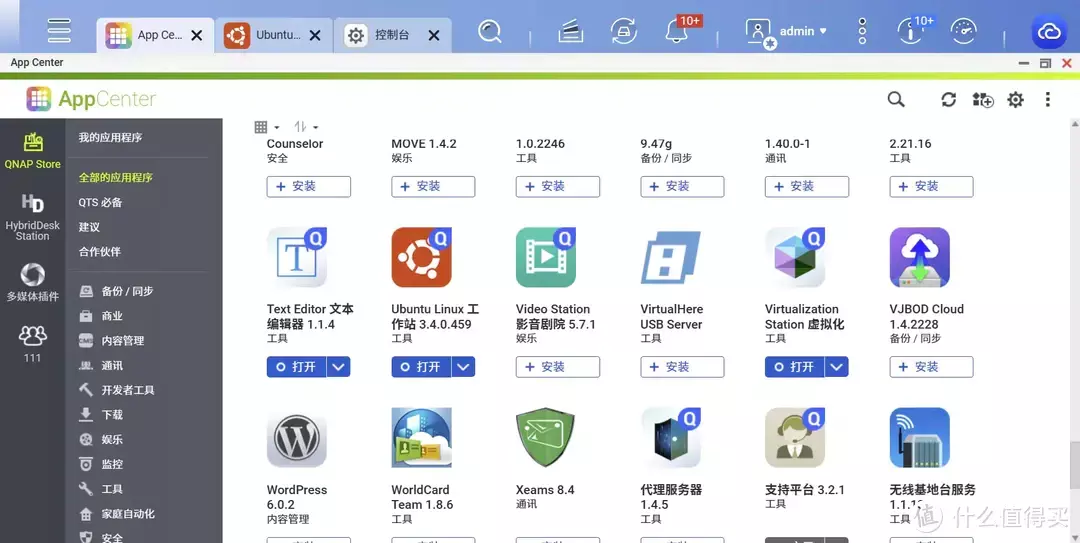
右键桌面,选择【在终端中打开】
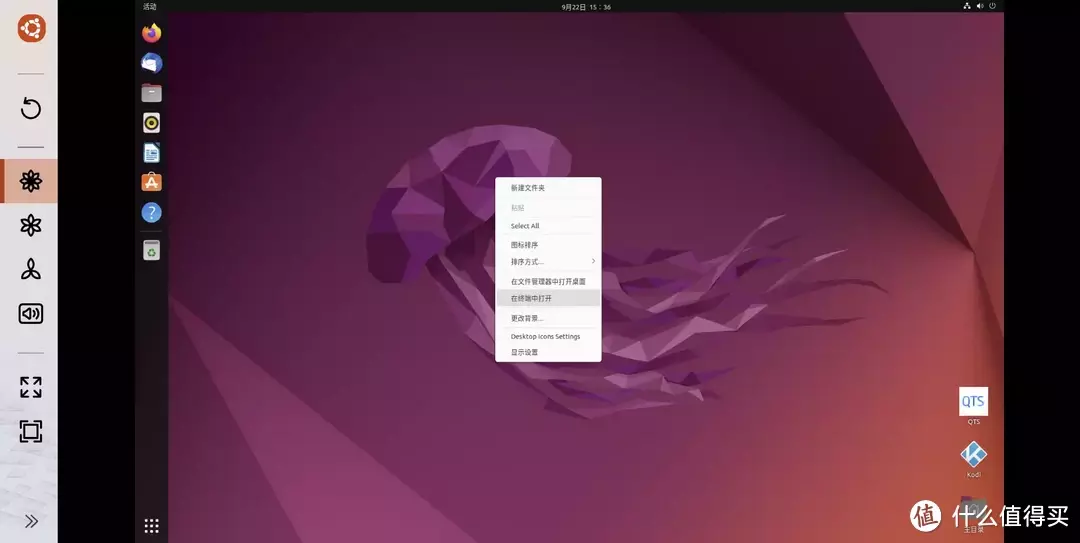
输入命令 sudo -i 切换到root 用户
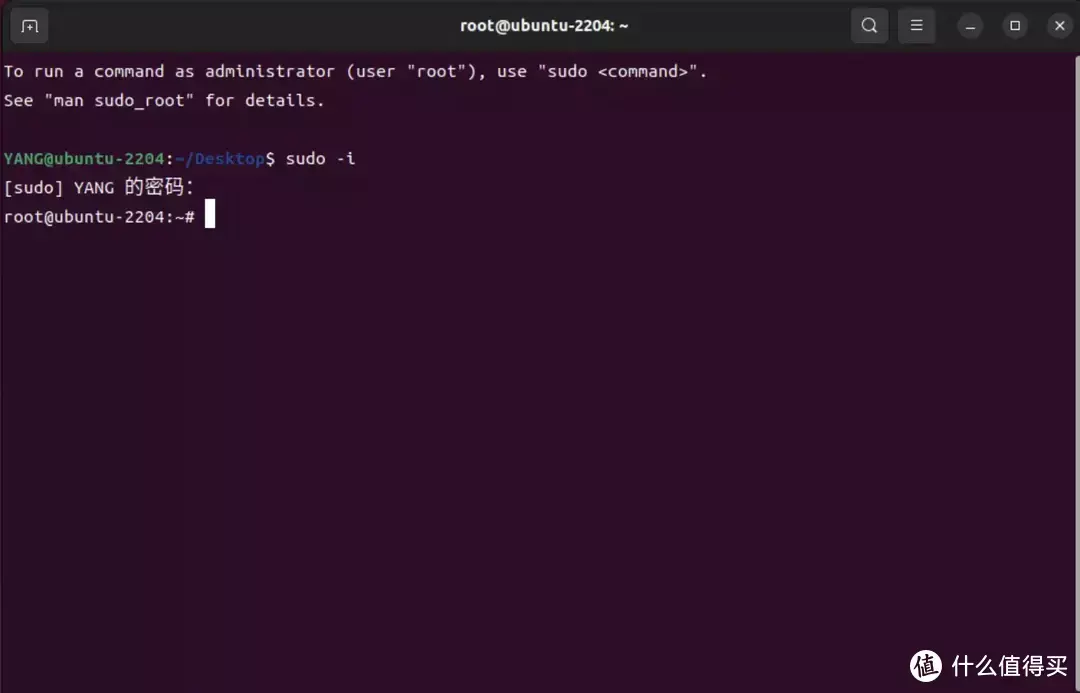
接下来便是安装工具
继续输入 sudo apt-get install nfs-common 安装相关依赖。
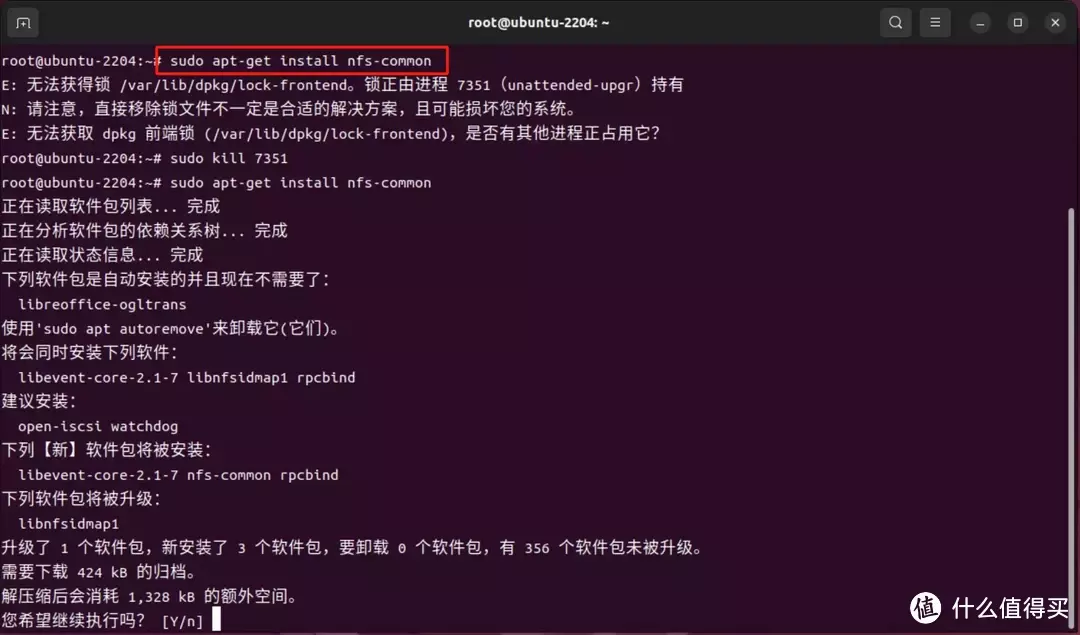
安装完毕后,测试挂载。
先测试NAS端是否有可以挂载的文件夹。
输入指令 showmount -e 192.168.50.243
结果如下图,“uuu”成功列出,类似情况则代表可以进行挂载。192.168.50.243为本地NAS设备IP地址,这点请注意。
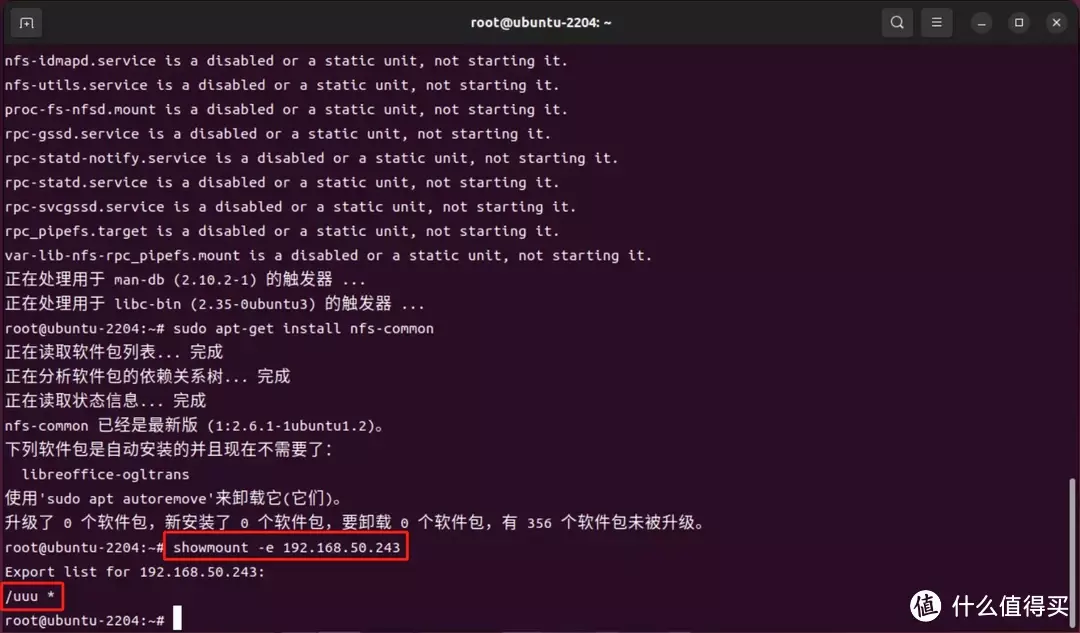
如果什么都没有出现,说明NAS权限开启有问题,建议回头重新设置。
或者找找网络问题,例如权限、防火墙等设置。
接下来便开始挂载。
输入指令 mount -t nfs 192.168.50.243:/uuu /snap
输入指令 df-h 查看挂载的NAS内容数据。如下图所示:
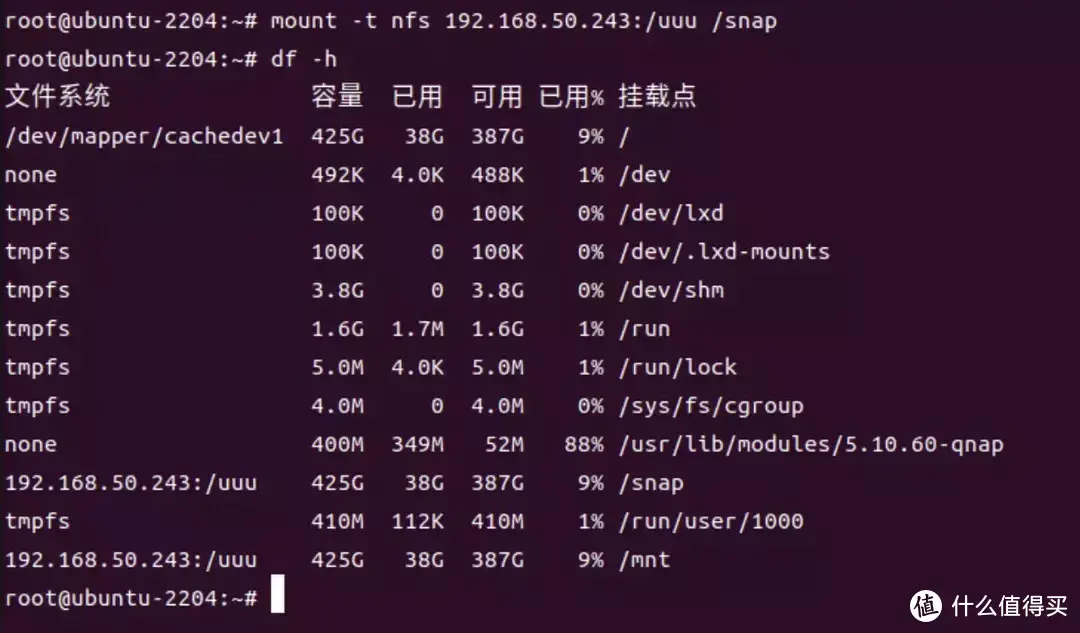
/uuu为本地NAS要挂载的路径,/snap即为ubuntu的目标地址,这两项根据自己设置进行输入。
如果想要卸载掉挂载的nfs目录,输入指令 umont /mnt/ 即可。
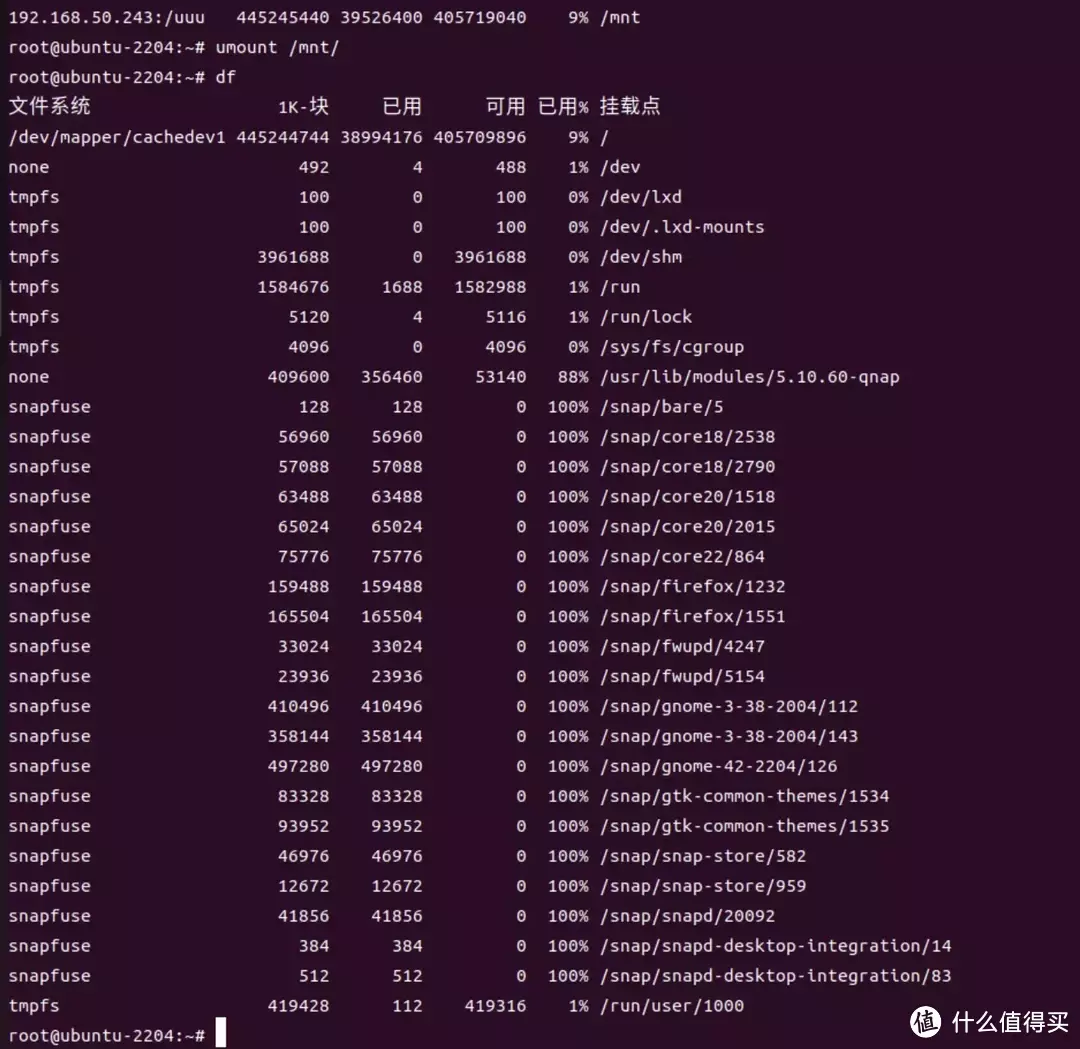
查看文章精彩评论,请前往什么值得买进行阅读互动
","gnid":"9c15f7c6fa2cf5ecc","img_data":[{"flag":2,"img":[{"desc":"","height":"543","title":"","url":"https://p0.ssl.img.360kuai.com/t01aa8c1b39eb3760d4.webp","width":"1080"},{"desc":"","height":"543","title":"","url":"https://p0.ssl.img.360kuai.com/t01bd4ec2cfbb46a985.webp","width":"1080"},{"desc":"","height":"543","title":"","url":"https://p0.ssl.img.360kuai.com/t014378f5f2f2e5dae8.webp","width":"1080"},{"desc":"","height":"543","title":"","url":"https://p0.ssl.img.360kuai.com/t01ffd2826725b53ca0.webp","width":"1080"},{"desc":"","height":"543","title":"","url":"https://p0.ssl.img.360kuai.com/t01996489487b654dcc.webp","width":"1080"},{"desc":"","height":"543","title":"","url":"https://p0.ssl.img.360kuai.com/t01d0f6f56504890b5d.webp","width":"1080"},{"desc":"","height":"693","title":"","url":"https://p0.ssl.img.360kuai.com/t01f78105de09350e9a.webp","width":"1080"},{"desc":"","height":"635","title":"","url":"https://p0.ssl.img.360kuai.com/t01e44b372375ce007e.webp","width":"1080"},{"desc":"","height":"633","title":"","url":"https://p0.ssl.img.360kuai.com/t0123ffd8e8ee58295e.webp","width":"1080"},{"desc":"","height":"633","title":"","url":"https://p0.ssl.img.360kuai.com/t01ccb9695388b02d57.webp","width":"1080"},{"desc":"","height":"1049","title":"","url":"https://p0.ssl.img.360kuai.com/t0177d3aeb2202a57ef.webp","width":"1080"}]}],"original":0,"pat":"art_src_1,fts0,sts0","powerby":"hbase","pub_time":1695378181000,"pure":"","rawurl":"http://zm.news.so.com/56ac17f99a2771492f12281a859962dd","redirect":0,"rptid":"150f0c208348f3e2","rss_ext":[],"s":"t","src":"什么值得买","tag":[],"title":"Ubuntu 中挂载威联通NAS文件
曹池严4497linux怎么退出root用户 -
狐孙阳19494709405 ______ 方法: 1:Redhat系统或者Fedora或者CentOs的Linux发行版,那么在Linux终端输入命令回车: su-root 这样就可以切换到root权限了 2:Ubuntu系统,在Linux终端输入命令回车: sudosu-root 然后这样也可以切换到root权限了.
曹池严4497ubuntu脚本中实现切换到root用户执行命令 执行完在切换回来普通用户 -
狐孙阳19494709405 ______ 想从root用户切回user用户只需执行命令:su user (user是你自己安装时候的用户名),或是直接输入exit,也可Ctrl+D组合键推出
曹池严4497ubuntu中如何修改属于root的文件 -
狐孙阳19494709405 ______ 使用sudo命令,该命令会把你账号换为root,就可以随意修改了1、Ubuntu不希望你使用Root帐户,因为使用该帐户不安全2、sudo范例:如果是图形界面下,使用控制台终端,在进行修改的工具命令前加上sudo即可 比如,你想删除一个root下的文件,平时为rm abc.txt,现在输入命令为sudo rm abc.txt 你想修改一个属于root的文本,平时为vim abc.txt,现在输入命令为sudo vim abc.txt
曹池严4497在Ubuntu中,如何切换成root身份,我需要具体步骤或者相关链接文档
狐孙阳19494709405 ______ 应该是sudo -i 接下来会提示输入密码....你就输入,回车.注意:密码不会显示出来的. 或者在你需要的命令前加sudo
曹池严4497Ubuntu 12.04 怎么使用 root 用户登录 -
狐孙阳19494709405 ______ 如果要使用 root 用户登录,必须先为 root 用户设置密码.打开终端,输入:sudo passwd root 然后按回车 此时会提示你输入密码,在 password: 后输入你现在登录的用户的密码 然后系统提示你输入新的 UNIX 密码 Enter new UNIX ...
曹池严4497ubuntu里怎么切换到root用户啊
狐孙阳19494709405 ______ 在终端里输入sudo su
曹池严4497linux 下怎样启用root用户 -
狐孙阳19494709405 ______ 方法: 1:Redhat系统或者Fedora或者CentOs的Linux发行版,那么在Linux终端输入命令回车: su - root 这样就可以切换到root权限了 2:Ubuntu系统,在Linux终端输入命令回车: sudo su - root 然后这样也可以切换到root权限了.
曹池严4497虚拟机下ubuntu怎么以root登陆啊的相关推荐 -
狐孙阳19494709405 ______ 如果你实在需要在 Ubuntu 中启用 root 帐号的话,那么不妨执行下面的操作: sudo passwd root此命令将会重新设置 root 的密码,按照提示输入新的密码,并加以确认.之后,重启系统时,就可以用 root 登录了.
曹池严4497linux怎么以root权限运行终端 -
狐孙阳19494709405 ______ 方法: 1:Redhat系统或者Fedora或者CentOs的Linux发行版,那么在Linux终端输入命令回车: su - root 这样就可以切换到root权限了 2:Ubuntu系统,在Linux终端输入命令回车: sudo su - root 然后这样也可以切换到root权限了.
曹池严4497linux怎样切换到root 用户 -
狐孙阳19494709405 ______ 对,在命令行输入:su - 就能切换到root用户.前提你有root密码