ubuntu终端进入桌面
作者:杨某人
前言
之前写过在Ubuntu服务器安装anydesk《Ubuntu服务器与WinPC远程桌面anydesk连接安装》,anydesk不同客户端间相互连接,不需要服务器中转,速度也还不错,但使用过程中的还是存在输入法切换偶尔有问题,偶然间看到RustDesk这款开源远程桌面,印象中之前服务端是不开源的,没想到现在开源了,可以自己在服务器上折腾了,那就试试看吧。
远程桌面软件,开箱即用,无需任何配置。您完全掌控数据,不用担心安全问题。您可以使用我们的注册/中继服务器,或者自建,亦或者开发您的版本
1、搭建服务器
RustDesk服务器安装手册可以在官网查到,相对还是很详细的,大家可以照着操作,并且服务器可以在Windows和Linux安装,非常方便,还支持docker方式搭建,这里考虑方便和不用设置开机启动,就直接采用docker方式安装了。
RustDesk服务器主要分为2部分:
hbbs - RustDesk ID注册服务器
hbbr - RustDesk 中继服务器
所以docker安装服务器主要是拉取镜像,再创建ID注册服务器hbbs和中继服务器hbbr,直接参照官方命令
sudo docker image pull rustdesk/rustdesk-server
#官方例子: sudo docker run --name hbbs -p 21115:21115 -p 21116:21116 -p 21116:21116/udp -p 21118:21118 -v `pwd`:/root -it --net=host --rm rustdesk/rustdesk-server hbbs -r
sudo docker run --name hbbs -p 21115:21115 -p 21116:21116 -p 21116:21116/udp -p 21118:21118 -v `pwd`:/root -it --net=host --rm rustdesk/rustdesk-server hbbs -r 192.168.50.119
sudo docker run --name hbbr -p 21117:21117 -p 21119:21119 -v `pwd`:/root -it --net=host --rm rustdesk/rustdesk-server hbbr

官方命令直接用有些小问题,--net=host与-p端口映射是有冲突的,二者要选择一个,而且没有加-d,导致服务是在前台运行,影响终端运行,退出需要按Ctrl+P+Q。
停止并删除原容器,再简化命令行,在试试看
删除命令
docker stop hbbs
docker rm hbbs
修改官方命令,修改pwd设置个人文件映射,原命令中--rm会在容器退出或重启时清空容器,就需要重建,这里尝试修改为--restart=always
sudo docker image pull rustdesk/rustdesk-server
sudo docker run --name hbbs -v /docker/rustdesk:/root -it -d --net=host --restart=always rustdesk/rustdesk-server hbbs -r 192.168.50.119
sudo docker run --name hbbr -v /docker/rustdesk:/root -it -d --net=host --restart=always rustdesk/rustdesk-server hbbr
这样就安装成功了。
2、安装windows客户端和ubuntu客户端
windows端,下载解压直接安装就可以
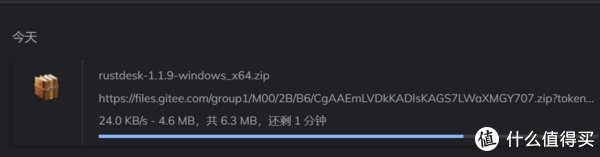
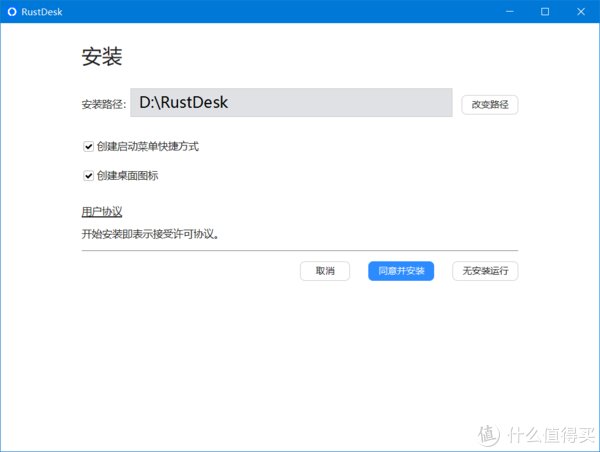
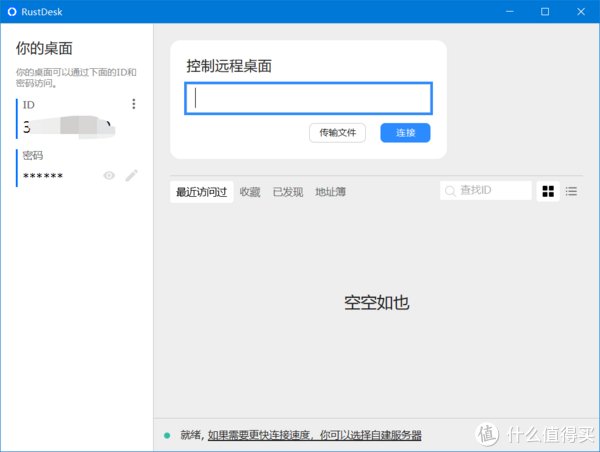
ubuntu端
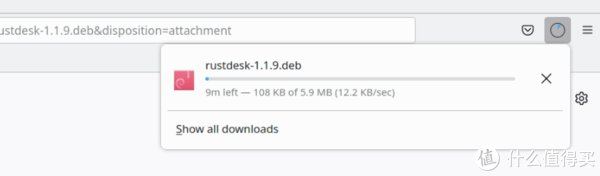
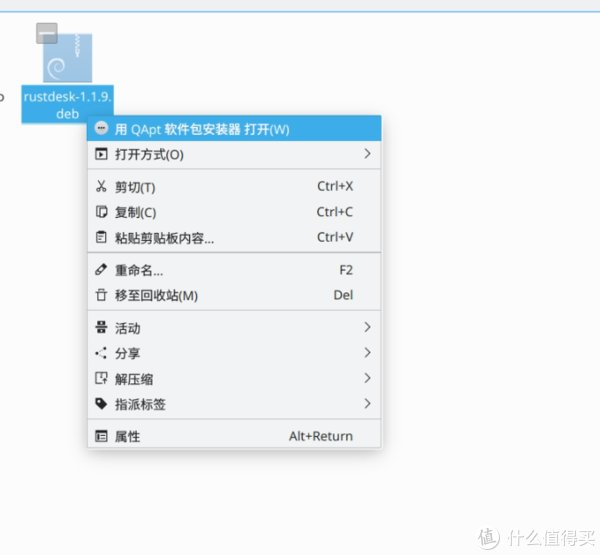
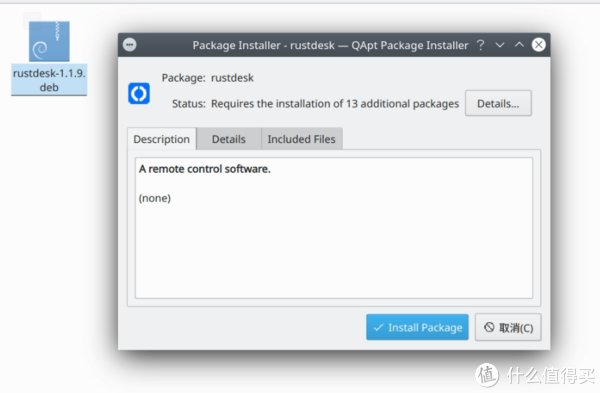
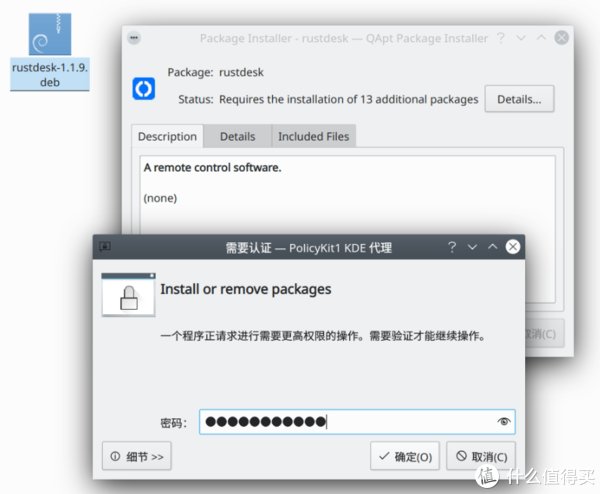
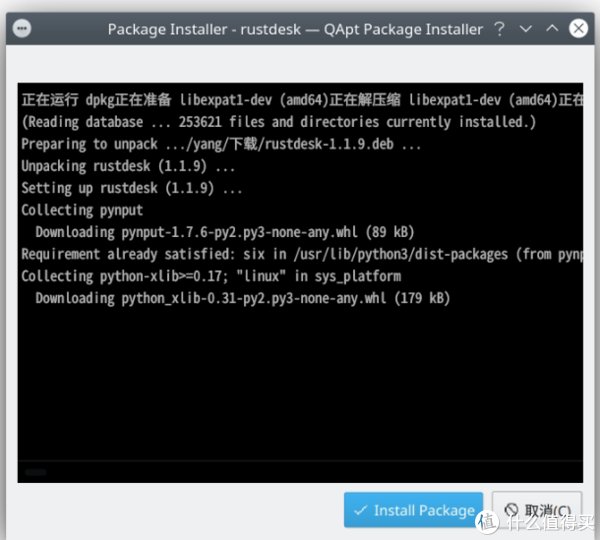
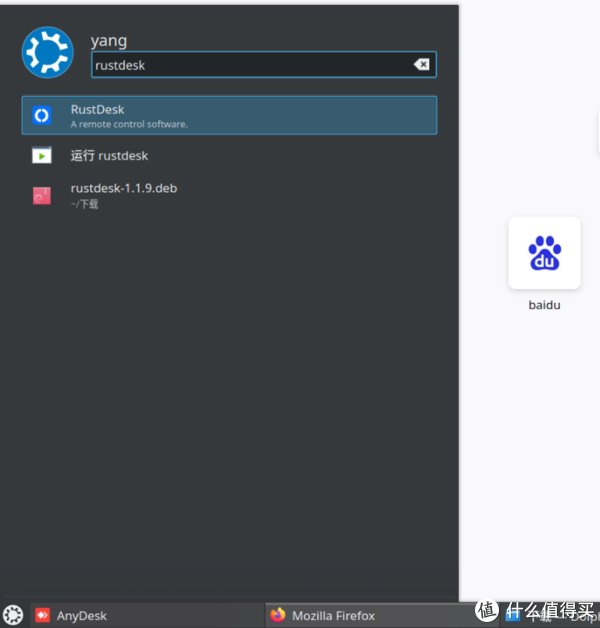
安装完成后,点击打开就可以了。
windows连接ubuntu远程桌面,只要输入ID和密码,就可以连接,体验上还是不错了。
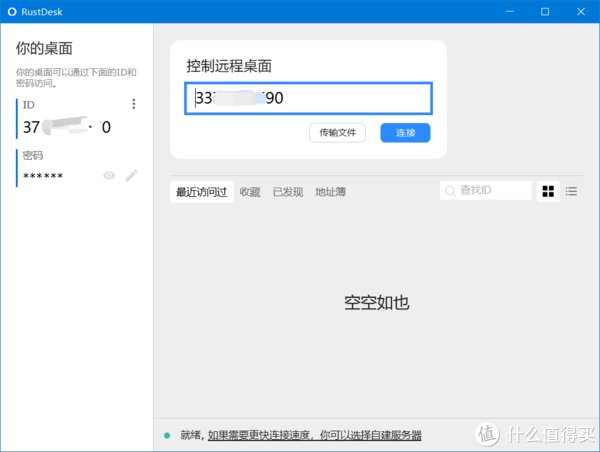
3、使用自建服务器连接
选择中继服务器
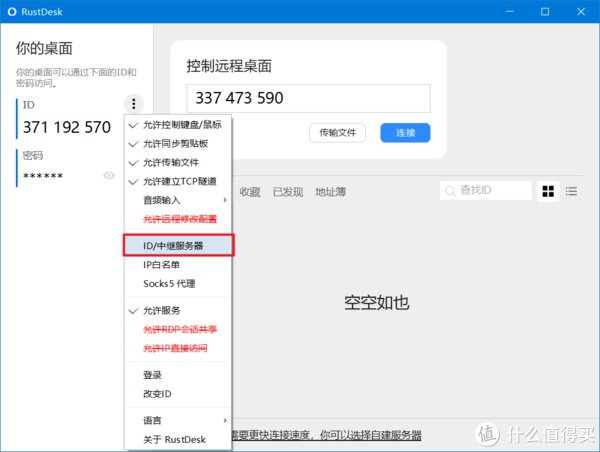
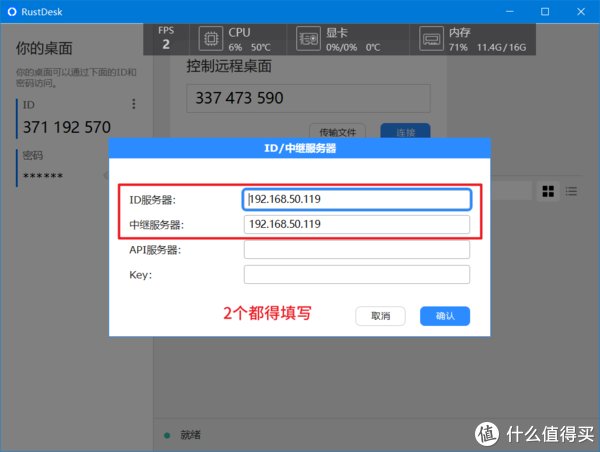
断开外网测试内网中继服务器,显示服务已经就绪,说明已经连接成功。
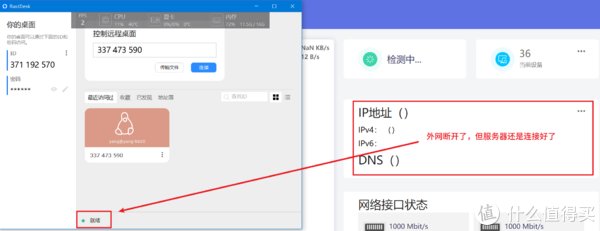
测试此时在本地远程看视频流畅度最高有37帧,最低也有十几,基本还是流畅的。
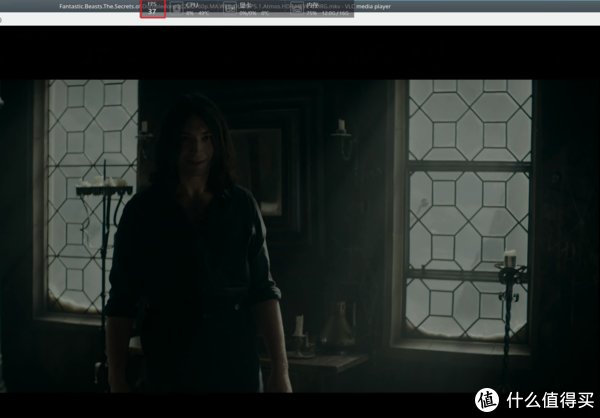
RustDesk还具备tcp隧道直连功能,但我没成功,也没找到合适的教程,如有网友有成功的案例请不吝赐教。
总结
RustDesk这款开源的远程桌面软件,搭配自建的中继服务器,基本实现了自给自足,本地搭建不受外网影响,速度也提升了不少,而且相较anydesk体验要好一些,主要是输入和本地基本无差别。目前tcp隧道直连没有测试成功,windows与windows之间的RDP能相互支持,这里我没有需求就没测试,还支持andorid、mac等等,是个不错的选择。
后记
如果你有什么建议折腾的内容,欢迎留言。
将ubuntu设置为NAS——1. Transmission-daemon安装
将ubuntu设置为NAS——2. 新增硬盘挂载
将ubuntu设置为NAS——3. 私人网盘nextcloud安装(上)
将ubuntu设置为NAS——3. 私人网盘nextcloud安装(中)
将ubuntu设置为NAS——5. docker与docker-compose的安装
将ubuntu设置为NAS——6. 私人网盘nextcloud安装(下)(docker下安装nextcloud)
将ubuntu设置为NAS——7. 私人网盘nextcloud升级
将ubuntu设置为NAS——8. nextcloud集成onlyoffice在线协同办公软件
将ubuntu设置为NAS——9. 远程命令行及PuTTY、WinScp与手机端Termux使用
将ubuntu设置为NAS——10. 虚拟机KVM及软路由LEDE安装
将ubuntu设置为NAS——11. docker可视化管理工具portainer安装与使用
将ubuntu设置为NAS——12.使用portainer安装为知笔记及为知笔
将ubuntu设置为NAS——13.搭建新型在线协同表格和信息管理工具Seatable
将ubuntu设置为NAS——14.尝试mergerfs合并多个物理硬盘
将ubuntu设置为NAS——15.安装seafile并集成onlyoffice
将ubuntu设置为NAS——16.qBittorrent server安装与卸载
将ubuntu设置为NAS——17.私人在线图书馆搭建
将ubuntu设置为NAS——18.搭建Jellyfin影音服务器(上)
将ubuntu设置为NAS——19.搭建 Jellyfin影音服务器(中)
将ubuntu设置为NAS——20.去中心化同步软件Syncthing同步文件
将ubuntu设置为NAS——21.搭建gitea自用代码托管git应用(上)
将ubuntu设置为NAS——22.搭建gitea自用代码托管git应用(下)
将ubuntu设置为NAS——23.seatable数据备份迁移
将ubuntu设置为NAS——24.直装Seafile实现直接访问存储数据
将ubuntu设置为NAS——25.Ubuntu服务器与WinPC远程桌面anydesk连接安装
将ubuntu设置为NAS——26.添加16T西数HC550硬盘并合并空间
将ubuntu设置为NAS——27.借助ddns-go用自己的域名访问自建服务
将ubuntu设置为NAS——28.搭建wiki.js管理个人知识系统
将ubuntu设置为NAS——29.docker compose v2版安装及docker加速设置
将ubuntu设置为NAS——30.在Ubuntu下尝试NAS-Tools
","force_purephv":"0","gnid":"90410dc6d5a59a74f","img_data":[{"flag":2,"img":[{"desc":"","height":"120","title":"","url":"https://p0.ssl.img.360kuai.com/t01ad13cb909a887eec.jpg","width":"600"},{"desc":"","height":"157","title":"","url":"https://p0.ssl.img.360kuai.com/t0183439d4018f5da42.jpg","width":"600"},{"desc":"","height":"452","title":"","url":"https://p0.ssl.img.360kuai.com/t01cbf5b6a327a6495e.jpg","width":"600"},{"desc":"","height":"452","title":"","url":"https://p0.ssl.img.360kuai.com/t01a867df99ad0a7908.jpg","width":"600"},{"desc":"","height":"176","title":"","url":"https://p0.ssl.img.360kuai.com/t016fa636599200e264.jpg","width":"600"},{"desc":"","height":"555","title":"","url":"https://p0.ssl.img.360kuai.com/t01d5d2d3b78eb37e3b.jpg","width":"600"},{"desc":"","height":"393","title":"","url":"https://p0.ssl.img.360kuai.com/t01fc188d3f1f8e4681.jpg","width":"600"},{"desc":"","height":"494","title":"","url":"https://p0.ssl.img.360kuai.com/t01e1d33471f3388ea7.jpg","width":"600"},{"desc":"","height":"540","title":"","url":"https://p0.ssl.img.360kuai.com/t0118588a73b753a80c.jpg","width":"600"},{"desc":"","height":"628","title":"","url":"https://p0.ssl.img.360kuai.com/t01e11ca4b9de708ec6.jpg","width":"600"},{"desc":"","height":"452","title":"","url":"https://p0.ssl.img.360kuai.com/t01ed02a4b2811594b6.jpg","width":"600"},{"desc":"","height":"452","title":"","url":"https://p0.ssl.img.360kuai.com/t016c89ec2e60b53038.jpg","width":"600"},{"desc":"","height":"452","title":"","url":"https://p0.ssl.img.360kuai.com/t01db216123a22392b7.jpg","width":"600"},{"desc":"","height":"231","title":"","url":"https://p0.ssl.img.360kuai.com/t01158776bbe97ba21f.jpg","width":"600"},{"desc":"","height":"418","title":"","url":"https://p0.ssl.img.360kuai.com/t01ad9b5d84a21db674.jpg","width":"600"}]}],"original":0,"pat":"art_src_1,fts0,sts0","powerby":"hbase","pub_time":1659248191000,"pure":"","rawurl":"http://zm.news.so.com/a9662f5822d80f93603d48677363212f","redirect":0,"rptid":"2f64f9627612ccc7","s":"t","src":"什么值得买","tag":[{"clk":"ktechnology_1:tcl","k":"tcl","u":""}],"title":"将ubuntu设置为NAS——31.搭建私人远程桌面RustDesk替换Anydesk
钭闵红2099ubuntu怎么打开终端,ubuntu系统打开终端的方法 -
尉映衬17086749610 ______ 方法一 1 点击系统菜单栏的“应用程序”,然后在弹出菜单中点击“附件”,之后在附件子菜单中选择“终端” 2 点击“终端”后,就可以打开终端工具,终端工具打开后如下图所示,它类似于windows系统的命令提示符工具,只是终端的功能...
钭闵红2099ubuntu怎样打开终端 -
尉映衬17086749610 ______ 你好,1、首先在桌面任意空白处,按CTRL+ALT+T2、这时就弹出终端窗口
钭闵红2099Ubuntu Linux终端在哪 -
尉映衬17086749610 ______ Ubuntu常用的有3种进入终端(terminal)界面方法,分别如下:①按快捷键“Ctrl+Alt+T”即可打开终端窗口 ②或者按“Ctrl+Alt+F1-F6”均可进入终端(模拟终端,不显示桌面) ③直接搜索“终端”并进入
钭闵红2099ubuntu怎么打开终端,ubuntu系统打开终端的方法 -
尉映衬17086749610 ______ 方法一 1 点击系统菜单栏的“应用程序”,然后在弹出菜单中点击“附件”,之后在附件子菜单中选择“终端” 2 点击“终端”后,就可以打开终端工具,终端工具打开后如下图所示,它类似于windows系统的命令提示符工具,只是...
钭闵红2099如何在UbuntuKylin里打开远程桌面 -
尉映衬17086749610 ______ 方法/步骤1 首先在Ubuntu系统中打开终端命令工具,然后输入并运行下面的命令,来安装xrdp工具,这个工具是Ubuntu设置远程登录必须安装的工具:sudo apt-get install xrdp2 安装xrdp工具后,在系统才按中依次点击并打开“系统”-----“首选...
钭闵红2099ubuntu 11.10 如何进入终端 -
尉映衬17086749610 ______ 按 windows 键,在搜索框中输入"terminal",搜出来的就是,单击打开
钭闵红2099Ubuntu 安装时如何打开终端 -
尉映衬17086749610 ______ 给你一个最简单的办法吧.按下ctrl+alt+f1可以进入字符模式,在这里输入命令.然后再按ctrl+alt+f7回到图形界面.
钭闵红2099ubuntu怎么打开终端,ubuntu系统打开终端的方法 -
尉映衬17086749610 ______ 点击系统菜单栏的“应用程序”,然后在...1 点击“终端”后,就可以打开终端工具,...2 同时按Alt 和 F2,打开如下图所示的“...3 然后在里面输入:gnome-terminal,之后...4 使用终端工具的快捷键,在“键盘快捷键...5 找到终端工具程序实际的文件夹,然后在...6 用桌面和任务栏添加的终端快捷方式打开...7 如果在右键菜单中添加了终端那么可以在
钭闵红2099ubuntu 怎么把软件放到桌面 -
尉映衬17086749610 ______ 首先我们要了解,Ubuntu 的 Dash 里所有程序都是在 /usr/share/applications 中的,所以我们的思路很简单——建一个类似于“快捷方式”一样的东西扔进去就好了.所以第一步自然是打开终端,输入 sudo gedit eclipse.desktop #创建一个...
钭闵红2099ubuntu怎么把软件放到桌面 -
尉映衬17086749610 ______ 首先我们要了解,Ubuntu 的 Dash 里所有程序都是在 /usr/share/applications 中的,所以我们的思路很简单——建一个类似于“快捷方式”一样的东西扔进去就好了.所以第一步自然是打开终端,输入 sudo gedit eclipse.desktop #创建一个...