win10使用教程和技巧
IT之家 12 月 21 日消息,微软承认本月补丁星期二活动日中发布的 KB5021233 更新,导致部分 Win10 设备升级之后出现 0xc000021a 蓝屏错误。虽然这个问题出现存在于 Win10 系统,但是部分 Win11 设备也受到了影响,IT之家的网友如果也遇到了这个问题,可以根据本文下方的教程进行操作,看看能否排除这个故障。
微软表示错误的原因可能是 c:/windows/ system32 和 c:/windows/ system32 / drivers 中的 hidparse.sys 文件版本不匹配(这里假设 Windows 安装到您的 C: 驱动器),进行清理时可能会导致签名验证失败。
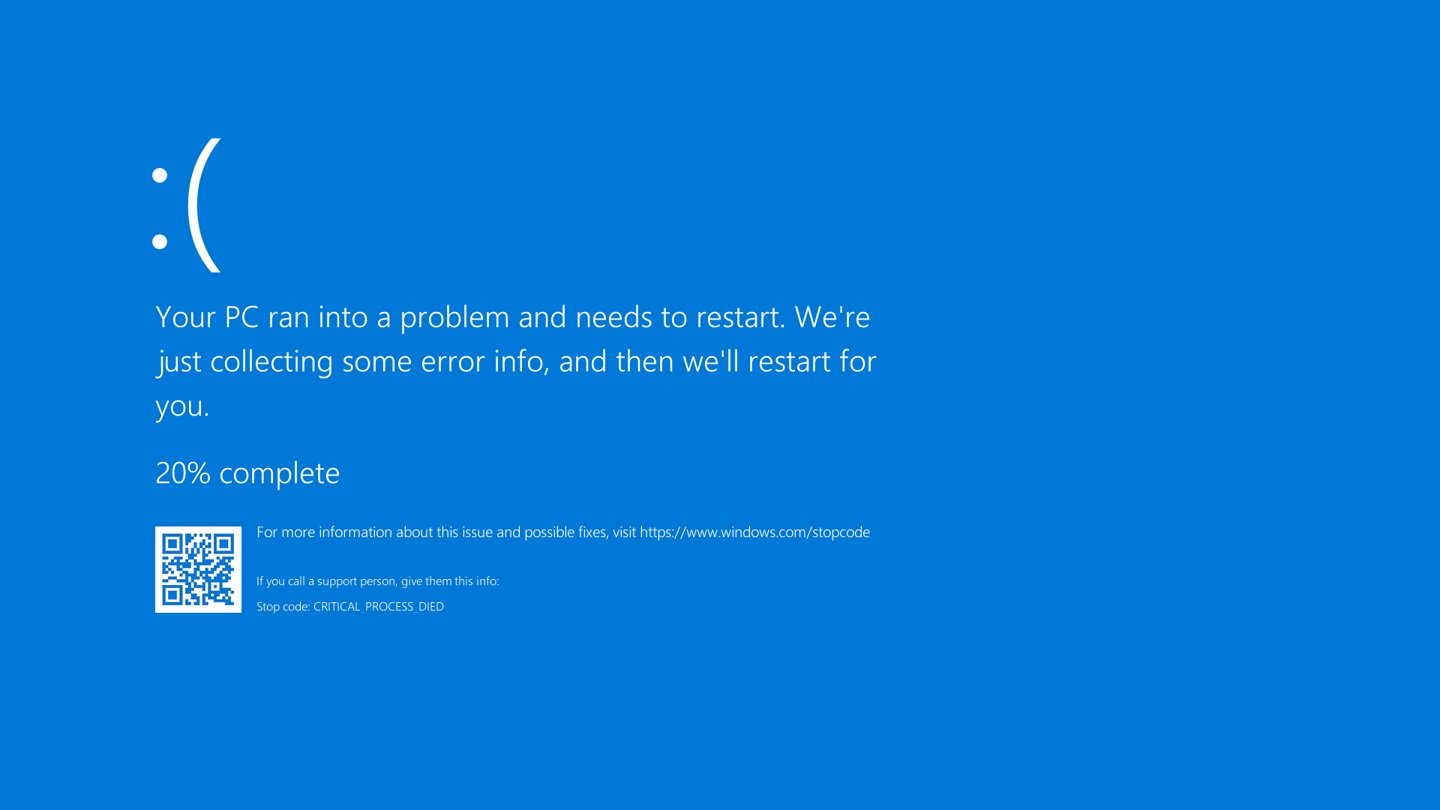
除了上述原因之外,问题 Windows Update 更新、损坏的驱动程序、签名验证失败或系统组件问题,都可能会发生此特定的 BSOD 错误。一旦设备出现 0xc000021a 蓝屏错误,就意味着电脑无法正常启动。
修复方式包括
同步 hidparse.sys 版本
还原所有待处理的操作
运行 Chkdsk、SFC 和 DISM 扫描
强制禁用驱动程序签名
回滚到上个版本
执行系统还原
重置 PC
微软官方提供的一个临时解决方案就是,从 system32\\drivers 文件夹中复制 hidparse.sys 文件到 system32 文件夹,通过覆盖达到同步 hidparse.sys 版本的目的。微软官方提供的修复方案如下:
微软还分享了一个临时的修复方案:
1. 进入 Windows Recovery Environment 模式
2. 选择“故障排除”选项
3. 选择“Start recovery, troubleshooting, and diagnostic tools”
4. 选择“高级选项”
5. 选择“命令提示符”按钮,如果有需要的话可能需要等待你的设备重启
6. 你的设备会重启进入到一个命令提示符窗口,然后使用密码登录
7. 运行以下命令:
xcopy C:\\windows\\system32\\drivers\\hidparse.sys C:\\windows\\system32\\hidparse.sys
8. 命令完成之后,输入“exit”
9. 选择“继续”按钮
10. 重启之后应该就正常了。
注意上述命令下的“C”盘是你的系统盘,如果你的系统盘并没有装在 C 盘上,那么在输入命令的时候请更换相应的盘符。
还原所有待处理的操作除了微软本次 KB5021233 更新导致的 hidparse.sys 版本不同步之外,有时候 Windows Update 安装失败可能会导致 Win10、Win11 系统无法正常启动,出现 0xC000021A 蓝屏错误。
在这种情况下,恢复所有待处理的操作可能会有所帮助。为此,您需要启动命令提示符。输入 Windows 恢复环境并从那里启动命令提示符。你可以按照上述 1-6 步骤进入命令行界面,此时界面上应该会显示:
x:\\windows\\system32
接下来你需要输入你的系统盘盘符。例如你的 Windows 系统安装在 C 盘,那么就输入“C:”(不带“”),如果安装在 D 盘就输入“D:”(不带“”)。然后按下回车:
C:
接下来你需要输入 “dir”(不带“”) 命令:
dir
“dir”命令是显示当前目录下的所有文件列表。
然后输入以下命令,并按回车:
dism /image:C:\\ /cleanup-image /revertpendingactions
操作完成之后用户应该可以看到“The operation completed successfully.”(操作成功完成)提醒
然后用户输入“exit”(不带“”)并按回车。这将关闭命令提示符并将您带回 Windows RE 屏幕,您必须在其中单击继续选项以重新启动您的 PC。
运行 Chkdsk、SFC 和 DISM 扫描如果经过上述步骤,你的设备依然存在 0xC000021A 蓝屏错误,那么可能是你的硬盘出现了一些错误,或者是系统镜像文件出现了损坏。因此,我们建议您修复磁盘和系统映像文件。
和上述 1-6 步骤一样,在 Windows Recovery Environment 界面启动命令提示符。打开命令提示符后,选择安装 Windows 操作系统的驱动器。
然后输入
C: # C是你的系统盘盘符\nchkdsk /f /r
上述命令执行成功后,再运行 SFC 和 DISM 扫描。
在系统上运行所有扫描后,键入 exit 并按 Enter。单击继续以重新启动计算机。这次您应该会看到登录屏幕。如果没有,请使用下一个解决方案。
强制禁用驱动程序签名这个技巧对许多用户都有效。如果您仍然看到 0xC000021A 蓝屏错误,禁用驱动程序强制签名肯定会对您有所帮助。这个我们会在后续的文章中展开介绍。
回滚至上个版本如果你可以确定是由于 Windows Update 导致的蓝屏问题,那么可以通过卸载更新的方式回滚到此前版本。进入 Windows Recovery Environment 并在 Advanced options 屏幕上选择“Go back to the previous build”选项。
执行系统还原系统还原是一个有用的工具,可以帮助用户保护和修复他们的计算机软件。它在所有 Windows 计算机上默认启用。启用后,Windows 会自动创建不同的还原点。当出现问题时,您可以选择这些还原点中的任何一个,将您的系统恢复到之前的工作状态。
转到 Windows 恢复环境中的高级选项屏幕,然后选择系统还原选项。如果在您的系统上创建了多个还原点,Windows 将向您显示所有这些还原点及其创建日期。
重置你的 PC这是最后的选项,如果上述 6 种方式都没有修复,那么你可以选择重置你的电脑。不过IT之家推荐先在不删除数据的情况下重置计算机,如果还不行再选择完全重置你的计算机。由于小编的电脑目前已经升级到 Win11,因此这里贴了 Win11 平台下的重置此电脑选项,用户也可以在 Win10 系统寻找相应选项。
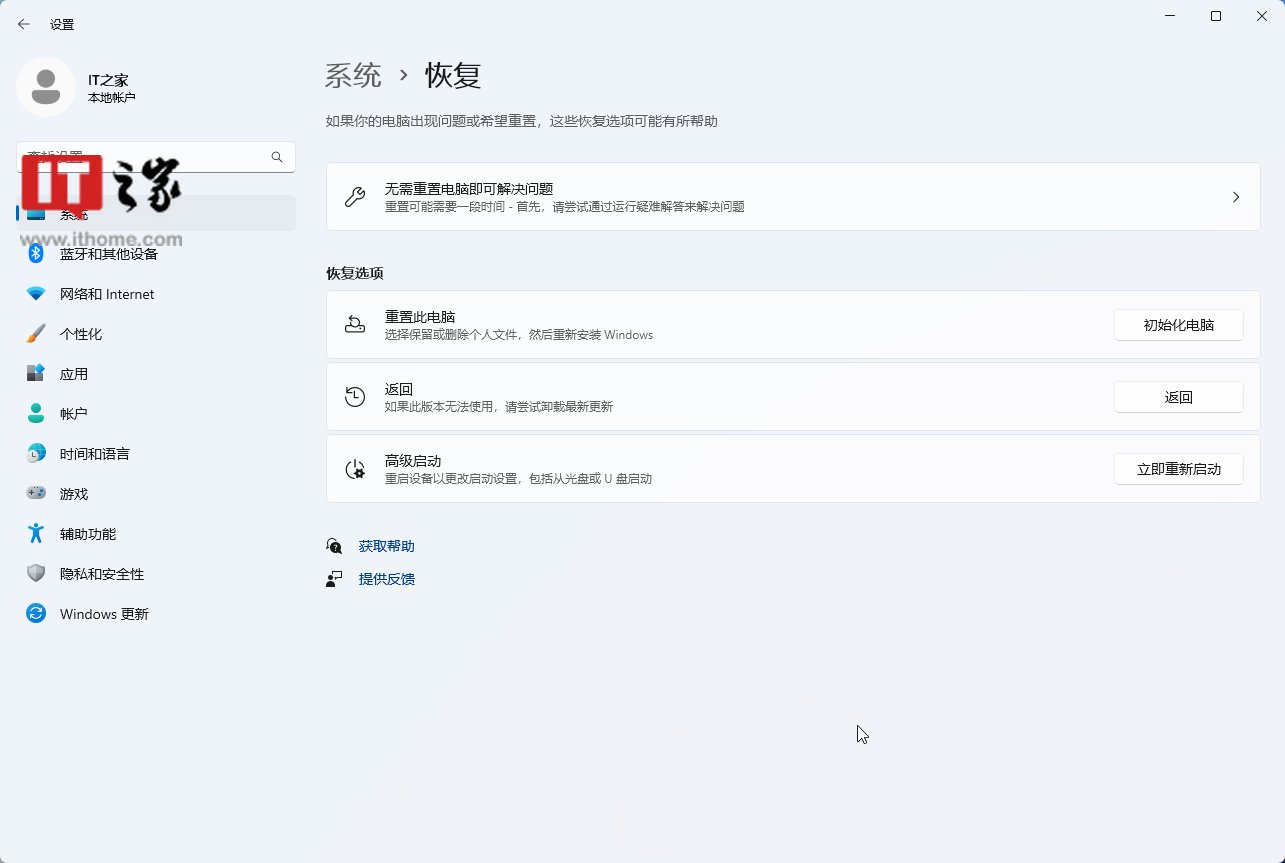
IT之家希望本文能够帮助你解决 0xC000021A 蓝屏错误。
","force_purephv":"0","gnid":"9b675dbd7996c0758","img_data":[{"flag":2,"img":[{"desc":"","height":"810","title":"","url":"https://p0.ssl.img.360kuai.com/t01c52d2038a8b1b51f.jpg","width":"1440"},{"desc":"","height":"863","title":"","url":"https://p0.ssl.img.360kuai.com/t0114f520c73f6ef438.jpg","width":"1285"}]}],"original":0,"pat":"art_src_1,fts0,sts0","powerby":"hbase","pub_time":1671606594000,"pure":"","rawurl":"http://zm.news.so.com/baa62505d38a15cc4df3cfab6ab9b332","redirect":0,"rptid":"98334c9d441a70b8","s":"t","src":"IT之家","tag":[{"clk":"kdigital_1:微软","k":"微软","u":""},{"clk":"kdigital_1:ows","k":"ows","u":""},{"clk":"kdigital_1:win10","k":"win10","u":""}],"title":"Win10 学院:如何修复 0xC000021A 蓝屏错误
那背虽3599Win10正式版内置截图工具怎么用 win10截图工具使用技巧 -
桂连怜17772581639 ______ 方法如下:1、打开电脑的“运行”,可以直接“Win+R”或右键点击电脑左下角的win图标,在弹出的选择框内选择“运行”2、在运行对话框中输入“snippingtool”,确定,会直接弹出系统自带截屏工具.3、还可以左键点击win系统左下角,...
那背虽3599win10怎么定时关机 Win10定时关机命令使用方法 -
桂连怜17772581639 ______ Win10怎么定时关机? 不管是XP、Win7/8大家最常用的还是通过定时关机命令实现关机.而最新的Win10系统,同样支持Windows命令进行关机,因此这种方法值得大家优先使用. Win10定时关机命令:shutdown –s –t 3600 后面的...
那背虽3599win10的Windows Hello怎么用 -
桂连怜17772581639 ______ 工具:win10 方法如下:1、点击开始按钮,进入开始菜单,选择下方的设置按钮.2、进入设置界面后,选择“账户”进入账户设置界面.3、进入账户界面后,选择“登陆选项”.4、点击windows hello 下方的设置按钮.5、进入设置页面,系统会要求输入PIN码以确认是否为机主本人在进行该设置.6、最后,就是将脸保持在摄像头下,然后系统进行红外采集.
那背虽3599win10怎么优化最流畅操作教程 -
桂连怜17772581639 ______ 电脑运行慢通常是驱动程序、启动项加载较多、软件冲突、系统问题引起的.1、驱动程序建议在硬件厂商官网下载安装,避免第三方软件更新的驱动不兼容.2、查看控制面板---程序---卸载---是否有安装一些不需要的软件或类似软件,如果杀毒...
那背虽3599win10激活后怎么用 -
桂连怜17772581639 ______ win10体验版激活的话功能体验并不全面,我们可以借用win10激活工具来实现,win10系统激活工具怎么用?其实很简单,下面就为大家带来win10破解激活方法教程. win10系统激活工具怎么用 win10破解激活方法教程 1、在“计算机”的激...
那背虽3599win10来宾账户怎么启用 win10来宾账户启用方法 -
桂连怜17772581639 ______ 工具:win10 方法和步骤:1、 进入系统按WIN+R组合键打开对话框,输入“gpedit.msc”按回车.2、 按照下图依次展开组,找到“账户:来宾账户状态”项并右击,选择打开“属性”.3、 勾选“已启用”,最后点击确定即可.
那背虽3599Win10优化提速方法介绍 Win10怎么优化 -
桂连怜17772581639 ______ 关闭家庭组 1 右键点击“此电脑”,选择“管理”,进入“计算机管理”窗口. 2 在左侧的菜单选择“服务”,并在右侧找到“HomeGroup Listener”和“HomeGroup Provider”两个服务. 3 右键点击它,选择“属性”,并在新打开的窗口...
那背虽3599Win10系统任务管理器打开有几种方法 -
桂连怜17772581639 ______ 方法一:快速搜索法1、点击Win10最左下角的Windows图标,打开Win10开始菜单,如下图所示: Win10开始菜单界面 2、在开始菜单下面的搜索框中,输入“任务管理器”就可以快速找到任务管理器了,点击就可以打开,如下界面图所示. ...
那背虽3599windows10使用技巧缩小扩大怎么用 -
桂连怜17772581639 ______ 工具:win10 windows10缩小扩大使用方法如下:1、在系统左下角的搜索栏输入【画图】,点击:画图 - 桌面应用,启动系统自带的画图程序;2、点击【文件】- 打开,找到保存照片的文件夹,点击照片 - 把照片导入画图工具窗口;3、导入照片以后,点击【工具栏】-【图像】- 【重新调整大小】图标;4、重新调整大小 - 百分比项,更改百分比数值为200,为保证照片不变形,默认保持纵横比(M),再点击确定;5、点击确定以后,照片就扩大了,点击:文件- 另存为,保存照片.反之调整百分比数值为100以下即缩小.
那背虽3599win10系统安装一直出现快速上手这个步骤,怎么办? -
桂连怜17772581639 ______ 方法如下: 1,对Win10进行个性化设置,可以直接点击右下角的“使用快速设置”来使用默认设置,也可以点击屏幕左下角的“自定义设置”来逐项安排. 2,点击“自定义设置”来看一下究竟有哪些详细设置.你可以在选项中选择可向微软...