win10双系统启动界面
作者:小马过河去吃土
前情提要
前面把用了八年的2014款MacBook Air升级了京东京造麒麟1T SSD
具体见前两篇长文
升级完成,成功恢复了数据之后,硬盘空间还非常的充裕,甚至有些空荡荡的
由于有时候需要使用Windows系统,以前都是用虚拟机,放在外置U盘里,用的时候插U盘,总归是稍微有些麻烦
现在换了大硬盘,所以打算装个双系统试试本来想一步到位,直接装个Win11挑战一下老机器,顺便也体验一下Win11呢
但是可能系统版本和软件原因,不支持装Win11,把Win11镜像导入的时候不能识别,只能退而求其次,装个Win10了
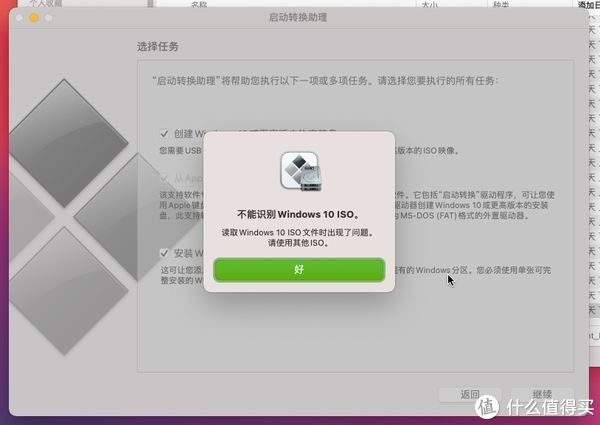
系统镜像
第一步需要下载系统的镜像文件,可以去微软官网下载,稍微有些麻烦,参考如下:
但是我还是喜欢在itellyou这个第三方平台下载,免费的,最近网站在升级,纯正的官方原生镜像文件,就连网站都被很多人误以为是微软的官方网站可以放心下载
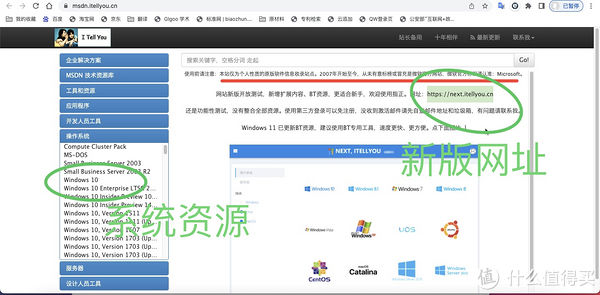
Win11镜像只能在新版页面下载,Win10镜像在新老版页面都可以下载,选择64位最新的零售版本,使用迅雷下载即可,资源很好,速度很快
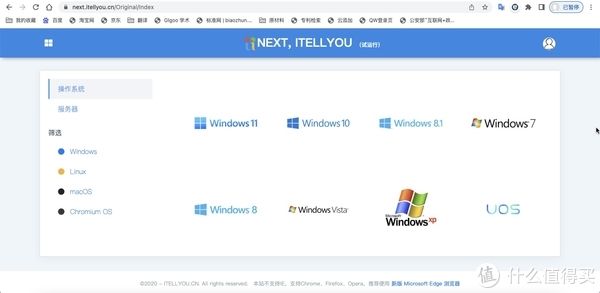
制作安装盘
安装Win10需要一个8G以上的空U盘制作启动盘,因为制作过程需要格式化U盘,我选择的是我原来作为外置扩展存储的128G三星SD卡

打开启动台、实用工具、启动转换助理。
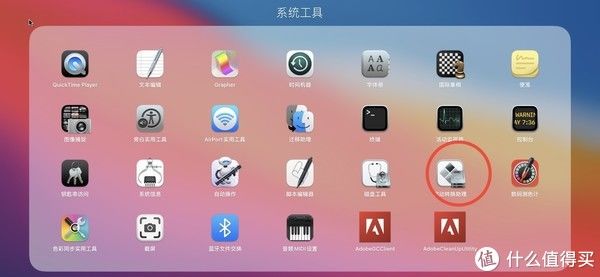
点击继续
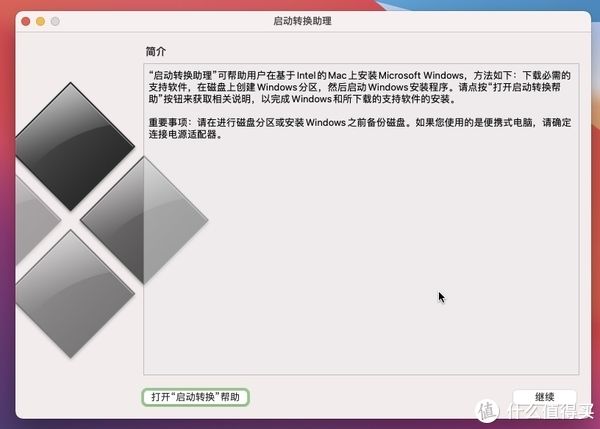
三个选项全选,制作启动盘、下载window支持软件和安装win10,点击继续。
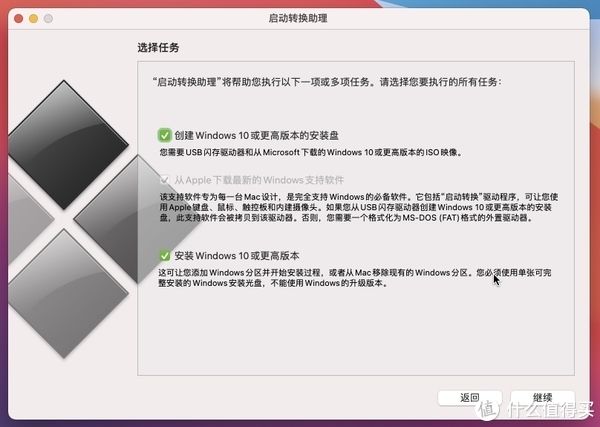
软件默认选择外置的储存器,手动选择下载好的win10镜像文件,点继续。
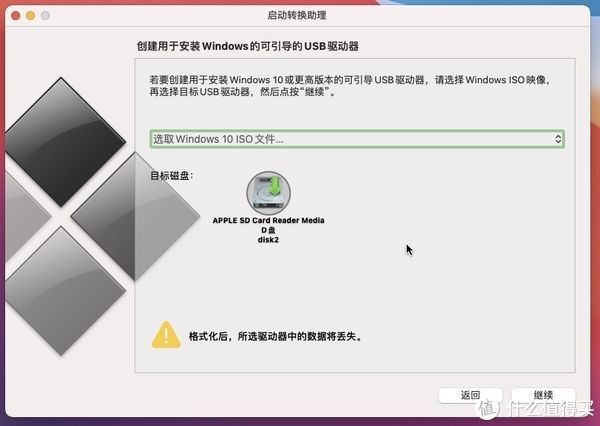
等待软件自动格式化U盘、拷贝Windows文件、下载支持软件。
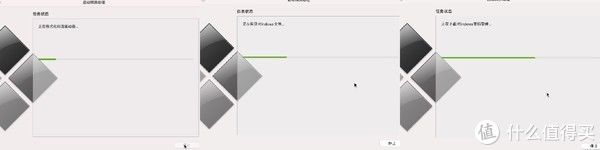
设置Win10分区大小,MacOS和Win10是占有独立的分区的,我设置了150G给Win10,绰绰有余了,其实还可以更小一点,设置完成后,软件自动开始分区,这次分区不用格式化磁盘,不影响原先磁盘的文件,有点像分区助手软件分区的风格。
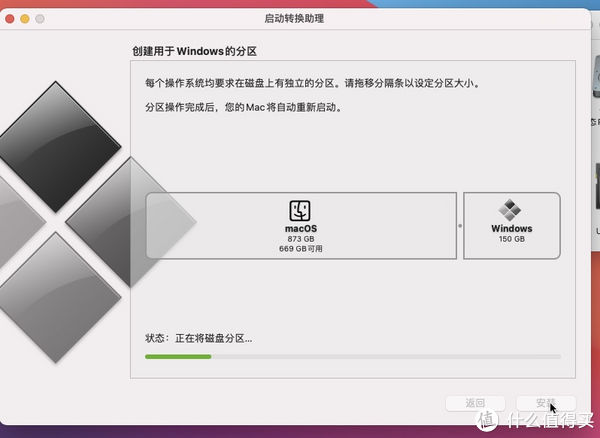
安装系统
静静地等待就行了,完成后设备会重新启动开始安装Windows,我选择的是win10专业版,熟悉的界面就出来了
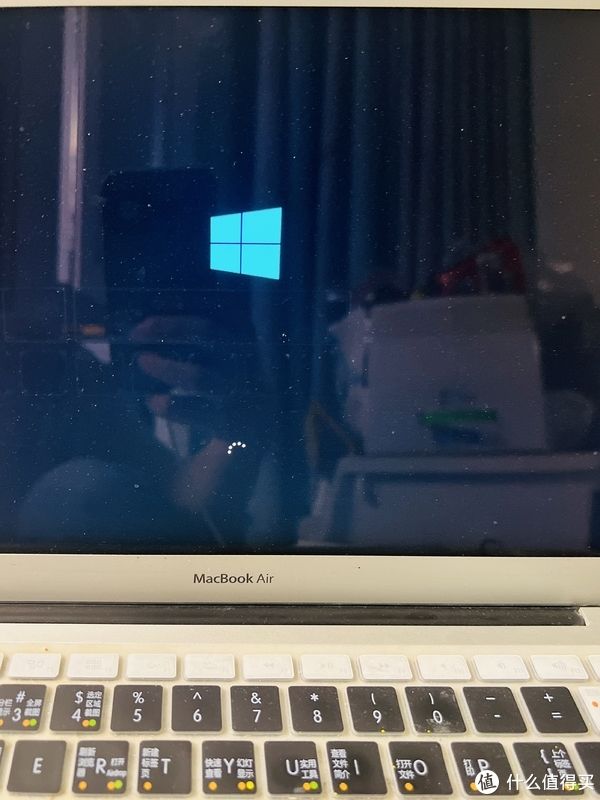
点下一步开始安装,选择win10专业版
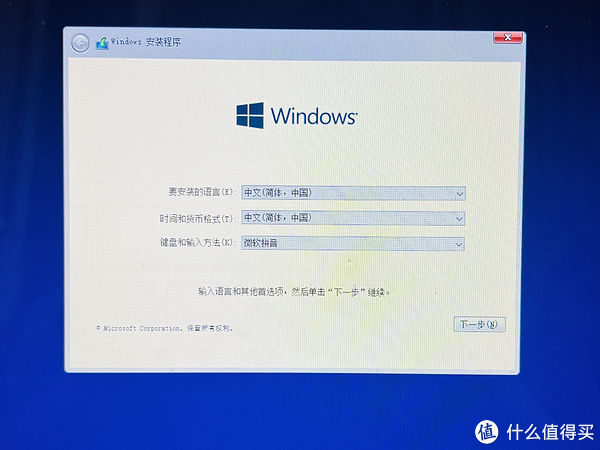
选择安装位置,选择刚刚分区的150G位置,点下一步
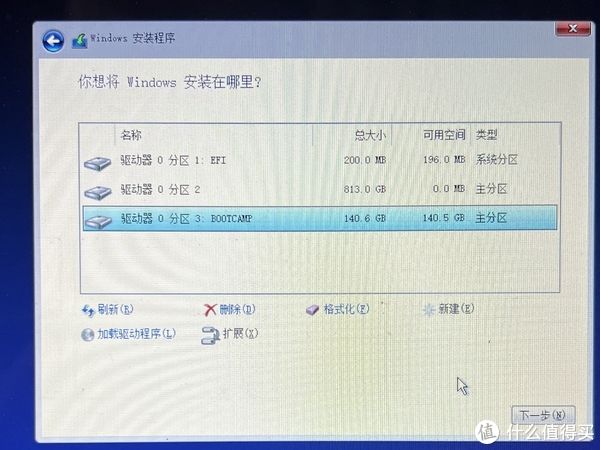
安装完成,重启一次,看到天涯若比邻的时候,就稳了
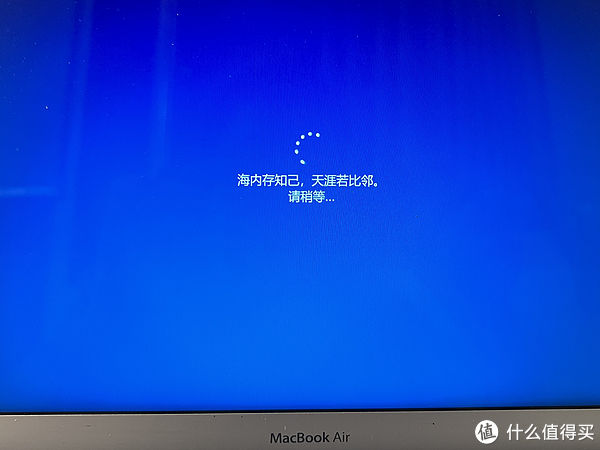
安装支持文件
安装完成进入桌面后,发现是无法联网的,搜不到无线信号
一看这个症状,这应该是没有无线网卡驱动,这题我会 下载个集成无线网卡的驱动管理软件安装就OK了。
一顿操作猛如虎,结果下载安装了网卡版的360驱动大师和驱动精灵都不行,感觉问题好像没那么简单
赶紧网上学习一番,原来MacBook安装Windows是需要安装专门的支持软件的,在制作安装盘的时候就已经下载好了
在win10系统中,找到安装盘目录,里面的BOOTCAMP文件夹,运行里面的“setup”文件,安装完成就OK了。
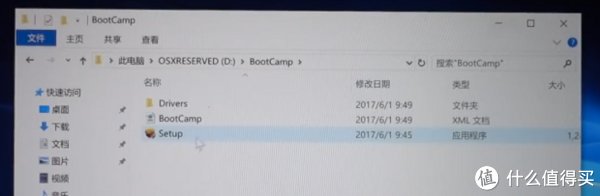
下面就是激活了,可以自行在网上找软件激活,但是不建议 建议还是在海鲜市场花两块钱买一个码,比较靠谱和简单,一般都可以永久激活,在此不赘述了
启动转换
安装双系统后,下次启动时会默认进入上次关闭的系统,并不会自动出现选择系统的界面,所以当需要转换系统时,需要在按完电源键之后,立马长按住option键,直至出现系统选择画面,左右键选择相应的系统即可。
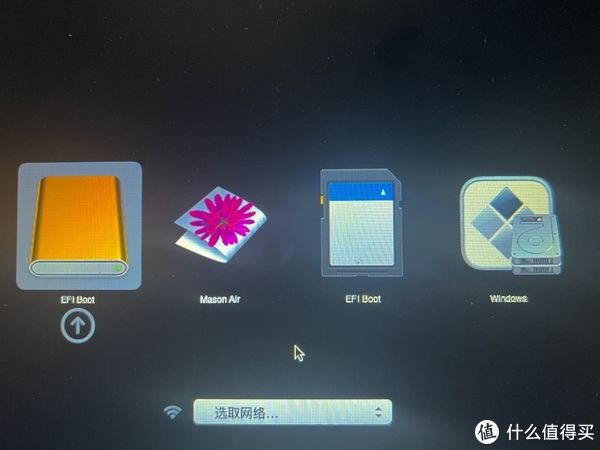
最后
至此,MacOS和Win10双系统就安装完成了,MacBook Air的升级应该就圆满了
分享出来供大家参考,有什么问题可以在评论区进一步交流
","force_purephv":"0","gnid":"934630c9e23be6580","img_data":[{"flag":2,"img":[{"desc":"","height":"425","title":"","url":"https://p0.ssl.img.360kuai.com/t014798d208630a782e.jpg","width":"600"},{"desc":"","height":"295","title":"","url":"https://p0.ssl.img.360kuai.com/t01f20b8ccbf5b497a7.jpg","width":"600"},{"desc":"","height":"293","title":"","url":"https://p0.ssl.img.360kuai.com/t01c62b05ea6fd5dd04.jpg","width":"600"},{"desc":"","height":"281","title":"","url":"https://p0.ssl.img.360kuai.com/t01e930293050581313.jpg","width":"600"},{"desc":"","height":"277","title":"","url":"https://p0.ssl.img.360kuai.com/t01c98fbe28db511b6c.jpg","width":"600"},{"desc":"","height":"429","title":"","url":"https://p0.ssl.img.360kuai.com/t011b3e8eabfbcbba6a.jpg","width":"600"},{"desc":"","height":"427","title":"","url":"https://p0.ssl.img.360kuai.com/t01d027df61076b9a2f.jpg","width":"600"},{"desc":"","height":"426","title":"","url":"https://p0.ssl.img.360kuai.com/t0182b06490ce41ea5a.jpg","width":"600"},{"desc":"","height":"150","title":"","url":"https://p0.ssl.img.360kuai.com/t016b9898b095a8a91a.jpg","width":"600"},{"desc":"","height":"438","title":"","url":"https://p0.ssl.img.360kuai.com/t013c49d301d6e2608f.jpg","width":"600"},{"desc":"","height":"800","title":"","url":"https://p0.ssl.img.360kuai.com/t010f303887eefb4c16.jpg","width":"600"},{"desc":"","height":"450","title":"","url":"https://p0.ssl.img.360kuai.com/t014da7c9cf39cdf9b7.jpg","width":"600"},{"desc":"","height":"450","title":"","url":"https://p0.ssl.img.360kuai.com/t0149c98b0f05ff7e90.jpg","width":"600"},{"desc":"","height":"450","title":"","url":"https://p0.ssl.img.360kuai.com/t018102eee5b48075cb.jpg","width":"600"},{"desc":"","height":"196","title":"","url":"https://p0.ssl.img.360kuai.com/t018053bd71211bb136.jpg","width":"600"},{"desc":"","height":"450","title":"","url":"https://p0.ssl.img.360kuai.com/t01050f832170a19366.jpg","width":"600"}]}],"original":0,"pat":"art_src_1,fts0,sts0","powerby":"hbase","pub_time":1664712588000,"pure":"","rawurl":"http://zm.news.so.com/d00f3abbda29849cdbd5b5c019ac0e0d","redirect":0,"rptid":"c9cec36228ba2d36","s":"t","src":"什么值得买","tag":[{"clk":"kdigital_1:mac","k":"mac","u":""},{"clk":"kdigital_1:ows","k":"ows","u":""},{"clk":"kdigital_1:win10","k":"win10","u":""},{"clk":"kdigital_1:麒麟","k":"麒麟","u":""},{"clk":"kdigital_1:硬盘","k":"硬盘","u":""}],"title":"MacBookAir折腾 篇一:MacBook Air升级京造麒麟1T硬盘后,再安装Win10双系统
党健环3901正版win10系统怎么装双系统 -
尉婉备18872815711 ______ win10系统下安装双系统:1、用【u启动U盘启动盘制作工具】制作一个U盘启动盘,把制作好的u启动u盘启动盘连接电脑,重启电脑并快速按开机快捷启动按键引导u盘启动进入u启动主菜单界面,选择运行win8pe菜单回车进入u启动pe系统2、把新系统镜像装在d盘中,因为这边系统盘c盘已经装着win10系统了.3、弹出程序执行还原操作提醒框,不勾选复选框完成后重启选项,4、待程序还原结束后,打开桌面左下角开始——引导修复——ntboot引导修复工具,5、在打开的修复工具中点击“【1.开始修复】”并按照提示操作,6、系统修复完成后,重启电脑,在开机画面停留时选择点击windows系统进行安装,直到安装结束就可以了.
党健环3901电脑上两个硬盘都有系统怎么办 - 我有两个硬盘都有系统
尉婉备18872815711 ______ 1. 我有两个硬盘都有系统使用ghost软件还原系统镜像进去2. 两块有系统的硬盘答:方法如下.1硬盘前提要实现双硬盘双系统,首先必须保证你主机内有2个硬盘连接.2系...
党健环3901win10和win7双系统默认开启win10怎么解决 -
尉婉备18872815711 ______ 在Win10系统下同时按下组合键“Win+R”,打开运行工具,输入“msconfig”,然后点击确定,如下图所示.在系统设置界面上点击“引导”选项卡,如下图所示.在引导界面上,选择要设置默认启动系统,然后点击设为默认值.如下图所示.将双系统的默认启动系统设置好后,再点击确定,如下图所示.点击后,系统提示要重新启动电脑,因为系统配置后要重新启动才能生效,点击重新启动,如下图所示.
党健环3901如何更改Win10双系统默认启动的操作系统和等待的时间 -
尉婉备18872815711 ______ 更改方法一样的.在此电脑上右键--高级系统设置,点击启动和故障恢复中的设置.
党健环3901win7和win10双系统,怎么设置哪个默认启动 -
尉婉备18872815711 ______ 如果你真的装了2个系统 就从 我的电脑->属性->高级系统设置->高级->启动和故障恢复->设置 然后里面有个默认操作系统
党健环3901win10怎么安装win8双系统 -
尉婉备18872815711 ______ win10安装win8双系统步骤如下: 准备工具: 1、u启动U盘启动盘 2、win8系统镜像文件 具体步骤: 1、到u启动官网下载u盘启动盘制作工具,并制作好u盘启动盘.重启电脑按开机启动快捷键设置开机u盘启动,进入主菜单界面,选择运行win8pe选项回车,如图: 2、选择win8镜像存放在d盘中(这边要装在除了c盘之外的分区),点击确定,如图: 3、程序将执行还原操作,不勾选复选框完成后重启,点击确定,如图: 4、程序还原成功后,在pe系统打开修复系统引导工具,执行系统修复,如图: 5、重启电脑,点击win8系统进行win8安装.如图:
党健环3901win10怎样装双系统怎样开机原则双系统 -
尉婉备18872815711 ______ win10和win7双系统安装教程:1. 打开磁盘管理,找一个剩余空间较大的分区,右键单击选择“压缩卷”2. 输入合适的大小(这里作为演示仅分配30GB空间,建议不小于40GB),点击“压缩”.之后会在你选择的分区后面出现一个未分配空间...
党健环3901如何win8和win10双系统 -
尉婉备18872815711 ______ 装win8.1和win10双系统步骤如下: 准备工作: 1、制作u启动盘 2下载win8.1和win10系统镜像包并放入u盘 具体步骤: 一、制作u启动盘 1、从网上下载u启动u盘启动盘制作工具安装包 2、安装u启动u盘启动盘制作工具 3、插入u盘,打开u...
党健环3901Win7,Win10双系统怎么设置开机默认的操作系统 -
尉婉备18872815711 ______ 工具: win10 设置方法如下: 1、在Win10系统下同时按下组合键“Win+R”,打开运行工具,输入“msconfig”,然后点击确定,如下图所示. 2、在系统设置界面上点击“引导”选项卡,如下图所示. 3、在引导界面上,选择要设置默认启动系统,然后点击设为默认值.如下图所示. 4、将双系统的默认启动系统设置好后,再点击确定,如下图所示. 5、点击后,系统提示要重新启动电脑,因为系统配置后要重新启动才能生效,点击重新启动,如下图所示.
党健环3901Win7,Win10双系统怎么设置开机默认的操作系统 -
尉婉备18872815711 ______ 工具: win10 设置方法如下: 1、在Win10系统下同时按下组合键“Win+R”,打开运行工具,输入“msconfig”,然后点击确定,如下图所示. 2、在系统设置界面上点击“引导”选项卡,如下图所示. 3、在引导界面上,选择要设置默认启动系统,然后点击设为默认值.如下图所示. 4、将双系统的默认启动系统设置好后,再点击确定,如下图所示. 5、点击后,系统提示要重新启动电脑,因为系统配置后要重新启动才能生效,点击重新启动,如下图所示.