win11跳过账户登录
IT之家 3 月 1 日消息,微软今日推出了 Win11 2 月非安全预览更新补丁 KB5034848(可选更新),更新后系统版本号升至 22621.3235 和 22631.3235(适用于 22H2 和 23H2)。
安装 KB5034848 后即可尝试获取“Moment 5” 配置更新(在设置中打开 “在最新更新可用后立即获取” 开关即可),其中包括一些针对欧盟 DMA 法案的应对之变。
当然,您也可以跳过 Moment 5 只安装 2 月可选更新,此次更新只包含了一些质量改进,例如将 “手机连接设置”页改为“移动设备”,支持使用电脑上的截图工具编辑 Android 设备的照片和截屏,并添加了对 USB 80Gbps 标准的支持。
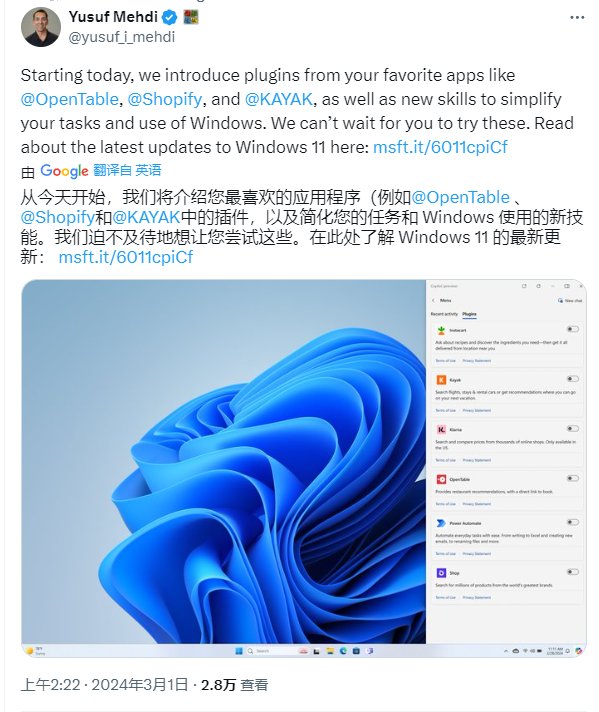
此外,微软还发布了 KB5034848 离线安装程序的直接下载链接(.msi 格式),如果无法通过 Windows Update 获取更新的话,则可以尝试下载安装程序。
在 Moment 5 更新中,微软带来了新的个性化布局建议,旨在帮助用户快速整理打开的各种应用程序,从而更轻松地完成工作;并对小部件功能进行了调整,例如可以创建一个集合板块,还允许用户关闭小部件中的新闻流;借助 Windows Ink 还将可以在支持的手写笔 PC 上进行自然书写;并将支持与更多第三方应用程序分享内容,例如 WhatsApp、Snapchat 和 Instagram。
此外,微软还针对 Copilot 进行了优化,例如插件功能。微软还表示,除了 OpenTable 和 Instacart 以及更多 Windows 插件外,下个月还将添加 Shopify、Klarna 和 Kayak 等合作伙伴的插件。


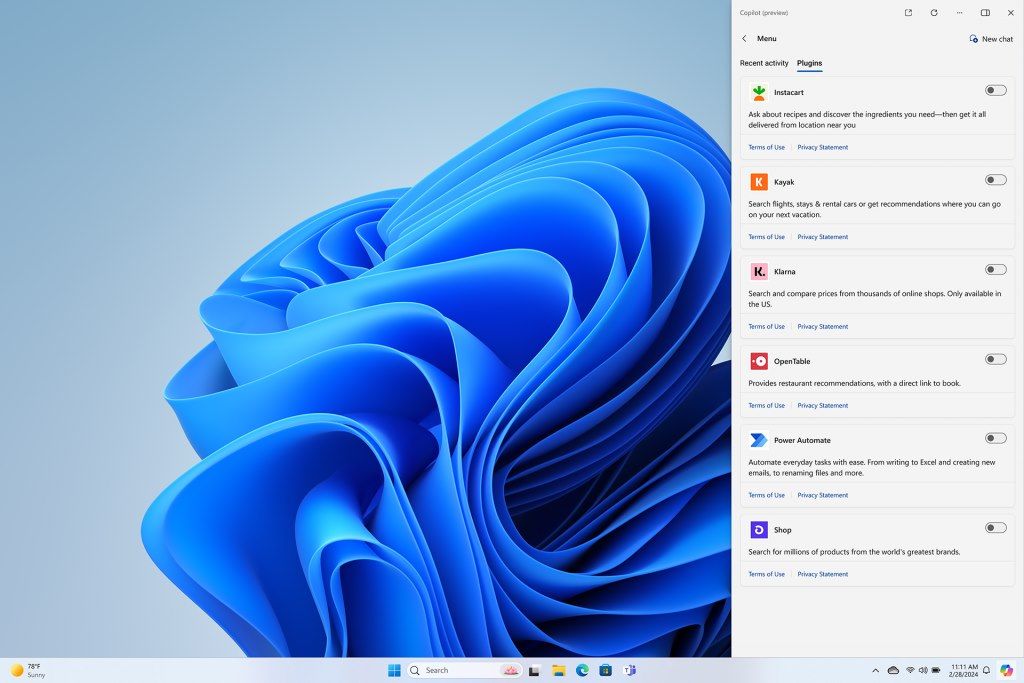
Moment 5 更新虽然提供了诸多更改,但对于大部分人来说可能没有太大需求:
现在可以使用以下语言使用语音访问:
法语(法国、加拿大)
德语
西班牙语 (西班牙、墨西哥)
当你第一次打开语音访问时,Windows 将要求你下载语音模型。可能找不到与显示语言匹配的语音模型。你仍然可以使用英语 (美国) 的语音访问。始终可以从语音访问栏上的 “设置” > “语言 ”中选择其他语言。
- 新增功能!
现在可以在多个显示器上使用所有语音访问功能。其中包括过去只能在主显示器上使用的数字和网格覆盖。在屏幕上使用网格覆盖时,可以快速切换到另一个显示器。为此,请在命令中使用字母表或 北约拼音 。例如,“B”或“Bravo”对于分配有该字母的显示器都是有效的。
还可以使用“鼠标网格”命令快速将鼠标移动到显示器上的特定点。例如,在下面的屏幕截图中,命令将为“鼠标网格 A 114”。最后,可以使用拖放功能将文件、应用和文档从一个显示器移动到另一个显示器。
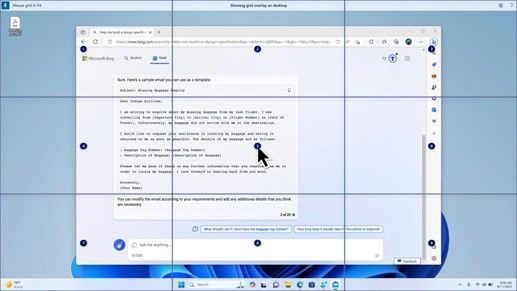
- 新增功能!
此更新引入了语音快捷方式或自定义命令。可以使用它们以支持的英语方言创建自己的命令。若要开始,请说出“我能说什么”,然后单击左侧面板上的“语音快捷方式”选项卡。还可以使用“显示语音快捷方式”命令打开“语音快捷方式”页。单击“ 创建新快捷方式”。使用语音或其他输入创建命令。为其命名并选择一个或多个操作。填写必要信息后,单击“ 创建”。命令现已可供使用。若要查看已创建的所有语音快捷方式,请转到命令帮助页或使用语音命令“显示语音快捷方式”。
讲述人新增功能!现在可以在下载前收听十种自然语音的预览。有关列表,请参阅 2023 年 9 月更新 的“讲述人”部分。这些语音使用 现代的设备上的文本到语音转换。下载它们后,它们无需 Internet 连接即可工作。但是,若要收听预览版,需要 Internet 连接。若要添加和使用自然语音之一,请执行以下步骤。
若要打开“讲述人”设置,请按 WIN+Ctrl+N 热键。
在“讲述人的声音”下,选择“ 添加”,位于 “添加自然语音”旁边的“添加”。
选择要安装的语音。可以安装所有语音,但必须一次安装一个语音。
浏览列表时,预览将自动播放。
如果喜欢预览版,请单击“ 下载并安装”。新的语音下载和可在几分钟内使用,具体取决于 Internet 下载速度。
在“讲述人设置”中,从“ 讲述人 语音”>“ 选择语音”菜单中选择首选语音。
此更新添加了一个新的键盘命令,用于在屏幕上的图像之间移动。现在,可以使用键 G 或 Shift+G 在扫描模式下的图像之间向前或向后移动,(讲述人键 + 空格键) 。
新增功能!此更新改进了讲述人对图像中文本(包括手写)的检测。它还改进了图像的说明。若要使用此功能,必须具有有效的 Internet 连接。还必须打开设置才能在“讲述人”设置中获取图像说明。若要尝试此体验,请选择一个图像,然后按“讲述人”键 + CTRL+D。
新增功能!在 Microsoft Word 中,讲述人将宣布存在书签和草稿或已解决的批注。它还会告知你在读取文件中的文本时是否存在辅助功能建议。
新增功能!现在,可以使用语音访问打开应用程序、听写文本以及与屏幕上的元素交互。还可以使用语音命令“讲述人”。例如,可以告诉它“说得更快”、“阅读下一行”等。若要开始,请在 Windows 搜索中搜索“语音访问”并对其进行设置。
Windows 共享新增功能!此更新会更改 Windows 共享窗口中显示的应用。用于登录的帐户会影响“共享使用”中的应用。例如,如果使用 Microsoft 帐户 (MSA) 登录,则会看到 Microsoft Teams (免费) 。使用 Microsoft Entra ID 帐户 (以前为 Azure Active Directory) 登录时,Microsoft Teams(工作或学校)联系人会显示。
新增功能!Windows 共享窗口现在支持在“共享使用”部分中使用 WhatsApp 进行共享。如果未安装 WhatsApp,可以从 Windows 共享窗口安装它。
附近共享新增功能!此更新会影响“附近共享”的打开和关闭方式。可以使用“快速设置”或“设置”应用打开“附近共享”。如果你这样做并且 Wi-Fi 蓝牙处于关闭状态,Wi-Fi 和蓝牙将打开,使“附近共享”按预期工作。如果关闭 Wi-Fi 或蓝牙,则附近共享也会关闭。
新增功能!此更新提高了同一网络上的用户的就近共享传输速度。以前,用户必须位于同一专用网络上。现在,用户必须位于同一公共或专用网络上。可以使用快速设置打开“附近共享”。右键单击文件资源管理器中的本地文件,然后选择“共享”。然后选择共享到 Windows 共享窗口中“附近共享”中列出的设备。
新增功能!现在可以为设备提供更友好的名称,以在共享时对其进行标识。转到 “设置” > “”系统 > 就近共享”。可以在那里重命名设备。
投射新增功能!投射是指将设备屏幕上的内容通过无线方式发送到附近的电脑、电视或其他外部显示器。
你可能经常在不同窗口之间切换来完成任务,或使用贴靠助手来分配屏幕空间。当你以后再执行此类多任务操纵时,系统将会建议你使用投射功能。
快速设置中的“投射”弹出菜单提供了更多帮助,以查找附近的显示器、修复连接等。
贴靠布局新增功能!此更新将建议添加到贴靠布局。 它们可帮助你立即将多个应用窗口贴靠在一起。
新增功能!可以将鼠标悬停在应用的“最小化”或“最大化”按钮上,(WIN+Z) 打开布局框。执行此操作时,应用图标将显示各种布局选项。使用它们来帮助你选择最佳布局选项。
Windows 365 启动新增功能! 此更新为 Windows 365 启动添加了专用模式。在公司拥有的设备上登录时,这样做也会登录到 Windows 365 云电脑。使用无密码身份验证(如 Windows Hello 企业版)进行此操作。
新增功能!这种新的专用模式还提供快速的帐户切换器体验。使用它,可以快速切换配置文件并登录。还可以针对用户名和密码个性化体验。这包括为锁屏界面选择自定义显示图片、存储用户名等。
新增功能!公司可以自定义用户在登录 Windows 365 Boot 时在屏幕上看到的内容。在共享模式下,可以从 Microsoft Intune 添加公司品牌。
新增功能!此更新为 Windows 365 启动添加了故障快速机制。登录云电脑时,它会有所帮助。智能逻辑告知解决网络问题或完成应用设置,以便 Windows 365 启动不会失败。
新增功能!现在可以从云电脑管理物理 (本地) 电脑的设置。Windows 365 Boot 可以轻松直接访问和管理声音、显示和其他设备设置。
Windows 365 交换机新增功能!现在,Windows 365 Switch 可以更轻松地断开连接。可以使用本地电脑与云电脑断开连接。转到 “本地电脑 ”> “任务”视图。右键单击“云电脑”按钮,然后选择“ 断开连接”。此更新还会向云电脑“开始”菜单添加工具提示。它们显示在用于断开连接和注销的选项上,并帮助你了解每个选项的工作原理。
新增功能!此更新为 Windows 365 Switch 添加了桌面指示器。在桌面指示器之间切换时,你将在桌面指示器上看到术语“云电脑”和“本地电脑”。
新增功能!从 Windows 365 Switch 连接到 Windows 365 Frontline 云电脑的时间可能很长。等待时,屏幕将显示云电脑的连接状态和超时指示器。如果存在错误,请使用错误屏幕上的“新建复制”按钮复制相关 ID。这有助于更快地解决问题。
钱索解4844电脑开机时,怎么不经过"登陆到Windows"对话框直接登陆 -
苏宋叶15315275573 ______ 单击“开始/运行”,输入control userpasswords2按回车键后弹出“用户帐户”窗口,看清楚,这可跟“控制面板”中打开的“用户账户”面板窗口不同哦!然后取消选定“要使用本机,用户必须输入用户名和密码”选项,单击确定,在弹出的对话框中输入你想让电脑每次自动登录的账户和密码即可. 这样就可以实现自动登陆了
钱索解4844怎样跳过开机时点击用户这一步?
苏宋叶15315275573 ______ 开始--运行--control userpasswords2→回车 在出现的“用户帐户”中,不选“要使用本机,用户必须输入用户名和密码”,确定.在弹出“自动登录”对话框中输入默认项,确定.下次启动计算机时可自动登录.
钱索解4844刚装win10系统登录怎么要账户 -
苏宋叶15315275573 ______ 如下的方法请参考:1.在安装过程中,当跳转到“登录你的Microsoft账户”界面时,点击左下角的“创建一个新账户”操作:2.然后在创建Microsoft账户界面的左下角,点击“不使用microsoft账户登录”选项:完成以上操作后,就可以跳过Microsoft账户登录,然后自定义账户.
钱索解4844新装的win10怎么跳过用户名密码登录 -
苏宋叶15315275573 ______ win+R,输入control userpasswords2,去掉勾选,单击应用,输入账号密码 以后就不需要再次输入了
钱索解4844怎样设置才能在开机启动后,跳过账户和密码,直接自动登录桌面 -
苏宋叶15315275573 ______ 登录上去后边应该有一个记住密码或者是下次自动登录的字符吧,点一下试试看
钱索解4844如何让win10不登录本地账户 -
苏宋叶15315275573 ______ 1、首先就是要输入产品密钥(如果安装开始时输入过则不显示该界面),或者点击左下角“以后再说”.如果输入了产品密钥,则输入后点击“下一步”继续. 2、对Win10进行个性化设置,可以直接点击右下角的“使用快速设置”来使用默...
钱索解4844怎样在安装Win10系统时不创建Microsoft账户 -
苏宋叶15315275573 ______ 操作步骤 1.在登录你的Microsoft账户这一界面,点击“创建一个新账户”. 2.在注册Outlook邮箱这一界面,点击下方的“不使用Microsoft账户登录”. 3.然后就会跳到本地账户创建界面,在你的账户这一界面输入用户名和密码(可选),点击“完成”即可使用本地账户登录完成Win10的安装. 如此一来,我们就可以跳过Win10安装过程中的登陆Microsoft账户这一环节,而直接使用本地账户进行登陆系统.此外,如果你断开网络,安装程序也会允许你使用本地账户登陆系统.
钱索解4844如何禁止win10登陆微软账号 -
苏宋叶15315275573 ______ 1、左键点击开始菜单,打开设置,在设置界面中点击帐户,如图: 2、选择“你的帐户”,点击右侧的“改用本地帐户登录”,如图: 3、输入当前微软帐户密码,下一步,如图: 4、输入你要登录的本地用户,下一步,如图: 5、操作完成后,重新启动系统即可.
钱索解4844怎样在安装Win10系统时不创建Microsoft账户 -
苏宋叶15315275573 ______ 1.在登录你的Microsoft账户这一界面,点击“创建一个新账户”. 2.在注册Outlook邮箱这一界面,点击下方的“不使用Microsoft账户登录”. 3.然后就会跳到本地账户创建界面,在你的账户这一界面输入用户名和密码(可选),点击“完成”即可使用本地账户登录完成Win10的安装. 如此一来,我们就可以跳过Win10安装过程中的登陆Microsoft账户这一环节,而直接使用本地账户进行登陆系统.此外,如果你断开网络,安装程序也会允许你使用本地账户登陆系统
钱索解4844window10上怎么取消用微软账户登陆 -
苏宋叶15315275573 ______ 关闭Windows10的Microsoft 帐户登录方法:方法一1、右键开始菜单--选择“计算机管理“或者win+R输入compmgmt.msc进入计算机管理窗口.2、依次打开.系统工具--本地用户和组--用户.找到登陆了微软账号的用户.右键打开"属性"....