windows10用户名修改
作者:forty-four
POWERED BY MIGHTY44
前言
本人日常使用Windows系统中经常碰到大量BUG,无法通过正常途径解决,只能重装系统,而每过一段时间,系统总是会出现奇奇怪怪的问题,我个人经常为了一个问题百度谷果几个小时,某些问题为系统自身原因,或者是各类软件工具冲突,有些可以通过一些操作解决,有些问题压根就没有解决方案,甚至外内网无人讨论,则只能通过重装系统解决,而且有些问题则是在大版本更新时所产生的,如果是全新安装的新版本则无问题。
重装系统说复杂也不复杂,但装的次数多了,难免会觉得厌烦,前几年闲下来后就在找寻有没有办法装完系统后快速恢复装完之前的状态,现提供我一个日常重装系统的一个思路,使用得当能简化部分操作,且几乎不怕文件丢失,供给大家参考,如果觉得这种思路可以,请尽量全文阅读,本人写作能力不佳,可能部分关联的信息分散在文章各处,如果漏掉了某部分可能不方便整体理解(仅适用于日常使用情况,某些朋友重装后还涉及到大量依赖库的安装和部署,这里只能建议尽量减少重装系统)。
本文部分操作仅适用于有一定Windows电脑操作基础的朋友,具体操作请认真阅读。说三遍!
本文部分操作仅适用于有一定Windows电脑操作基础的朋友,具体操作请认真阅读。说三遍!
本文部分操作仅适用于有一定Windows电脑操作基础的朋友,具体操作请认真阅读。说三遍!
在这吐槽几句微软,因为win10的自带Sandbox沙盒经常出现无法启动和微软应用商店无法安装应用等相关问题,我重装系统不下20次,微软的应用游戏重装系统后必须重新下载(包括但不限于Epic、Origin、Ubisoft,虽然这些平台可以通过验证旧文件或者备份注册表解决,但游戏多了也是一种折磨)。现在的游戏动辄上百G,重装不仅得花时间下载,而下载又占网速,虽然现在宽带普遍都是千百兆,可能花不了多长时间,但也会提高固态硬盘的写入量,难道微软设计之初就完全没考虑过这方面的问题么,还是对自己的系统非常自信,认为不会出问题,实际却是一坨翔。
装系统前
装完系统后想快速恢复,那装之前必须得做点准备工作
一、文件备份
文件备份是重中之重,如果刚花了几个小时做出来的东西丢到桌面,然后系统有些问题想重装一下,结果C盘下桌面、我的文档或者其他路径的东西没有保存,重装后写覆盖可能没办法恢复,那不是心凉半截。手动备份又感觉非常的麻烦,而且经常忘记。有没有一劳永逸的办法,没有,只能养好习惯文件及时归档。
但是我这里提供另一种方法:修改常规文件夹的路径
桌面文件看起来都只是在桌面,其实桌面也是一个文件夹,路径【C:/Users/xy234/Desktop】(中间的xy234是我电脑的用户名,各位自己的电脑那这一段就是自己电脑账户的用户名,这里全部用xy234示例,虽然大家可能没注意到这段,但是我还是提个醒,如果账户名为中文可能导致某些问题,有条件还是改为字母加数字),包括我的文档也有他自己实际的路径【C:/Users/xy234/Documents】。那么,是不是修改了这些路径,我就不用备份这些文件了,是的。所以现在进行第一步操作:
1、修改常规文件夹的路径
打开我的电脑,进入到【C:/Users/xy234】下,修改【桌面】【文档】【音乐】【图片】【视频】【下载】【保存的游戏】的路径,如果其他也需要转移,也可以一并修改。
插一句:至于为什么修改那么多,完全是我个人习惯,修改文档路径在我使用这么长时间之后没发现有任何因为此导致的问题,可能win10之前的系统有,这里不做解释,修改视频的文件夹只是因为我经常用Nvidia GeForce Experience给游戏截图和录制视频,【视频】就是默认的保存路径,还有【下载】是大多数下载类软件默认的保存路径,如果多数都是以这个这几个文件夹为基准,那我没必要挨个去修改每个软件的保存路径。
修改方法
这里以【联系人】为例,右键【联系人】【属性】【位置】,可以看到【C:/Users/xy234/Contacts】,只修改C盘改为D盘或者别的盘,如【D:/Users/xy234/Contacts】【确定】,如果提示文件夹不存在,点【是】,提示文件夹已存在也点【是】,这一步就完成了,以此类推修改其他你需要修改的文件夹,改哪个盘就在哪个盘,后面这个盘下的Users文件夹不要动就行了
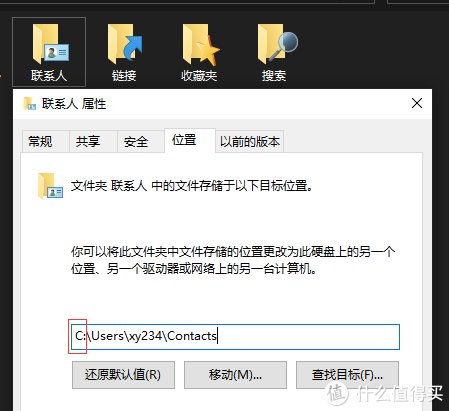
插一句:我硬盘有【PM9A1 2T固态】分区C,D+【PM981A 2T固态】分区E+【HC320 8T机械】分区F,我一般把【文档】改在D盘,因为里面有大量QQ微信聊天记录,放在固态里速度快,而【桌面】【下载】临时文件较多【图片】【视频】【音乐】这类东西不需要快速的读写,我通通都放到机械F盘里,减少固态硬盘写入次数。
插两句:关于用户名,如果你之前用的是什么,那么下次装系统还依然用原来的就行了,省事,或者手动修改一下,因为我用的是微软账户登录,xy234只是我账号(xy234********@hotmail.com)的缩写,是系统自己只取这么短为文件夹名,下次重装系统再登录依然会是这个,用账号登录的朋友不必纠结这个问题。
此步骤完成~
2、修改常规文件夹的路径【高级】(进阶操作,请仔细阅读,如不能理解此项操作的意义,还请不要尝试,避免不必要的麻烦)
既然有了第一步,保存文件的问题解决了,那我们是不是可以进阶一步,修改软件的配置文件路径【C:/Users/xy234/AppData】
首先【AppData】文件夹是什么,这里包含了某些软件的程序主目录、配置参数、账户信息、亦或是某些游戏的存档保存路径,如果重装系统后能将这个文件夹的大多数内容还原,那就能省去各类软件重装系统后需要修改大量的设置以符合个人习惯、甚至可以免去登录账号,这一步初次配置时间可能比较长,但是配置好了之后可以减少后续装系统后调试各类软件的大量操作。
【AppData】文件夹里面包含【Local】【LocalLow】【Roaming】,点开看会发现有的软件在这三个文件夹里面都有文件夹,软件配置参数等可能分布在这三个文件夹里面的其中一个,或者全都有,或者有的软件在这里面只放临时缓存,这个还请各位自行辨别。
这三个文件夹可以直接改路径么,可以,但是千万不要改,经我个人测试,改了之后会导致某些软件无法启动,甚至系统出现问题无法启动等,各位先不要说我扯了半天在这放P,我这里给出另一个途径解决这个问题,【1.现将原有文件夹转移到其他文件夹】【2.将这些文件夹再映射回来】
映射是我的个人叫法,官方叫法叫【符号链接】需要在命令行里使用【mklink】命令,略微类似于快捷方式,但是有本质上的区别,作用是 NTFS 文件系统中指向文件系统中的另一个对象的一类对象,这么说可能不好理解,下面我简单说一下:
我原来的文件夹在D盘叫ABC【D:/ABC】,使用【mklink /d】命令,可以将他映射到C盘的ABC【C:/ABC】,在软件看来C盘就是有一个叫ABC的文件夹,虽然实际并没有这个东西。(
这点看起来可能比较像快捷方式,但是如果你把D盘的ABC文件夹快捷方式放到C盘,有些软件压根不认快捷方式,认的软件你打开C盘的ABC文件夹后,他还是会跳转到D:/ABC)这里我可能解释的不太清楚,各位可以自行查阅mklink的作用及其他参数。
修改方法
以网易云音乐配置文件夹为例,首先关闭网易云音乐。
原始路径【C:/Users/xy234/AppData/Local/Netease】,我将他从C盘复制到D盘,变成【D:/Users/xy234/AppData/Local/Netease】
使用【mklink\n /d "C:Usersxy234AppDataLocalNetease"\n "D:Usersxy234AppDataLocalNetease"】命令,将D盘的路径,映射回C盘(注意C盘C:/Users/xy234/AppData/Local这个目录下不能有名叫Netease的文件夹。
这样两步就完成了一个文件夹的操作,再次打开网抑云,会发现还是刚刚的样子,不会变成重装系统刚装软件啥也没有还得登录。以此类推修改其他软件的配置目录,但是切记不要动【Programs】【Microsoft】类微软你自重装系统后就已经有了的文件夹,这样会导致某些问题。移动原始文件夹的时候,一定要关闭相关的软件,或者在PE下进行。
我们需要编辑好所有的命令,以便装完系统后快速重新映射,这里我的做法是在Excel里面编辑好【原根目录】【修改后的目录】【需要修改路径的文件夹名】再用公式得到整条命令

以我的表格为例
【A列】连接位置【C:/Users/xy234/AppData/Local】
【B列】原始位置【D:/Users/xy234/AppData/Local】
【C列】文件夹名【Netease】
【任意列】【="mklink /d"&" """&A2&""&C2&""" """&B2&""&C2&""""】(自行修改行号)
这样填好目录和文件夹即可得出所有后面需要的命令,然后把得到的命令直接复制粘贴到记事本备用,不然刚装完系统没有Excel。
插一句:此步骤看起来非常繁琐,但是如果弄好之后,后面再重装压根不需要重新操作。
二、装前准备
前面的文件已经备份好后,现在就得准备装系统用得上的东西
1、系统镜像:可在微软官网或者itellyou下载
2、一个U盘,装入微PE:可在微PE官网下载,方便进行各类操作,不需要每次都把镜像刻入U盘,我个人的做法是将微PE写入其他硬盘,这样连U盘都省了。
3、各类驱动:虽然现在都2022年了,但是还是有些驱动不会自己安装,包括之前Win10/11没有2.5G网卡驱动,导致无网络,而且大部分微软自带的驱动较老,有些声卡驱动甚至需要卸载才能装新的,不如直接就把最新需要的驱动备好,装完系统直接安装。
装系统时
一、BIOS类
保证U盘插入状态开机
Win11装前确定开启UEFI引导模式、关闭CSM兼容模式、开启安全模式、开启TPM2.0等,具体安装要求自行查阅
微星主板开机按F11进启动项选择界面,华硕主板按F8,我这里用的两块主板都是近几年的,其他品牌主板或者较老型号开机启动项具体按什么按键自行查阅,或者直接Delet进BIOS直接修改启动项,从U盘启动,或从者装有微PE的硬盘启动
二、微PE操作
硬盘相关内容请务必确认选择是否正确,错误的选项可能会导致数据丢失!
1、确认分区状态
进入微PE后打开桌面的【Diskgenius】工具找到你的硬盘,确认有无【ESP】【MSR】分区,如果有,则标题1全忽略,如果没有,那么右键那个硬盘的名字,点击【转换分区表类型为GUID格式】然后点击【保存】
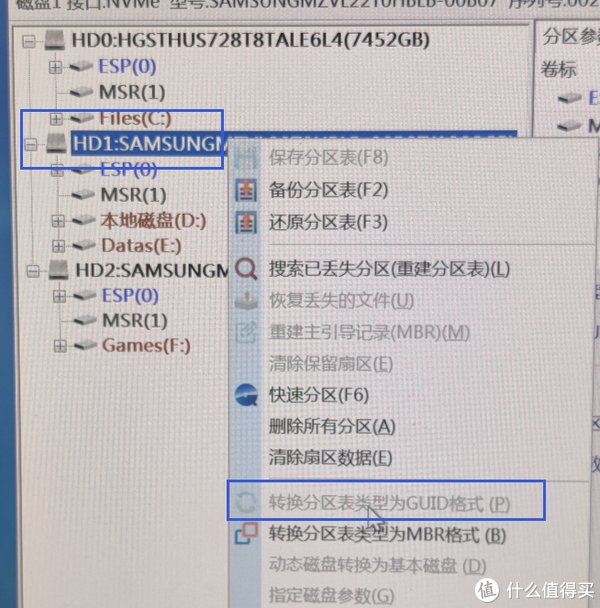
接上,如果有【ESP】【MSR】分区请忽略。删除原来的C盘(注意不要删错了!!!!!!),然后右键上面的空闲分区,点击【建立ESP/MSR分区】
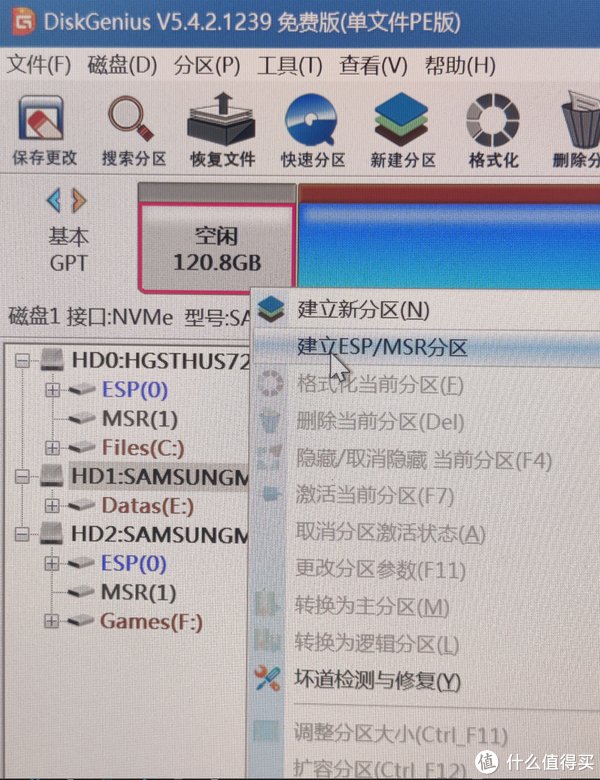

确定之后,此时可以看到这个盘已经多出来了两个【ESP】【MSR】分区,然后再次右键空闲区域新建主分区,并对齐到4096扇区整数倍。

2、安装系统
打开桌面的【Windows安装器】,
1、选择你下载的Windows安装镜像ISO文件。
2、选择引导驱动器的位置,这里点击F旁边的﹀箭头,选择刚刚新建的ESP分区,显示为【EFI System(ESP)】
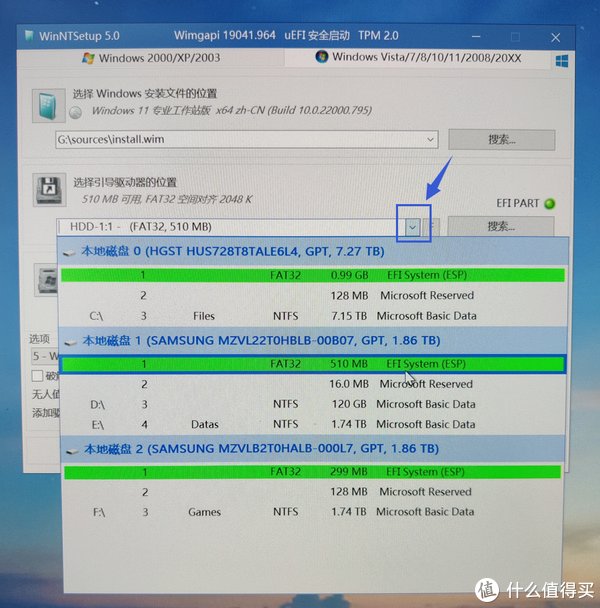
3、选择安装驱动器的位置,这里点击F旁边的﹀箭头,选择刚刚新建的主分区,也就是即将要成为C盘的分区(因为我主板硬盘顺序的问题,这里默认显示为D盘,请忽略)
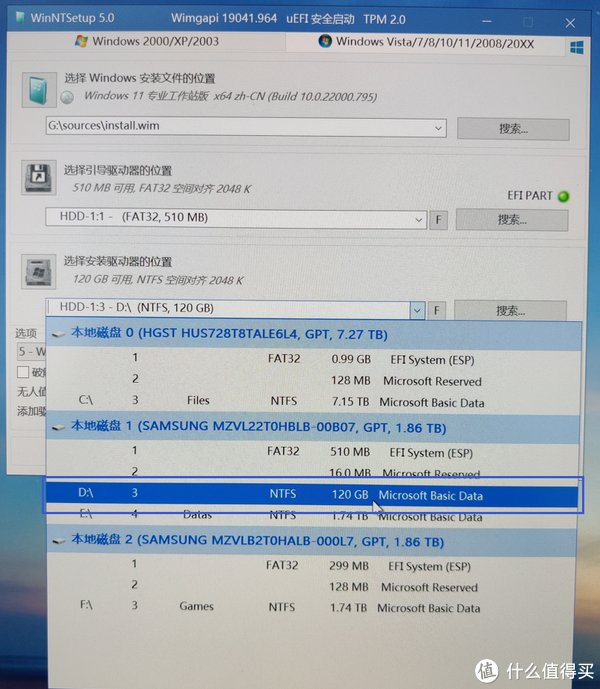
选择你需要的系统版本,这里我选的是【专业工作站版】,然后点击安装,其余弹窗一概选确定。
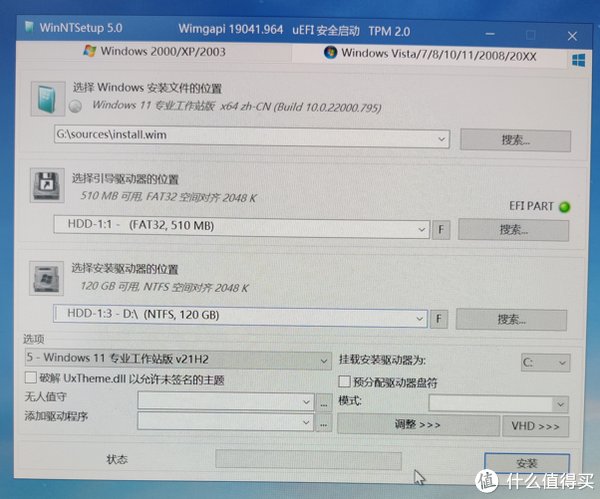
部署完成后重启电脑,重启电脑记得拔掉U盘,或者从硬盘启动,把硬盘排在启动项第一位并保存,开机后开始系统安装,这里步骤不做介绍。

装系统后
接下来就是把装系统之前所有操作变现还原的步骤
1、如果你不止一个硬盘,装完系统后最先确认盘符顺序是否正确,如果出现D盘变成E盘或者F盘,F盘又变成了D盘之类的,要立马改过来,此项操作排在最前。
右键此电脑点击管理,或者点开始搜索【控制面板】点【所有控制面板项】【Windows工具】【计算机管理】【磁盘管理】中修改对应分区的盘符,或者用Diskgenius修改

2、修改常规文件夹的路径【高级】【恢复】(如果刚装系统之前没有操作这一步则忽略)
点开始直接搜索【CMD】,出现【命令提示符】【右键管理员运行】,并打开刚刚保存命令的记事本,直接全部复制粘贴运行命令,然后不到几秒钟的时间会提示每一条输入的命令【为XXXXXX创建的符号链接】即为成功。

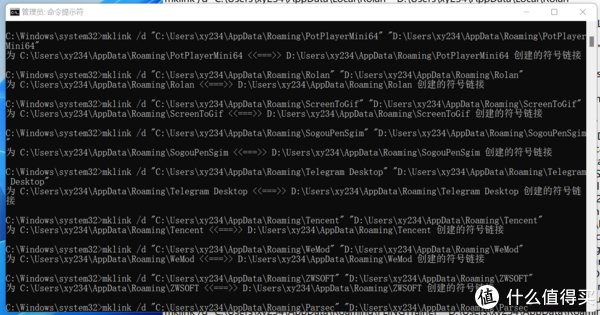
3、打开此电脑【C:/用户(users)/(你自己的用户名)】
对着你需要修改路径的文件夹【右键】【属性】【位置】修改你之前移动的位置,以下图桌面为例,默认在C盘,我修改到F盘然后点击确定。
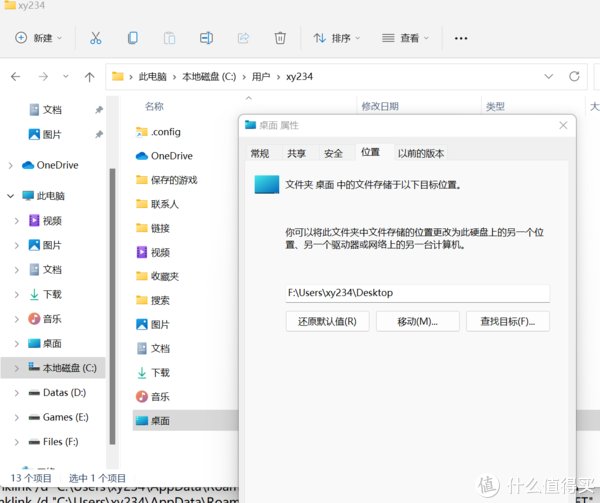
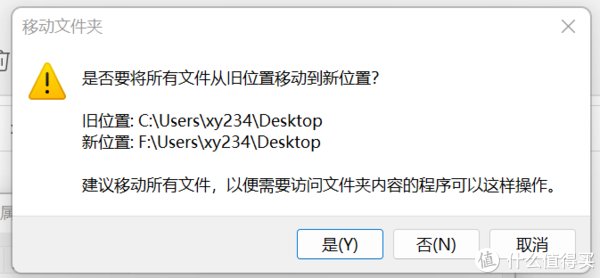
点击【是】之后桌面立马出现之前的文件
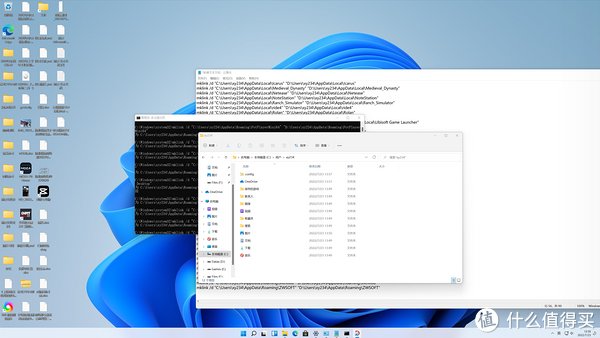
我一并修改了图片,点击图片之前的内容也一并出现
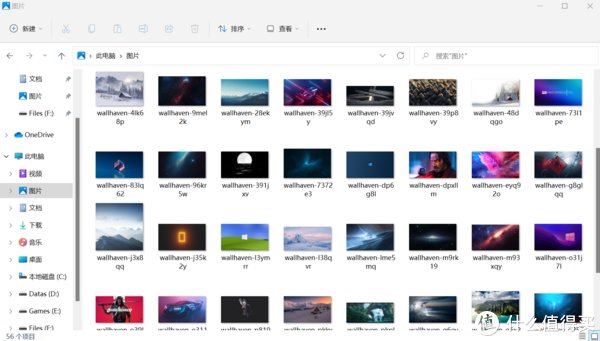
之前修改过【AppData】里面软件配置文件路径的也会发现之前的配置还在,如网易云音乐,打开既是登录状态;打开微信就可以点进入微信;打开钉钉直接登录等等等等。

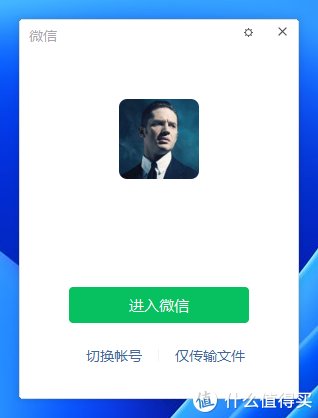
然后就是开始装各类软件的操作了,有些软件不涉及服务的如网抑云、微信、钉钉、腾讯会议之类的建议直接安装在除C盘以外的盘,依然是只改盘符,不改其他路径,这样方便整理,这类软件重装系统后可直接使用,不需要安装,
各类专业软件如Adobe全家桶,Autodesk全家桶之类涉及系统服务的,只能重新安装,直接装在C盘即可,或者用类似绿色版的软件
我个人用的是Maye启动器,软件快捷方式都放在一起,装完系统之后,路径正确的情况下直接就可以打开各种软件

至此,重装系统后除了部分软件需要重新安装外,已经减少非常多的重复操作。
结尾简要回顾一下整个流程
装系统前
修改移动关键位置文件夹路径(如果已修改过一次,则不需要重复修改)
安装系统
装系统后
还原关键位置文件夹路径
相信大家已经快睡着了,提前祝大家晚安
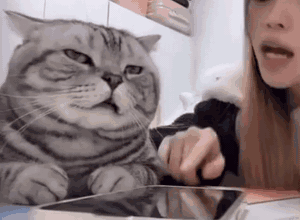
POWERED BY MIGHTY44
","force_purephv":"0","gnid":"911ad1d98bff3daca","img_data":[{"flag":2,"img":[{"desc":"","height":"411","title":"","url":"https://p0.ssl.img.360kuai.com/t01aad162970e8a32e6.jpg","width":"449"},{"desc":"","height":"320","title":"","url":"https://p0.ssl.img.360kuai.com/t016f888cdb855de07d.jpg","width":"600"},{"desc":"","height":"608","title":"","url":"https://p0.ssl.img.360kuai.com/t01b578ec47e0152a63.jpg","width":"600"},{"desc":"","height":"780","title":"","url":"https://p0.ssl.img.360kuai.com/t019a80094f693fb389.jpg","width":"600"},{"desc":"","height":"476","title":"","url":"https://p0.ssl.img.360kuai.com/t01de7da4ecc5b4c855.jpg","width":"600"},{"desc":"","height":"644","title":"","url":"https://p0.ssl.img.360kuai.com/t016cdc1ea084bf0964.jpg","width":"600"},{"desc":"","height":"608","title":"","url":"https://p0.ssl.img.360kuai.com/t01c68c165a22524205.jpg","width":"600"},{"desc":"","height":"689","title":"","url":"https://p0.ssl.img.360kuai.com/t010b149c662d91476f.jpg","width":"600"},{"desc":"","height":"499","title":"","url":"https://p0.ssl.img.360kuai.com/t013833d37319af346f.jpg","width":"600"},{"desc":"","height":"362","title":"","url":"https://p0.ssl.img.360kuai.com/t01e78362893d7c9beb.jpg","width":"600"},{"desc":"","height":"421","title":"","url":"https://p0.ssl.img.360kuai.com/t013fca1f8a6a73649a.jpg","width":"600"},{"desc":"","height":"434","title":"","url":"https://p0.ssl.img.360kuai.com/t01c8634fec585f4401.jpg","width":"600"},{"desc":"","height":"315","title":"","url":"https://p0.ssl.img.360kuai.com/t013a7b8371f1c0e17a.jpg","width":"600"},{"desc":"","height":"503","title":"","url":"https://p0.ssl.img.360kuai.com/t0181d32bda35e55ca7.jpg","width":"600"},{"desc":"","height":"278","title":"","url":"https://p0.ssl.img.360kuai.com/t01c4cb7590019b8ec2.jpg","width":"600"},{"desc":"","height":"338","title":"","url":"https://p0.ssl.img.360kuai.com/t012a50725e04208127.jpg","width":"600"},{"desc":"","height":"341","title":"","url":"https://p0.ssl.img.360kuai.com/t016fa1dac6988b13d9.jpg","width":"600"},{"desc":"","height":"354","title":"","url":"https://p0.ssl.img.360kuai.com/t014e9a88ee95fea844.jpg","width":"600"},{"desc":"","height":"418","title":"","url":"https://p0.ssl.img.360kuai.com/t011fc5a21157999b97.jpg","width":"318"},{"desc":"","height":"360","title":"","url":"https://p0.ssl.img.360kuai.com/t01c19affe68754d042.jpg","width":"600"},{"desc":"","height":"220","s_url":"https://p0.ssl.img.360kuai.com/t016e34abf9acac29fb_1.gif","title":"","url":"https://p0.ssl.img.360kuai.com/t016e34abf9acac29fb.gif","width":"300"}]}],"original":0,"pat":"art_src_1,fts0,sts0","powerby":"hbase","pub_time":1658569732000,"pure":"","rawurl":"http://zm.news.so.com/e46a8c79055a778d7e1da572e2a05d55","redirect":0,"rptid":"944079fbd4cc7f29","s":"t","src":"什么值得买","tag":[{"clk":"kdigital_1:微软","k":"微软","u":""},{"clk":"kdigital_1:硬盘","k":"硬盘","u":""}],"title":"论Windows10/11重装系统后如何快速恢复之前状态
宰都蒋1995win10怎么更改计算机用户名 -
赖贞牲15873581243 ______ win10桌面在win8.1的基础上加了原windows经典开始菜单,修改电脑名字也跟之前大同小异,只有细微区别 鼠标单击我的电脑选中,单击右键,选择“属性” 打开属于对话框后,左侧选择“系统保护” 进入系统保护对话框,选择“计算机名” 看到“要命名的计算机或要更改的用户组选择更改”提示后,鼠标单击选择"更改" 在计算机名下面空格输入想要改的名字,点击下面的“确定按钮” 此时系统提示“必须重启计算机才能应用这些更改”,选择“立即重启”,等待系统再次启动以后就修改成功了.
宰都蒋1995如何更改计算机用户名win10 -
赖贞牲15873581243 ______ 步骤: 1,首先在开始菜单,右键,选择运行 2、输入netplwiz回车, 3、打开用户账户,双击当前账户,例如:Administrator 4、打开后如图 5、输入你想要改的名字 6、点击确定后,弹出警告,点击是,如图 7、注销后发现账户名就改过来了,如图
宰都蒋1995Win10怎么修改本地账号的用户名 -
赖贞牲15873581243 ______ win10本地登录. 1、点击开始菜单,然后点击【账户】.这里可以删除、创建账户. 2、在【你的账户】中,这里,就可以看到微软账户了,默认每次开机都连接登陆微软账户.点击其中的【断开连接】. 3、然后出现微软账户切换到本地账户界面.输入微软账户密码,点击【下一步】. 4、然后就可以设置本地账户用户名和密码,点击【下一步】. 5、然后点击【注销并完成】即可完成win10本地用户创建,并且从微软账户切换本地账户.
宰都蒋1995win10怎么更改用户名 -
赖贞牲15873581243 ______ 1、在Win10系统中点击开始菜单,选择进入控制面板;2、然后点击“用户帐户和家庭安全”选项;3、接着在“用户帐户和家庭安全”里点击“用户帐户”选项;4、在用户帐户中,我们可以看到有一项名为“更改帐户名称”的选项,没错点击它;5、输入一个新帐户名,然后点击“更改名称”按钮,最后重启一下Win10系统,我们更改帐户名称的工作就完成了.
宰都蒋1995如何更改win10系统的用户名 -
赖贞牲15873581243 ______ 修改账户密码有以下两种方法 第一种方法: 1、在我的计算机右键选择管理 2、选择本地用户和组→用户然后选择你要取消密码的账户 3、右键选择设置密码. 4、在弹出对话框中点击继续. 5、设置你的新密码,修改完成
宰都蒋1995Win10用户名是什么 -
赖贞牲15873581243 ______ 用户名是你自己设置的,这个其他人没法知道,要知道你电脑上的所有用户名,可以按下面的办法操作: 1. 按win+r; 2. 输入cmd; 3. 打开命令提示符窗口,输入net user并按回车
宰都蒋1995怎样更改win10用户名 -
赖贞牲15873581243 ______ 1、在Win10系统中点击开始菜单,选择进入控制面板. 2、然后点击“用户帐户”选项. 3、接着点击“用户帐户”选项. 4、在用户帐户中,我们可以看到有一项名为“更改帐户名称”的选项,没错点击它. 5、输入一个新帐户名,然后点击“更改名称”按钮,最后重启一下Win10系统,我们更改帐户名称的工作就完成了.
宰都蒋1995Win10如何修改帐户名称怎样更改账号名 -
赖贞牲15873581243 ______ 更改账户的名称,最主要的就是选择对更改的位置,很多win10专业版用户在个人账户中心是无法更改账户名称的,原因就是修改的位置不对.我们首先打开我们电脑的“计算机管理”,在左下角的开始处,点击鼠标右键(不是左键),找到“计算机管理”并点击打开.在左侧依次找到:“本地用户和组”以及下面的“用户”,点击“用户”之后,我们可以在右侧看到我们电脑的常用用户.右键点击Administrator,在下拉菜单中选择“重命名” 重命名之后,就会显示我们的新的用户名.重新明明之后的电脑账户名字就会更改成新的名字了,在电脑启动的时候,账户名称也会随之修改的.
宰都蒋1995Win10怎么更改用户名 -
赖贞牲15873581243 ______ 1、在Win10系统中点击开始菜单,选择进入控制面板;2、然后点击“用户帐户和家庭安全”选项;3、接着在“用户帐户和家庭安全”里点击“用户帐户”选项;4、在用户帐户中,我们可以看到有一项名为“更改帐户名称”的选项,没错点击它;5、输入一个新帐户名,然后点击“更改名称”按钮,最后重启一下Win10系统,我们更改帐户名称的工作就完成了.
宰都蒋1995win10怎么修改账户名 -
赖贞牲15873581243 ______ 我们首先在左下角的开始处,点击鼠标右键(不是左键),找到“计算机管理”并点击打开我们电脑的“计算机管理”. 在左侧依次找到:“本地用户和组”以及下面的“用户”,点击“用户”之后,我们可以在右侧看到我们电脑的常用用户. 右键点击Administrator,在下拉菜单中选择“重命名” 重命名之后,就会显示我们的新的用户名. 重新命名之后的电脑账户名字就会更改成新的名字了,在电脑启动的时候,账户名称也会随之修改的.