windows11音频服务未响应
作者:极客Geeking
约一年前的 10 月 5 日,微软正式推出了 Windows 11 正式版系统,作为 Windows 10 全新升级迭代的操作系统,内部版本号为 22000.194。
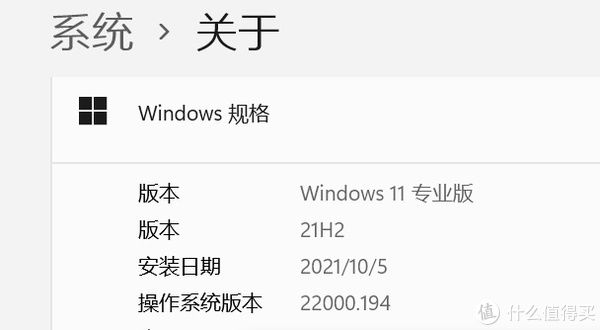
现在,时隔约 1 年,微软推出了 Windows 11 的首个大版本更新:Win11 22H2。
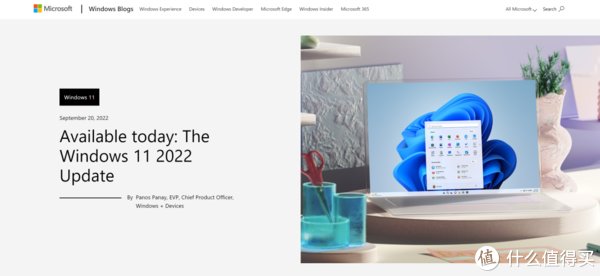
内部版本号为 22621.521(.382),现在已经陆续面向符合要求的 Windows 设备开启了分阶段推送升级。
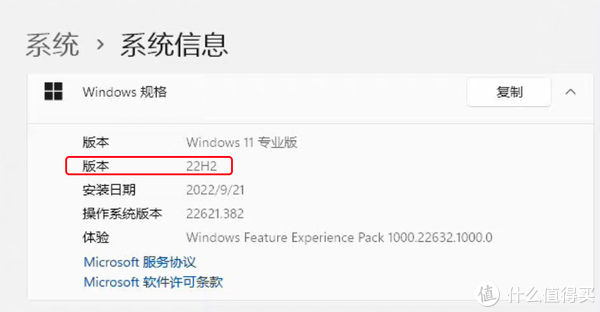
Windows 11 将采用年度功能更新方式,也就是每年的下半年发布一个大版本功能更新,而 22H2 这一个名称的意思就是 Win11 在 2022 年(22)下半年(Half 2)推出的大版本更新。
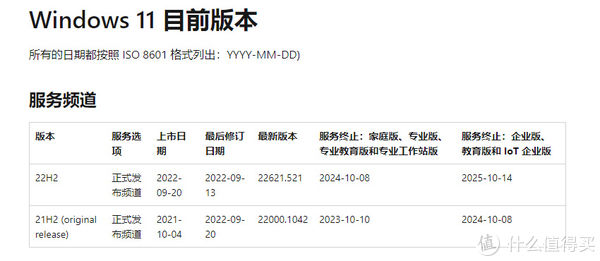
此外,对于面向个人用户的家庭版、专业版、专业工作站版和专业教育版,微软将为 22H2 这一个大版本带来 24 个月的服务支持,对企业版和教育版则是 36 个月支持。
在更新内容和功能方面,根据微软官方的说法,作为 Windows 11 的首个大版本更新,22H2 版本主要在以下四大方面展开了更新和升级:
让每个人都能更轻松、更安全地使用 PC;
使人们更有生产力;
让 Windows 成为连接、创造和娱乐的最佳工具;
为工作提供更高的安全性、管理性和灵活性
极客君在这里总结一下 Windows 11 22H2 带来的主要更新内容:
更新开始菜单,优化应用程序文件夹;
改进文件资源管理器,在共享文件时支持选项卡、新主页和上下文建议;
新的辅助功能,如系统范围的实时字幕;
新增智能应用控制功能,增强数据隐私和安全保护;
优化多任务分屏体验,新增焦点会话和请勿打扰功能;
优化 Windows 性能和电池;
Windows Studio:改善视频和音频通话、新的创意者工具;
优化游戏体验:性能优化和改善延迟,解锁窗口游戏的自动 HDR 和可变刷新率等功能;
新的 Microsoft Defender SmartScreen
在大家最关心的更新和升级方法上,同样极客君为大家总结了以下多种方法。
通过 Windows Update 来升级
通过 Windows 11 安装助手来升级
通过下载 Windows 11 系统镜像升级
通过创建 Windows 11 U 盘启动盘来安装升级
1、通过 Windows Update 来升级
这是升级到 Windows 11 最新 22H2 大版本最简单也是最快的方法,如果自己的 Windows 设备符合官方给出的基本硬件要求,不出意外的话,就可以在系统设置中的“Windows 更新”获得这一升级推送。
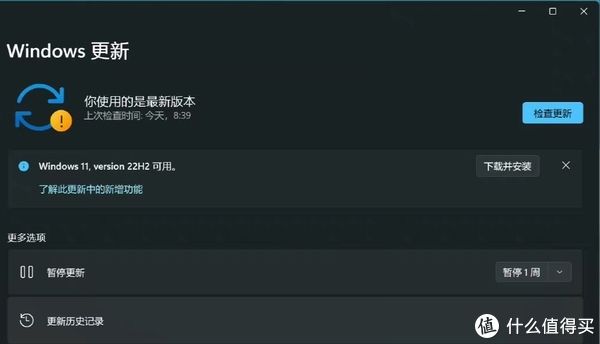
Windows 11 的基本软件和硬件要求如下:
当前运行 Windows 10 v2004 或更高版本;
需要 1 GHz 或更快的支持 64 位的处理器(双核或多核)或系统单芯片 (SoC);
4 GB 运行内存;64 GB 或更大的存储空间;
支持 UEFI 安全启动;
受信任的平台模块 (TPM) 版本 2.0;
支持 DirectX 12 或更高版本,支持 WDDM 2.0 驱动程序;
对角线长大于 9 英寸的高清 (720p) 显示屏,每个颜色通道为 8 位
当然由于是分阶段推送方式,所以也可能现在还检测不到更新,如下图。

2、通过 Windows 11 安装助手来升级
这一方法是通过 Windows 11 安装助手这一个小工具来在线升级的。首先打开微软 Windows 11 升级官网,,找到“Windows 11 安装助手”并点击下方的“立即下载”。
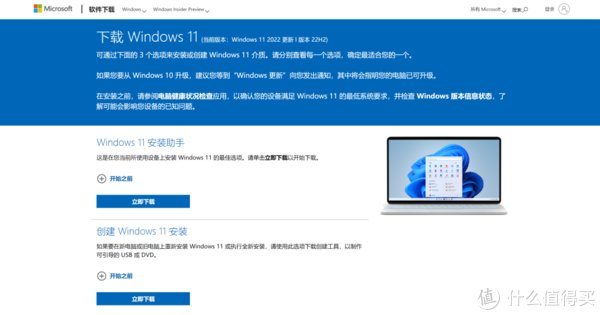
下载完成后运行这一小工具,因为要检测当前系统环境是否支持 Windows 11,所以会要求下载“电脑健康状况检查”的辅助程序。
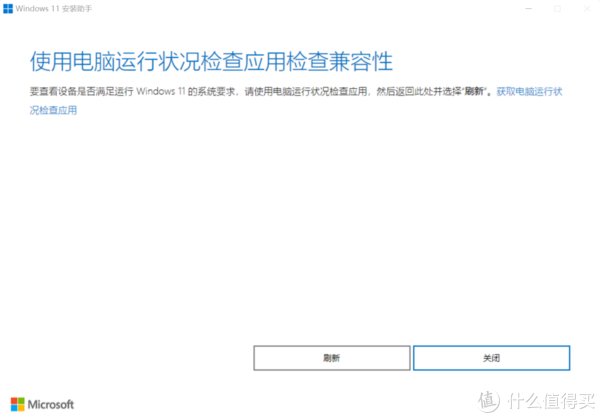
在通过兼容性检查之后,就可以通过这一小工具来下载安装最新的 Windows 11 22H2 了。
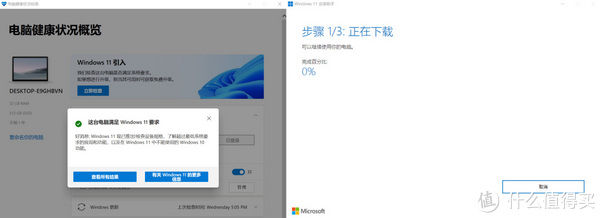
3、通过下载 Windows 11 系统镜像升级
这一方法是通过安装 Win11 完整系统镜像来安装的。首先依然是需要打开微软 Windows 11 升级官网,找到“下载 Windows 11 磁盘映像(ISO)”。
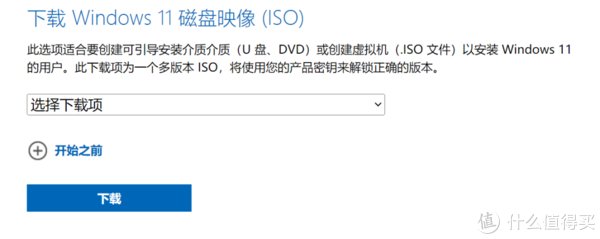
选择框中可以看到有两种下载选择,如果当前运行的是家庭版系统,这里就也选择“家庭版”,而如果当前使用的是其他版本系统,比如专业版,那么这里就要选择“multi-edition ISO”(多版本系统镜像)。

点击“下载”,语言选择“简体中文”,点击“确认”。

最后点击下方的“64-bit Download”,就会自动开始系统镜像下载。
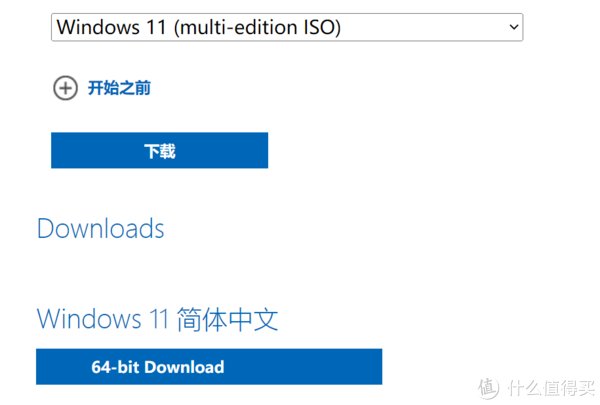
下载完成后会得到这样一个 ISO 系统镜像,可以看到文件体积是 5.13GB,有趣的是和 Windows 11 21H2 首个正式版完全相同。
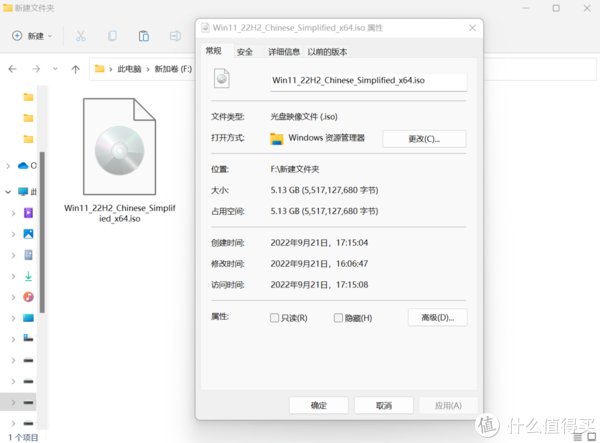
之后双击打开这一文件,然后再双击下图文件夹中的“Setup”可执行文件即可开始安装最新系统。
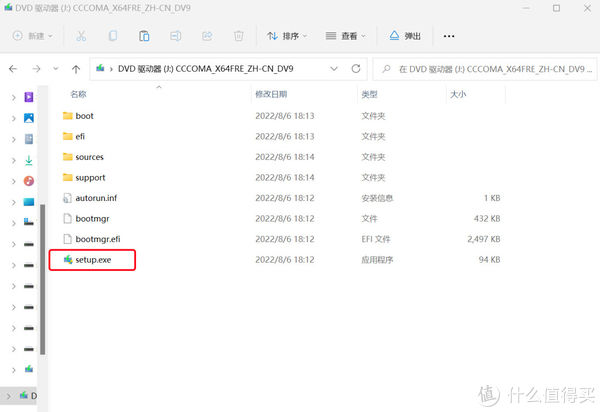
然后就是按照界面提示来操作就可以,点击下图中的“安装”之后,基本就不用有任何操作,只需要等待系统自动安装,电脑重启几次并开机即可。
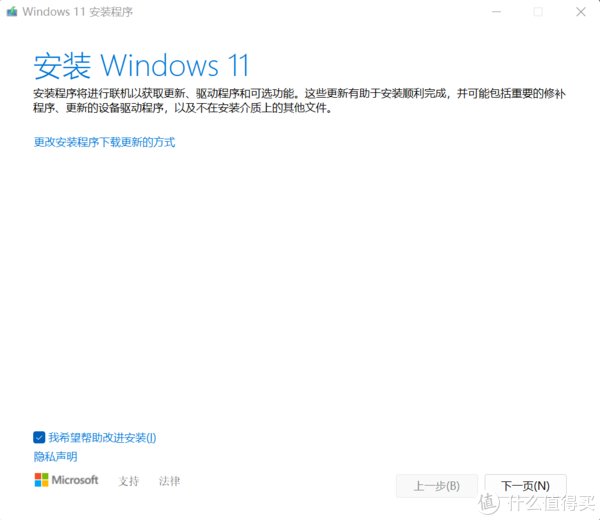
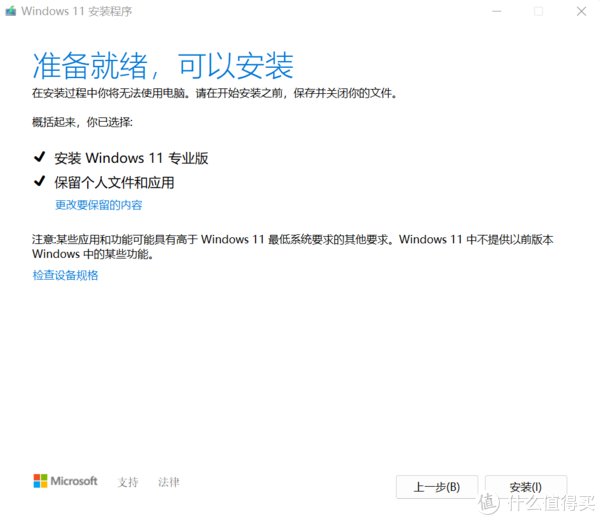
4、通过创建 Windows 11 U 盘启动盘来安装升级
这一方法是通过创建 U 盘启动盘并用 U 盘来引导 Windows 系统安装的。
首先依然是打开微软 Windows 11 升级官网,打开网页并找到“创建 Windows 11 安装”,点击“立即下载”,就会开始下载官方的 U 盘启动盘创建工具。
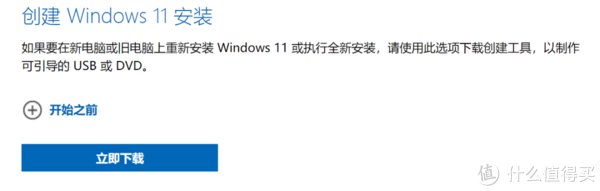
运行这一工具,选择语言和版本,选择“U 盘介质”,并把 U 盘接入电脑,这里需要特别注意的是要把 U 盘中的数据提前备份,因为在后续制作 U 盘启动盘的过程中会自动格式化 U 盘。

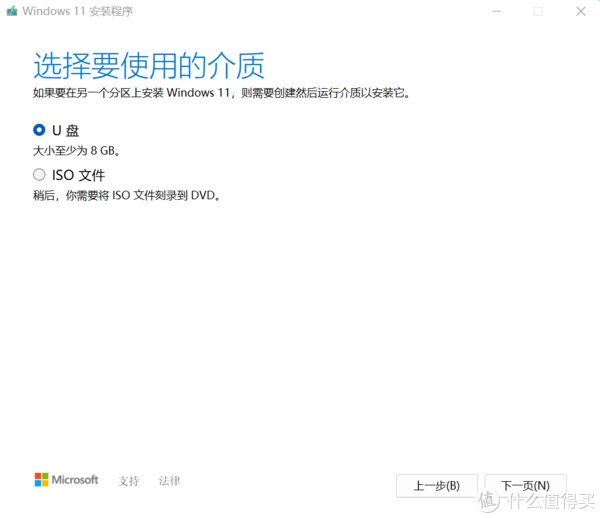
点击“下一页”,选择 U 盘设备,之后就会自动开始下载系统镜像并制作 U 盘启动盘,待制作完成,最后在 PC 设备的 BIOS 中选择 U 盘启动即可开始安装 Windows 11 最新版本。
以上就是升级 Windows 11 22H2 的 4 种方法完全总结,按照推荐的优先级,极客君首先建议通过“Windows 更新”进行升级,出于系统兼容性和操作难易程度的考虑,这里建议其他三种方法的优先级按照上述介绍顺序逐次降低,也就是方法 4 是最后推荐的选择。

最后,极客君还将在之后带来 Windows 11 22H2 正式版的使用体验分享,今天是新版本上线的第一天,先让 Win11 22H2 飞一会~
已经戳“检查更新”N 次了,我就不信刷不出来 22H2 更新推送?!(doge)
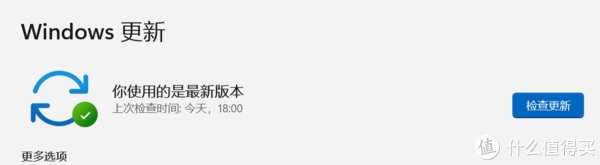
最后附我创作过的更多热门内容,希望大家喜欢!
「教程」Windows 11如何抢先体验安装安卓子系统和Android应用?
「教程」如何升级Windows 11正式版?四大更新方法全盘点
超越有线充!小米55W立式风冷无线充深度评测体验
【教程】无需root!卸载小米电视/盒子内置应用竟如此简单
【年度混剪】2020年度手机发布会混剪:携手向前!
小身材大能量!小米65W GaN氮化镓充电器深软件资源度评测体验
","force_purephv":"0","gnid":"930762350f2bc7543","img_data":[{"flag":2,"img":[{"desc":"","height":"330","title":"","url":"https://p0.ssl.img.360kuai.com/t01cb27c360e2937946.jpg","width":"600"},{"desc":"","height":"276","title":"","url":"https://p0.ssl.img.360kuai.com/t014ad7b4e978f7b5d3.jpg","width":"600"},{"desc":"","height":"312","title":"","url":"https://p0.ssl.img.360kuai.com/t012f7bc63969888cb0.jpg","width":"600"},{"desc":"","height":"261","title":"","url":"https://p0.ssl.img.360kuai.com/t0176d70379dbe6995f.jpg","width":"600"},{"desc":"","height":"344","title":"","url":"https://p0.ssl.img.360kuai.com/t0166765cfedea0583f.jpg","width":"600"},{"desc":"","height":"285","title":"","url":"https://p0.ssl.img.360kuai.com/t0113a83648f2bb93a0.jpg","width":"600"},{"desc":"","height":"315","title":"","url":"https://p0.ssl.img.360kuai.com/t018d9c671ca17531b5.jpg","width":"600"},{"desc":"","height":"418","title":"","url":"https://p0.ssl.img.360kuai.com/t01cb4d9113d9ae6fb2.jpg","width":"600"},{"desc":"","height":"218","title":"","url":"https://p0.ssl.img.360kuai.com/t013c38558e1c3df666.jpg","width":"600"},{"desc":"","height":"239","title":"","url":"https://p0.ssl.img.360kuai.com/t015623d5866b735c44.jpg","width":"600"},{"desc":"","height":"237","title":"","url":"https://p0.ssl.img.360kuai.com/t01093b695987c38d9b.jpg","width":"600"},{"desc":"","height":"342","title":"","url":"https://p0.ssl.img.360kuai.com/t014eb432cade0f5a23.jpg","width":"600"},{"desc":"","height":"405","title":"","url":"https://p0.ssl.img.360kuai.com/t01a8d51fbfac5c4451.jpg","width":"600"},{"desc":"","height":"443","title":"","url":"https://p0.ssl.img.360kuai.com/t011309b2f753a37e63.jpg","width":"600"},{"desc":"","height":"412","title":"","url":"https://p0.ssl.img.360kuai.com/t0190ce6b23270ae9ae.jpg","width":"600"},{"desc":"","height":"520","title":"","url":"https://p0.ssl.img.360kuai.com/t01f919473133796951.jpg","width":"600"},{"desc":"","height":"520","title":"","url":"https://p0.ssl.img.360kuai.com/t01b640e9906d3f9031.jpg","width":"600"},{"desc":"","height":"191","title":"","url":"https://p0.ssl.img.360kuai.com/t016817bd62d2a82c41.jpg","width":"600"},{"desc":"","height":"520","title":"","url":"https://p0.ssl.img.360kuai.com/t01b13239d80f09f99d.jpg","width":"600"},{"desc":"","height":"518","title":"","url":"https://p0.ssl.img.360kuai.com/t018cbc9d80c568629c.jpg","width":"600"},{"desc":"","height":"375","title":"","url":"https://p0.ssl.img.360kuai.com/t012f520f0a3ab42d7f.jpg","width":"600"},{"desc":"","height":"165","title":"","url":"https://p0.ssl.img.360kuai.com/t018da97ed2ff6fe6a8.jpg","width":"600"}]}],"original":0,"pat":"art_src_1,fts0,sts0","powerby":"hbase","pub_time":1663826309000,"pure":"","rawurl":"http://zm.news.so.com/8e1d4ab3ab3d1d0852ad028eeff9d59f","redirect":0,"rptid":"2827921a9e83682b","s":"t","src":"什么值得买","tag":[{"clk":"kdigital_1:ows","k":"ows","u":""},{"clk":"kdigital_1:微软","k":"微软","u":""}],"title":"Windows 11首次重大更新!如何快速升级Win11 22H2?
贡种终4794我开启后显示windows无法启动windows Audio服务(位于 本地计算机 上).错误1079:此服务的账号不同于运行于同一进程上的其他服务账号
辛伏怖13062891142 ______ 请在开始菜单的搜索框中输入services.msc并点击回车打开服务窗口.定位到Windows Audio服务,双击该服务打开该服务的属性窗口.在“登录”选项卡中,确认该服务当前登录身份是否是“本地服务”.如果不是的话,请在此账户的位置输入NT AUTHORITY\LocalService.点击“应用”使设置生效,确认是否能够启动该服务.如果问题无法解决,请卸载杀毒软件之后,卸载声卡驱动,然后重新安装适用于Windows 7系统的声卡驱动来尝试解决问题.
贡种终4794windows8.1音频服务未运行怎么办 -
辛伏怖13062891142 ______ 解决方法: 1、在桌面找到'我的电脑',也是叫计算机,双击进入. 2、右击点击管理的选项,马上出现管理的页面. 3、在下边找应用和服务. 4、然后双击服务,右边就会显示我服务的选项. 5、我们找到windows audio这个服务. 6、右键重启一下就好了,应该右下角没问题了.
贡种终4794win10音频服务无法运行 -
辛伏怖13062891142 ______ 1,右键计算机管理,打开设备管理器,找到声卡驱动卸载,重启电脑2,重启电脑后打开360驱动大师,直接检测驱动重新安装声卡驱动即可
贡种终4794windows audio服务程序不小心被我关闭,重新开启,要求密码,我从不密码如何解决 -
辛伏怖13062891142 ______ 尊敬的用户您好!建议尝试重新安装声卡驱动看看,或者在输入密码界面直接敲回车,可能是空密码.期待您满意的评价,感谢您对联想的支持,祝您生活愉快!
贡种终4794我使用windows10电脑突然没有声音了,右击小喇叭声音疑难解答,显示音频服务未响应怎么修复 -
辛伏怖13062891142 ______ 音频服务未响应怎么解决win10 这个问题困扰了我几个月了,以至于网课都只能用哥哥的电脑看,2020.02.26晚上我又重新试图解决这个问题,在主音量疑难解决后提示音频服务为响应,这个提示我看到过许多遍,每次上网百度都是如何启动音频服务,但是查看电脑音频服务显示是启动的,最接近解决的一次是百度到需要登录输入密码重新启动电脑,如下 但是当时三个条形框都是空的,我只输入了密码便重新启动了,但是还是没用,直到今天在评论区看到 ,于是便将此方法又试了一遍,重点输入了本地服务四个字,密码设为了123456,然后重启电脑很快便听到了开机提示声,电脑就有声音了.
贡种终4794windows audio和plug and play一起停止服务,还有设备管理器里是一片空白,这该怎么办 -
辛伏怖13062891142 ______ 原因分析 此情况一般为用户电脑中了病毒,杀毒后造成,或者关闭了某些服务.解决方案 解法一:启动 Plug and Play 服务 单击开始,单击运行,键入 services.msc ,然后单击确定.(或者在桌面我的电脑点击右键,选择“管理”,然后在“...
贡种终4794音量图标不见了,怎么办? -
辛伏怖13062891142 ______ 1、我的电脑——属性——设备管理器 看声卡是否安装 2、开始——控制面板——多媒体 打开在任务栏上显示图标前打上对钩 好了! 3.上这个地方下载驱动 http://bf-gf.net/Discuz/viewthread.php?tid=190&extra=page%3D1
贡种终4794win10电脑音频服务都已运行,怎么又提示音频服务未响应???
辛伏怖13062891142 ______ 下载一个鲁大师安装下声卡驱动即可.
贡种终4794家里的台式电脑是Windows 10的系统老是显示一个或多个音频服务不运行,怎样解决 -
辛伏怖13062891142 ______ 声卡驱动太旧或者未安装,试试『驱动精灵』或『驱动人生』或『驱动齿轮』或『360驱动大师』扫描以下?四个装一个就行了
贡种终4794windows无法启动windowsaudio服务(位于本地计算机上)错误1075:服务不存在 或已被标记为删除. -
辛伏怖13062891142 ______ 应该是系统文件丢失,只有重做系统是最彻底的解决方法.