windows2008安装
作者:Stark-C
在安装Windows 10以及以前的系统的时候,基本都是按部就班,不管是PE还是制作启动盘,都可以轻松的安装系统。
不过自从去年微软发布了最新的Windows 11,突然对该系统的最低要求做了一些限制,比如说要求是第8代或更新的Intel处理器、4GB RAM、64GB硬盘空间、TPM 2.0 UEFI和安全启动功能等。

而这些要求看似没什么,但是直接把之前的老旧电脑挡在门外。
在最开始的时候我记得我曾出过一期通过替换核心文件绕过限制,把Windows 11伪装成Windows 10,成功的在我08年的老旧笔记本上安装了Windows 11系统,不过步骤繁多,操作麻烦。
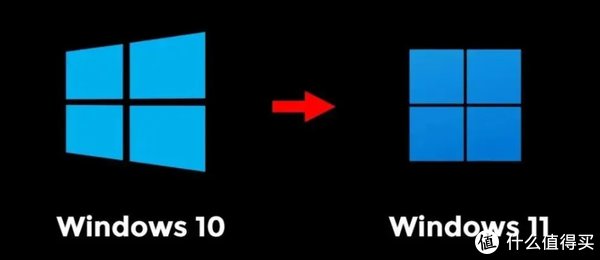
所以我今天再发一个相对简单很多,并且小白一看就会的在任意电脑安装Windows11操作系统的保姆教程,有用的记得关注并收藏!
话不多说,直接操作!
准备工作
NO.1 一台十年内的电脑
今天的教程只要是针对支持UEFI启动的电脑(基本上2011年之后的电脑都支持),所以10年之前的电脑就不要拿出来,或者直接看我下面替换核心文件伪装成Windows 10的升级方案,基本只要是电脑,不管多久都可以安装成功!
NO.2 正版Windows 11系统
那里最正版?当然微软官方了!
PS:至于Windows 11系统的好坏我不做评价,不过我个人是第一时间把自己的主力电脑升级到Windows 11的,个人目前还没碰到过难以接受的BUG,当然,我说的仅供参考。
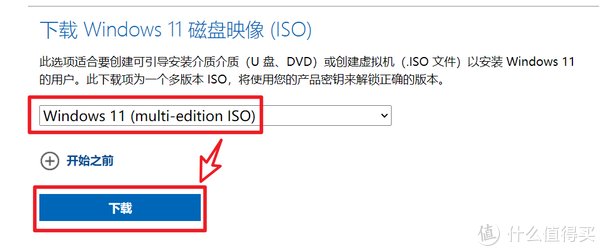
打开windows11官方下载地址:https://www.microsoft.com/zh-cn/software-download/windows11/
然后找到下面的“下载windows11磁盘映像(ISO)”,在方框选择"windows11(multi-adition ISO)",然后点击“下载”
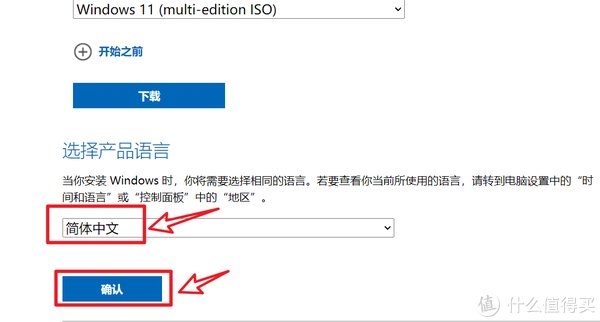
语言我们当然下载“简体中文”了,然后点击“确定”
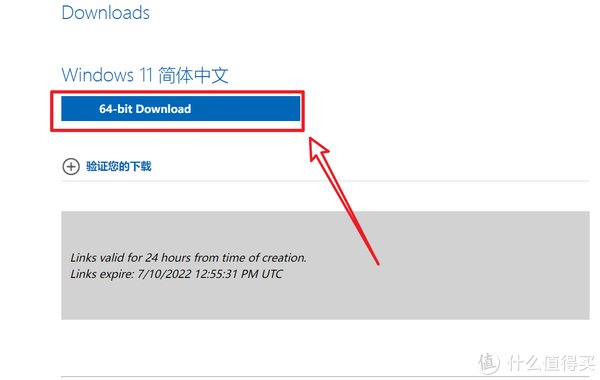
然后就能弹出下载界面了,我们直接点击"64-bit Download",即可下载ISO镜像到电脑。
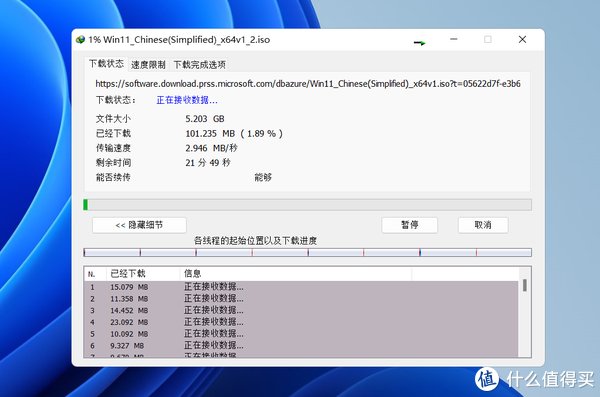
下载速度取决于你那边的网络情况,不知道为什么,我这边非常拉跨~
NO.3 最新【Rufus】软件
其实这个软件才是今天的重点。也就是有了这款免费开源的软件,才能让我们小白也能轻松的在任意电脑上安装windows11系统。
Rufus是一个小巧实用免费开源的U盘启动盘制作工具,它可以快速将ISO镜像文件制作成可引导启动的U盘启动盘,支持Windows或Linux启动,堪称写入镜像速度最快的U盘启动盘制作工具。而Rufus就是在后来的最新版本添加了Windows 11扩展安装支持(解除TPM/安全启动/内存要求),还允许绕过Windows 11 22H2对微软账户的强制要求,这个也是我们使用它的重要原因。
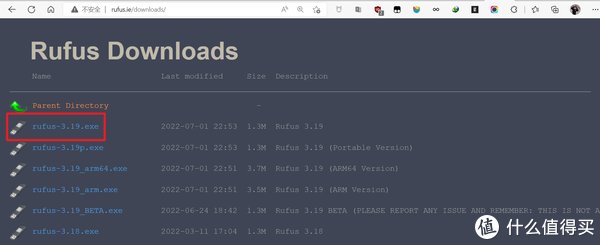
打开【Rufus】下载页面,下载如图所示的最新V 3.19版本。
下载地址:http://rufus.ie/downloads/
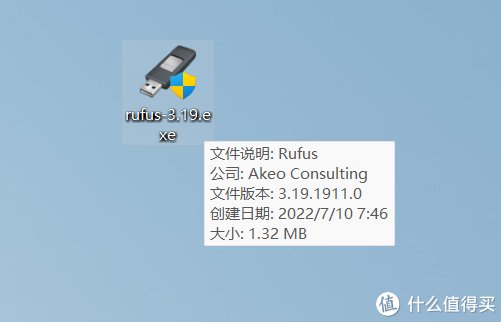
下载下来就这么一个1.32M的软件,点开即用,都不用安装,非常良心。
NO.4 一个8GB以上U盘
等下需要使用【Rufus】创建系统启动盘,记得备份U盘数据!!!
创建启动盘
先将你确定已经备份好重要数据的U盘插在电脑上等待操作。
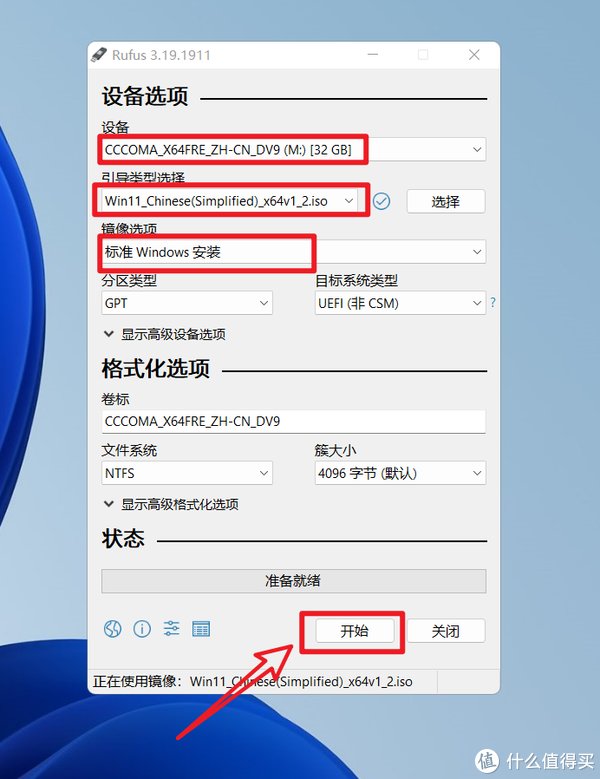
打开 【Rufus】(建议右键管理员打开),然后再打开的窗口:
设备:已经自动识别出了U盘,如果你有多U盘记得选择你需要创建启动盘的那个
引导类型选择:选择我们下载好的windows11系统镜像
镜像选择:默认的“标准windows安装”即可
搞定之后点击“开始”按钮。
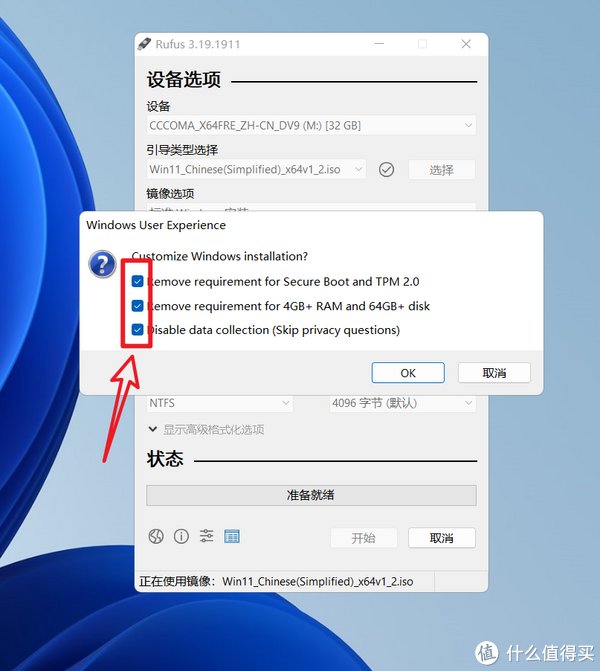
然后弹出一个对话框,直接把这里面的3个选项全部勾选上,这个就是今天教程的关键所在,然后点击“OK”
PS:上面3个选项的作用就是解除解除TPM/安全启动/内存要求/日期限制的。
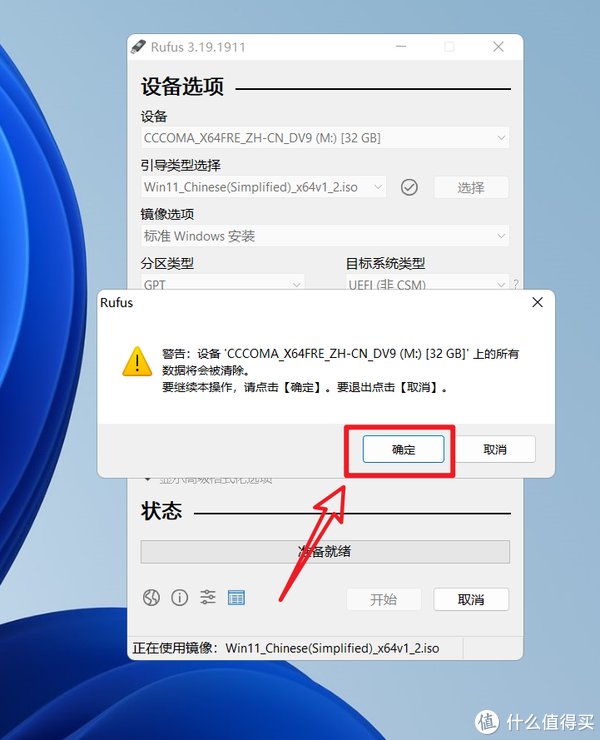
这时会弹出 U 盘格式化警告,如果确认 U 盘数据已备份,直接点击"确定"
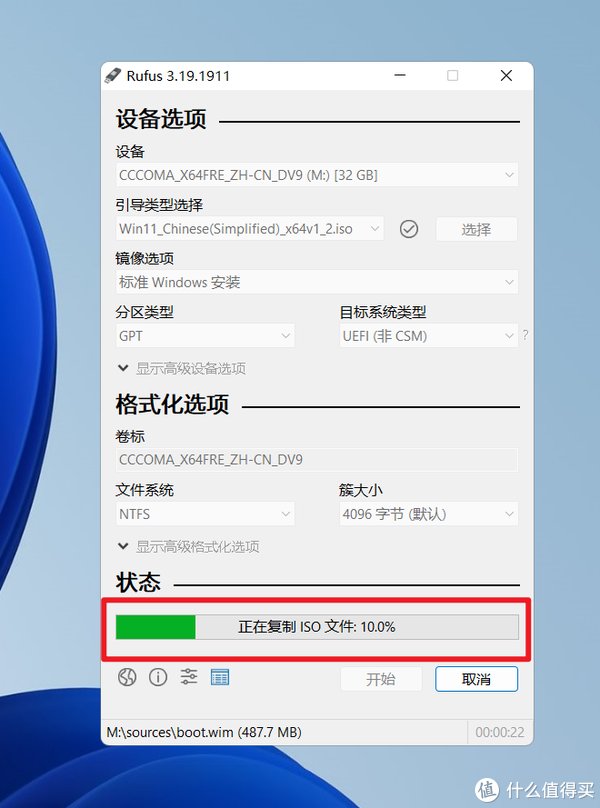
然后软件就会自动制作 U 盘启动盘,耐心等待进度条完成即可
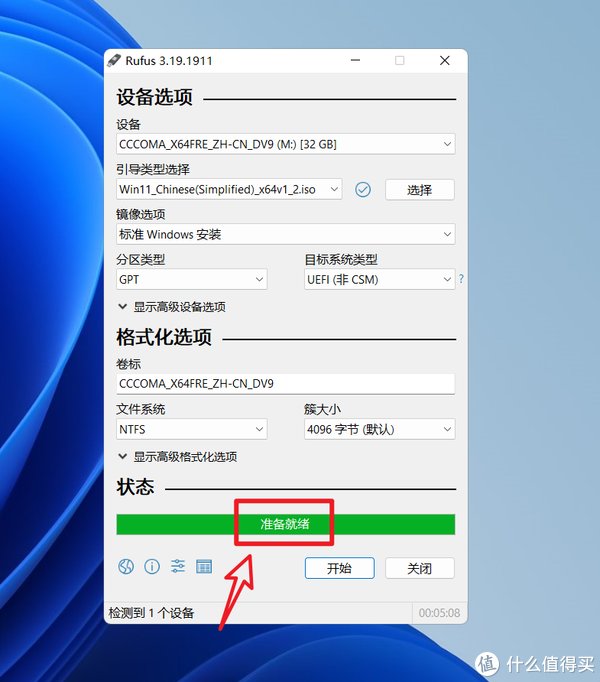
等到出现“准备就绪”的字样,点击"关闭",然后安全移除U盘,我们的启动盘就制作好了。
安装操作
再次强调,今天安装系统的教程是基于你的电脑支持UEFI启动的,并且我们上面制作的启动盘也仅仅支持UEFI启动。部分人的电脑可能支持但是某些原因默认不是UEFI启动,这个需要自己进电脑主板BIOS设置。具体的设置方法不同品牌电脑设置方法不一样,需要根据自己电脑型号自己搜索设置方法,这个不再今天的讨论范围内。
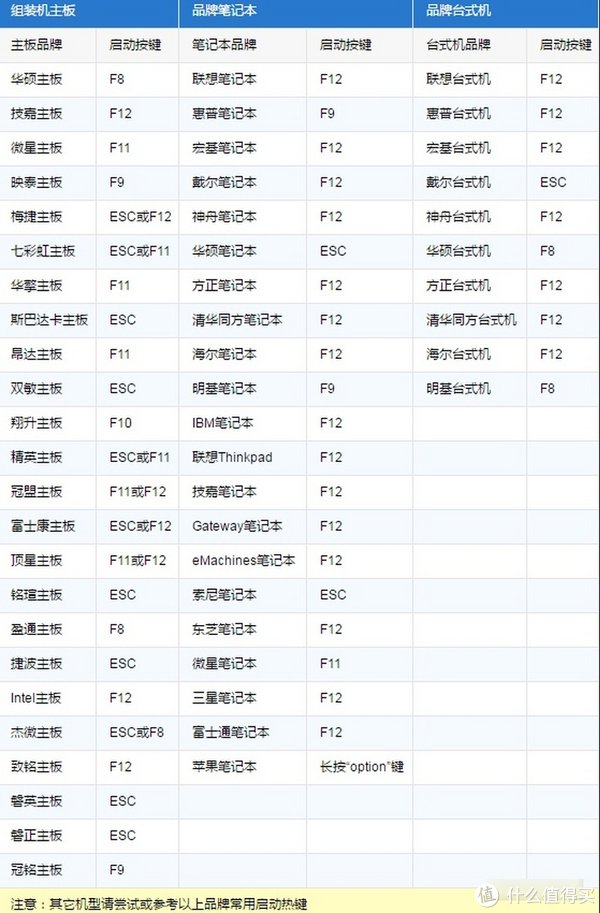
我们将制作好的系统启动U盘插到我们需要安装windows11的电脑上,对照上图表格找到自己电脑的启动热键,然后开机迅速按启动热键进入启动设备列表。
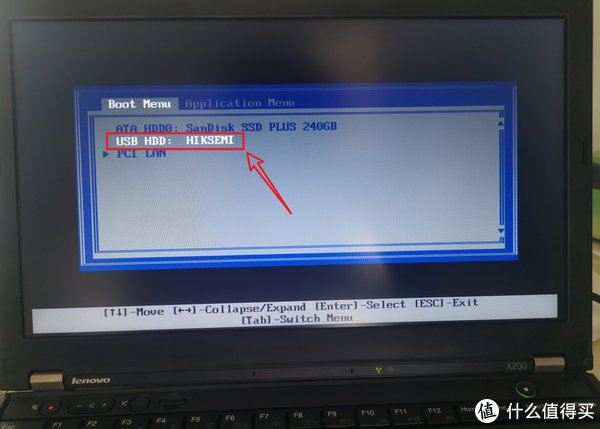
然后在这个启动列表中选择插上的U盘启动盘,点回车


当你看到这个界面的时候,剩下的操作就不用一步步说了吧?基本上都是直接默认的“下一步”一直点下去。
为了不耽误大家宝贵的时间并照顾下新手小白,我只把安装过程中需要注意的步骤说一下吧!
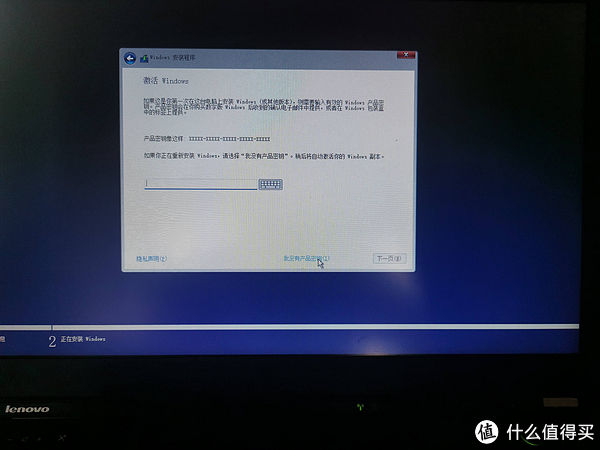
激活这里直接点“我没有产品密钥”

版本选择建议“专业版”


分区这里可能要复杂一些。在确定你安装的这台笔记本已经做好备份的前提下,可以先把一些零散没有作用的驱动器(也就是你原电脑的硬盘分区)先”删掉“,然后在”新建“一个系统分区作为你的系统盘。这个系统盘的大小最低需要30GB以上,越大越好(我上面操作的是100GB)。”应用“之后选择新建的这个分区,电脑就会自动安装系统了。
当然你也可以全部删掉不新建分区,直接安装在整块硬盘上也可以,只不过如果你常用安装好的这个windows11,后期维护可能比较麻烦,一不小心数据就全没了,我本人吃过这个亏~~
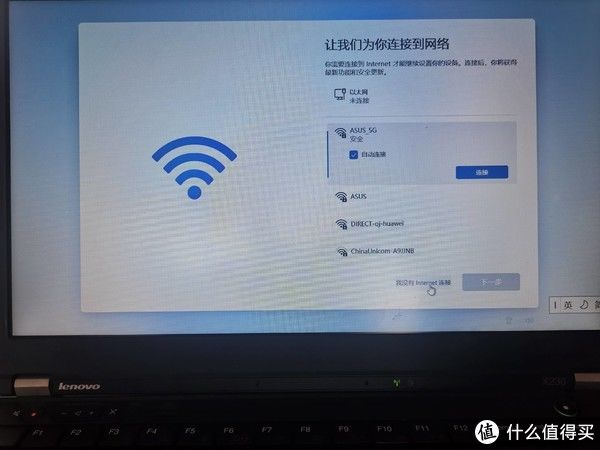
在安装过程中联网这里可以先选择”我没有Internet连接“,这样,你就可以绕过前面说的Windows 11 22H2对微软账户的强制要求了。
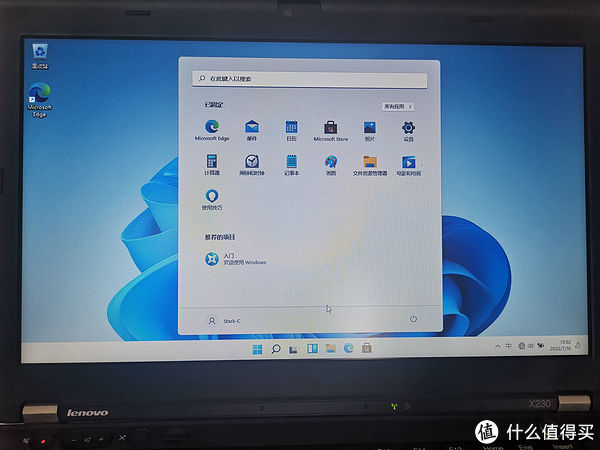
来到这里就说明Windows 11已经成功安装了。
安装过程基本是一气呵成,这种方法个人觉得对于新手小白来说是非常简单的。
通过今天的教程其实可以举一反三,因为我们可以通过【Rufus】制作任何我们想要装的系统启动盘,比如说windows10,甚至我上篇文章说的PVE虚拟机都可以用它写入镜像并安装。
好了,以上就是今天给大家分享的内容,我是爱分享的Stark-C,如果今天的内容对你有帮助请记得收藏,顺便点点关注,我会经常给大家分享各类有意思的软件和免费干货!谢谢大家~~

狐盲肥2236windows server 2008怎么安装 -
秋俘新15260643073 ______ 参考http://jingyan.baidu.com/article/8ebacdf0c5655149f65cd5f8.html
狐盲肥2236如何给服务器安装win2008系统步骤越详细越好 -
秋俘新15260643073 ______ 进入IP引导界面选择“配置和安装”. 如图3 HP服务器安装win 2008 x64操作系统步骤 步骤1 硬件设置,设置好硬件后下一步.如图4 HP服务器安装win 2008 x64操作系统步骤 步骤2操作系统选择,选择要安装的操作系统及安装方式.如图5 HP服务器安装win 2008 x64操作系统步骤步骤阅读6 步骤3 操作系统信息. 如图6 HP服务器安装win 2008 x64操作系统步骤
狐盲肥2236如何用u盘安装windows server 2008 -
秋俘新15260643073 ______ 方法1、使用好一点的PE系统,则可以进行离线安装,有相关的辅助安装程序 方法2、解压ISO到D:\win2008下,提取BOOT文件夹到C盘下,提取bootmgr到C盘下 提取SOURCES文件夹下的boot.wim到C盘SOURCES下 然后在运行栏输入 c:...
狐盲肥2236装win2008系统要装什么驱动,要注意什么?
秋俘新15260643073 ______ 从网上下载一个最新版本的驱动精灵,这一工具是全能的可以检查出计算机的驱动是否应该升级,然后全自动下载,并可以全自动安装,装完以后一定要备份一份,以便以后使用,我测试过,一般用这一工具更新的驱动程序,都可以驱动硬件正常工作.
狐盲肥2236怎么安装Windows 2008啊?我这个原来是vista 的
秋俘新15260643073 ______ 2008-05-11 19:52这里将列出几项参数来比较vista和server2008,有人可能要问为什么不把xp也放入比较列表,其实原因很简单,那就是xp不够资格. 1.价格比较 vista:(针对中国用户) 正版的家庭高级版是899 家庭基本版是499 旗舰版记得...
狐盲肥2236如何安装Windows Server 2008 R2 -
秋俘新15260643073 ______ 一、安装说明: 1、安装基本信息 电脑软件 在WindowsServer2008(或WindowsServer2008R2)中,单击“开始”-“程序”-“管理工具”-“服务器管理”,或在“运行”中输入命令:servermanager.msc命令打“服务器管理”程序. 在“角...
狐盲肥2236安装Windows Server 2008电脑需要怎样的配置?
秋俘新15260643073 ______ 处理器 • 最小: 1GHz • 建议: 2GHz • 最佳: 3GHz 或者更快速的 注意: 一个 Intel Itanium 2 处理器支援Windows Server 2008 for Itanium-based Systems 内存 • 最小: 512MB RAM • 建议: 1GB RAM • 最佳: 2GB RAM (完整安装) ...
狐盲肥2236windowsserver2008怎么安装数据库
秋俘新15260643073 ______ 1、双击安装程序,选择左侧第二项安装,右侧选择第一项,全新的独立安装,并输入产品秘钥. 2、在实例配置窗口可以修改路径. 3、点击对所有SQL Server服务器使用相同账户,选择NT AUTHORITY\NETWORK SERVICE 4、选择第二项“混合模式” 5、最后按其默认选项,一直重复下一步直到装完即可.
狐盲肥2236BIEB中WindowsServer2008R2的作用是什么?B?
秋俘新15260643073 ______ 与2008年1月发布的Windows Server 2008相比,Windows Server 2008 R2继续提升了虚拟化、系统管理可伸缩性、网络存取方式,以及信息安全等领域的应用,其中有不...
狐盲肥2236如何在电脑上安装windows server 2008 -
秋俘新15260643073 ______ 1.制作winpe启动盘.(windows7需要4G以上的U盘,Windows XP系统则需要2G以上U盘)下载安装老毛桃制作启动盘,按提示制作启动盘;2.下载安装系统,ISO格式系统文件复制到U盘根目录,GHO格式系统文件复制到U盘GHO文件夹;3.插...