多系列折线图
◆设计PPT时经常会用折线图来表述一些变化趋势,但PowerPoint自带的折线图没有三维效果,展示效果较差。下面笔者就以PowerPoint 2019为例,介绍如何将常见的平面折线图转换为三维立体折线图
文|平淡
1.插入折线图
启动PowerPoint后新建一个空白版式的幻灯片,依次点击“插入→图表→折线图”,然后右击插入的折线图并选择“编辑数据”,在打开的窗口中按需编辑数据。比如在本例中只保留系列1的数据,即1月~5月的销售额,那就删除其他列的数据。接着点击折线图的坐标轴,将边界的最小值和最大值分别设置为“10”和“70”。然后右击折线图并选择“设置数据系列格式”,在右侧的窗格中依次展开“系列选项→填充和线条→线条”,勾选下方的“平滑线”,将折线图转换为平滑显示。
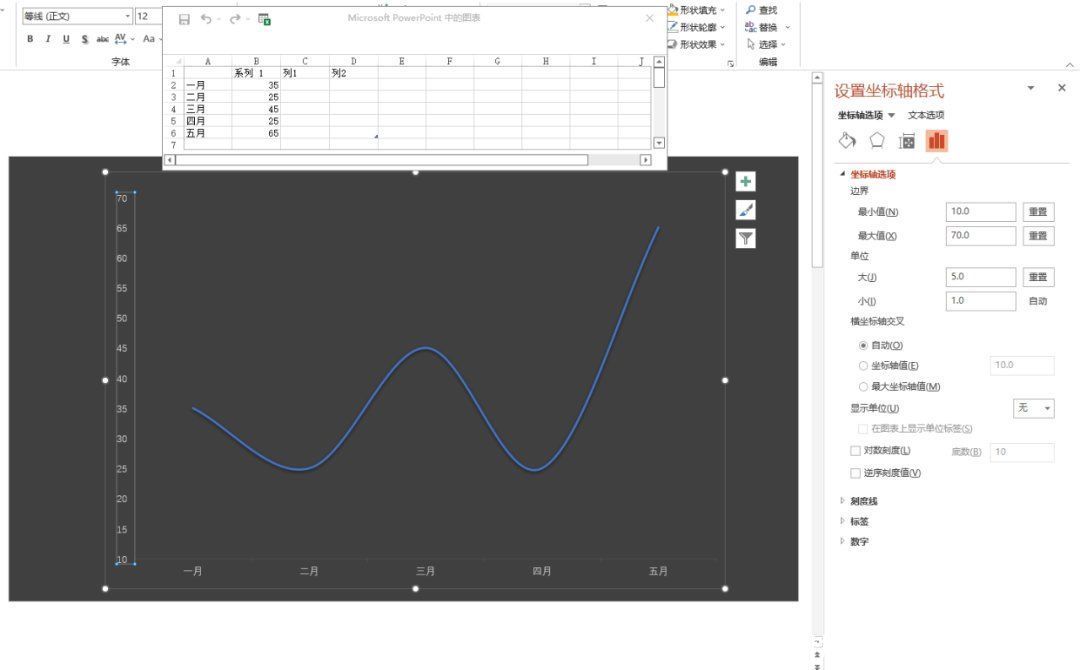
2.转换图表
选中图表并点击右上角的“+”,去除所有选项的勾选,仅保留平滑曲线的显示,接着复制整个图表。新建幻灯片2,依次点击“开始→粘贴→选择性粘贴→图片(SVG)”,将折线图粘贴为SVG图片,然后右击该图片并选择“转换为形状”,再点击“组合→取消组合”,最后仅保留平滑曲线。
3.设置三维效果
选中上述获取的平滑曲线,右击它并选择“设置形状格式”,在右侧的窗格中依次点击“形状选项→效果→三维旋转→预设→平行:离轴1右”,还可以点击下方的X、Y、Z轴调整旋转参数。然后切换到“三维格式”,将“深度”值设置为“30磅”。
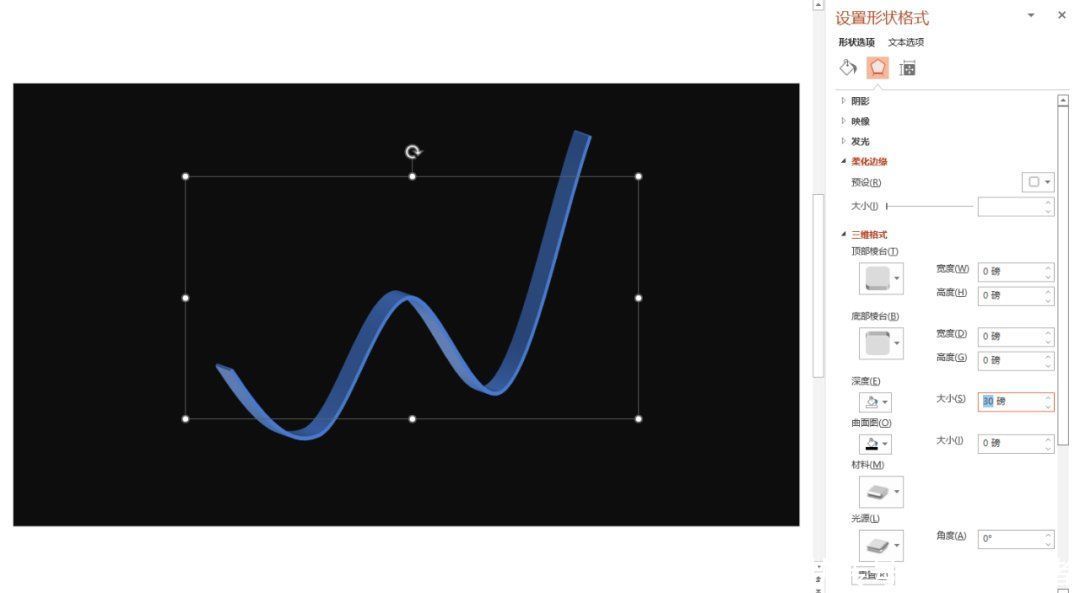
4.设置渐变效果
在右侧的窗格中依次点击“填充和效果→线条→渐变线”,“预设渐变”选择“底部聚光灯→个性色2”,“类型”选择“射线”,“方向”选择“从右上角”,“宽度”值设置为“5磅”,其他保持默认设置,将其命名为曲线1。
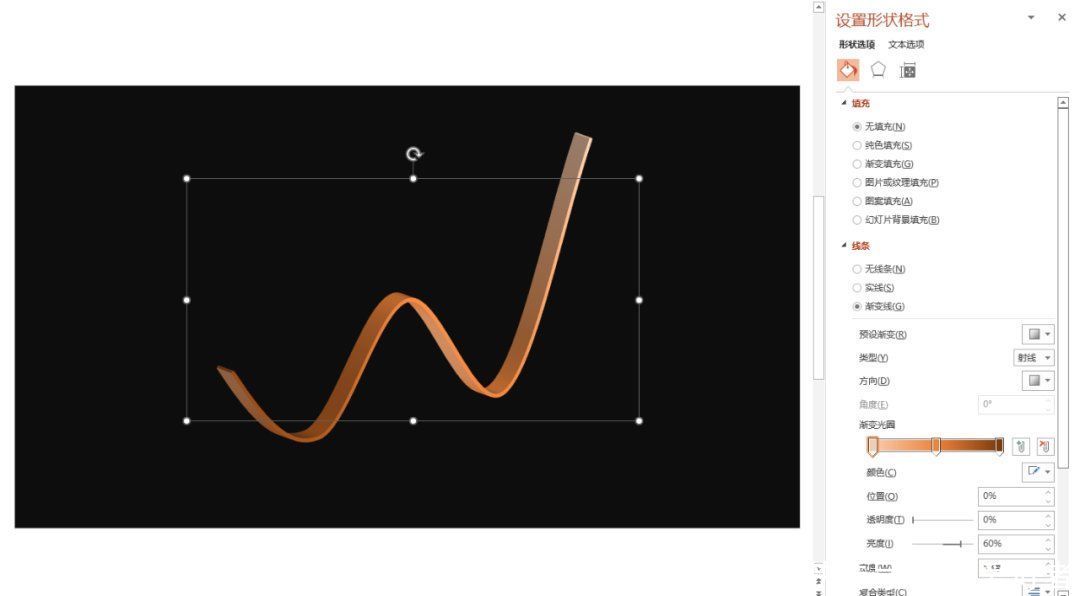
5.添加箭头指示
依次点击“插入→形状→三角形”,然后将插入的三角形放置在曲线1的上方。接着选中曲线1,点击“开始→格式刷”,将格式应用到插入的三角形上。右击三角形并选择“设置形状格式”,在右侧的窗格中将“填充”设置为“渐变填充”,颜色选择橙色;“线条”选择“渐变线”,参数与图4所示的一样。再切换到“三维格式”,将“深度”值设置为“10磅”。接下来调整三角形的大小、旋转角度和三维旋转等参数,将其作为曲线1的向上变化趋势标记。
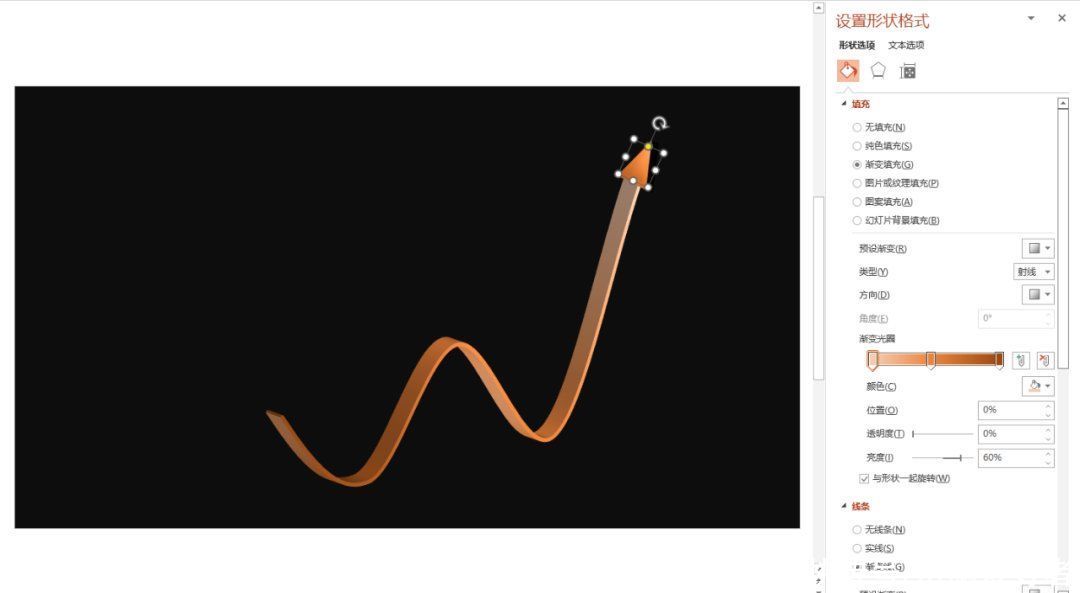
6.美化曲线
复制曲线1一份为曲线2,将其三维效果设置为“无”,然后切换到“线条→渐变线”,从左到右依次添加黄色、白色和黑色三个渐变光圈,并调整光圈到合适的位置。完成渐变设置后将曲线2移动到曲线1的外侧,并与其外沿重合作为修饰元素使用。接着依次点击“插入→形状→圆形”,将插入的圆形调整为椭圆,将其填充颜色设置为渐变色,并添加白色和黑色两个渐变光圈,再对椭圆进行一定的柔化处理,将其放置在曲线的两个低点处作为阴影元素使用。
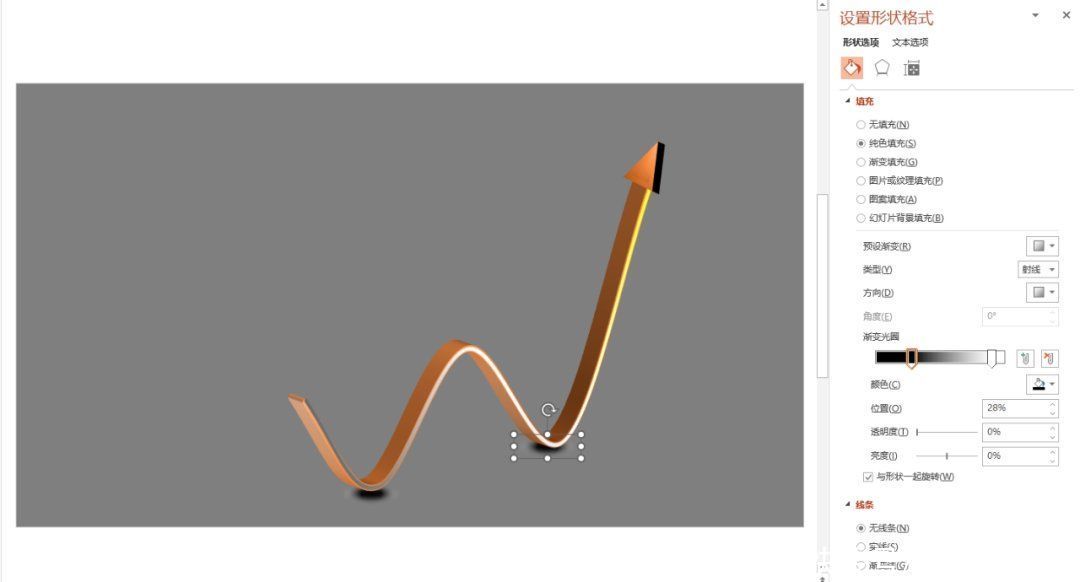
7.添加文案
完成上述的设计后,按图示插入圆形和直线,并根据图1所示的销售额在曲线的对应位置处填入数据,最后添加其他的文案即可。这样的三维立体折线图是不是比平面折线图的视觉效果好很多呢?
8.更多优化操作
如果需要在原图表上使用三维折线图,先将图1中的折线图设置为无线条,接着将这里制作好的三维立体折线图直接粘贴到图表区中,然后通过调整曲线的大小和旋转形状,使其和原折线图形状大体相同即可。
假如数据发生了变化,同样可以通过调整曲线的大小、旋转方向和编辑顶点来校正。比如现在需要制作6月~10月的折线图,假设6月的销售额是20,右击三维折线图并选择“编辑顶点”,然后拖动顶点到纵坐标数值是“20”的位置就可以了(大约符合即可,在PPT中主要展示的是效果),其他月份的制作方法相同。这样无需重复第1步到第5步的操作,就可以快速生成新的三维折线图了。CF
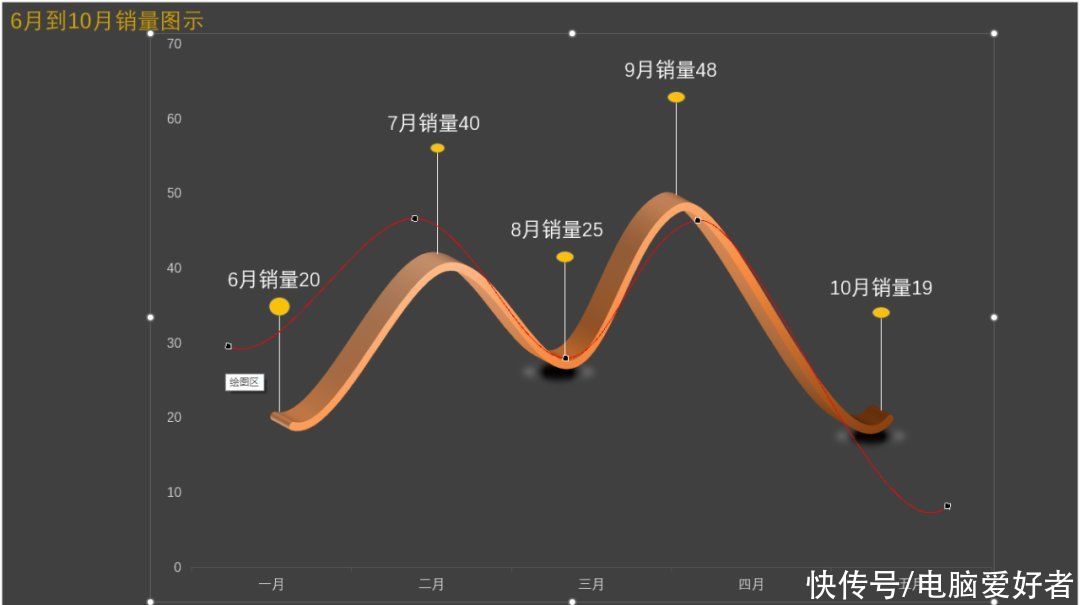
毛祝货4320excel折线图系列产生在列 -
皮浦菊19552595166 ______ 1、插入图表时系列默认产生在列,以列上的内容作为“系列”也即为“图例项” 2、如果需要改变系列产生于行,在已经生成的图表位置,单击鼠标右键,“选择数据” 3、在“数据数据源”中,点击“切换行/列” 4、按切换按钮后,系列由“列”转为“行” 5、原图表相应发生改变 6、选中数据区域最简便的方法是,选择数据区域的任一单元格,即可.
毛祝货4320excel2010怎么做两个纵坐标的折线图 -
皮浦菊19552595166 ______ 用次坐标轴.插入两个系列的折线图后,选中其中一个,右击,“设置数据系列格式”,在“系列选项”页,选中“次坐标轴”.
毛祝货4320excel2010 如何绘制双轴折线图 -
皮浦菊19552595166 ______ 可以用四个散点+正误差线,模拟,误差量 31 然后同步主次坐标轴,即可.也可将四个点分别扩展为31个点,做4个折线图.
毛祝货4320双坐标折线图用EXCEL怎么画 -
皮浦菊19552595166 ______ 1、选中数据,工具栏选“插入”——“图表”——“折线图” 2、完成之后,可能会由于几列数据的取值范围不同,图不好看,这时候需要你判断一下,哪条折线的取值需要放在次坐标(也就是在右边的竖坐标) 3、单击那条折现,然后点右键,选择“数据系列格式”——在“坐标轴”页签选择:系列绘制在“次坐标轴” OK了,附上插图.
毛祝货4320柱状图、折线图、分别适用于分析什么数据 -
皮浦菊19552595166 ______ 介绍了各种图表的优劣势和适用场景,你说的柱状图和折线图都是最常见的!下面所有的数据图表均在bdp个人版拖拽生成! 1.柱状图 适用场景:适用场合是二维数据集(每个数据点包括两个值x和y),但只有一个维度需要比较,用于显示一段...
毛祝货4320怎么把条形图和折线图弄在一起 -
皮浦菊19552595166 ______ 1. Excel怎样把柱状图和折线图放在一起 1、首先,我们打开PPT,点击上方选项卡的插入,选择图表. 2、然后,选择一个柱状图,点击确定插入.3、然后选择一个系列,我们来把它变成折线图,点击选择系列2. 4、选中之后,我们点击右键...
毛祝货4320在excel里绘制一个横坐标两个纵坐标的折线图 -
皮浦菊19552595166 ______ 1.先制作折线图:选择数据-点击折线图 2.对x轴,也就是上图红色-右键-设置数据系列格式. 3.系列选择-点击次坐标轴即可完成,下图右边.
毛祝货4320excel2010怎么将两个折线图做成一个折线图 -
皮浦菊19552595166 ______ 如果是两个折线图合并,那么将数据源合并,然后重新“插入”选项下的“图表”中选择折线图. 如果 是折线图中的两根折线只显示一根折线,那么在图表区域单击鼠标右键,“选择数据”,将不显示的数据取消勾选,即可.
毛祝货4320excel怎么在已有的柱形图里添加个折线图 -
皮浦菊19552595166 ______ 先添加一个数据系列,再将它的图表类型改为拆线图
毛祝货4320excel2007多条折线图怎样选择数据区 -
皮浦菊19552595166 ______ 首先您需要将数据表调整一下,更成如下类型:日期 金额 数量2010-1-1 798 34 2010-4-1 356 45 2010-7-1 235 89 2010-10-1 567 76 2010-12-1 456 78 然...