如何修改pdf的页面设置
作者:效率-软件库
学习和工作中,大家早已离不开对PDF的高频使用,因为其稳定的格式让大家在使用过程中大为省心。但是,相比大家也会遇到不少需要修改PDF文档的情况。那么,用PDF编辑器怎么修改内容呢?
其实,操作真的一点不难。推荐一款专业的PDF编辑器——UPDF,可轻松搞定。这是一款多元化且高效的的PDF编辑器软件,集成了PDF阅读、文档编辑、注释、批注、签名、格式转换以及文档管理等多项功能。它打开各类PDF文档非常丝滑,无论其体积大小或是扫描文档,都能迅速响应。打开文档后,可直接切换至阅读模式,清爽而美观的界面设计使阅读和编辑变得轻松愉悦,为用户提供了极为流畅的体验。
使用UPDF编辑器修改PDF文件内容步骤:
打开UPDF编辑器,选择【打开文件】,导入PDF文档。
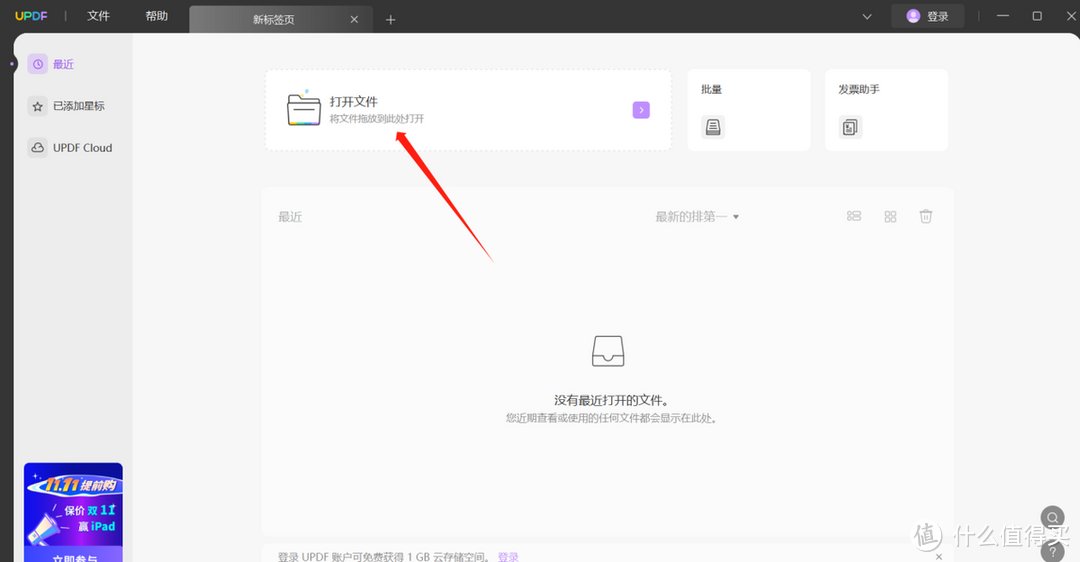
点击左边第三个按钮【编辑PDF】,即可进入PDF文档编辑的页面。

直接用鼠标选定其中一段文字,可以对其进行删减,更改字体大小、加粗、修改字体颜色等。
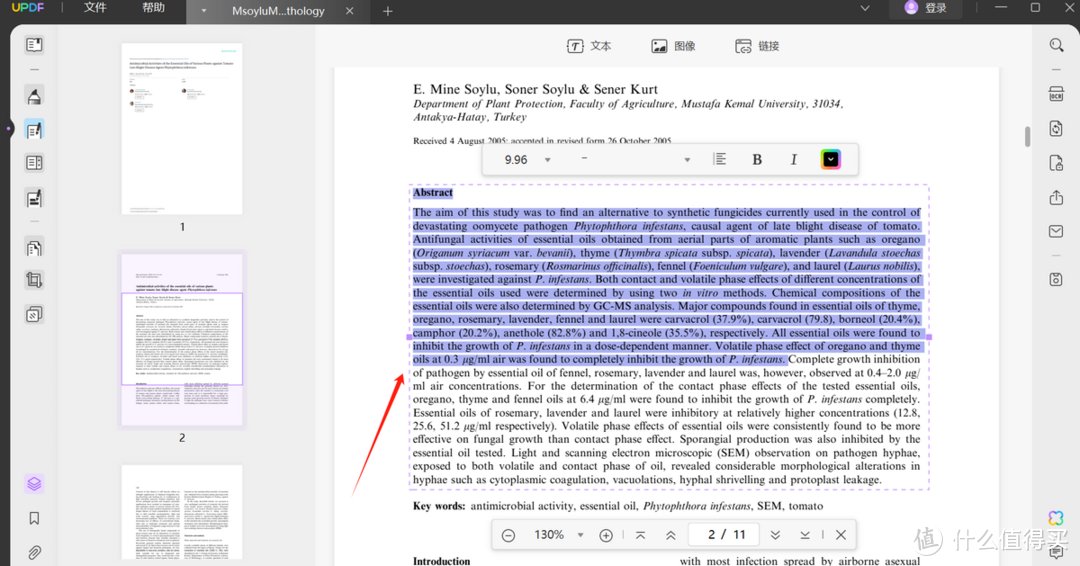
点击顶部的【图像】,然后用鼠标选定相关图片,进行替换、旋转、裁剪等操作。
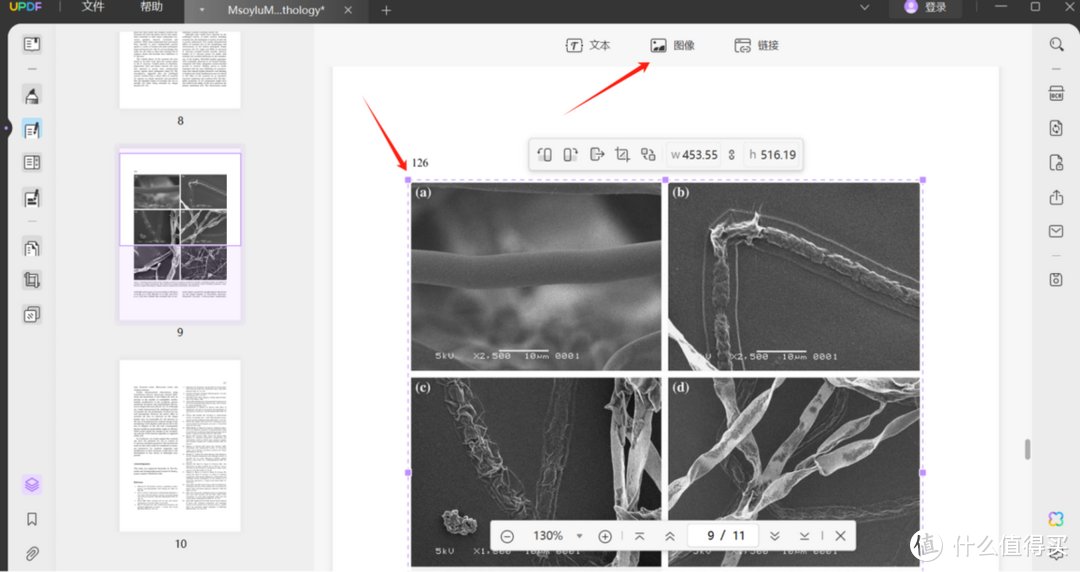
点击顶部的【链接】,然后用鼠标选定相应位置进行添加链接,可以选择【链接到网页】或者【链接到页面】。
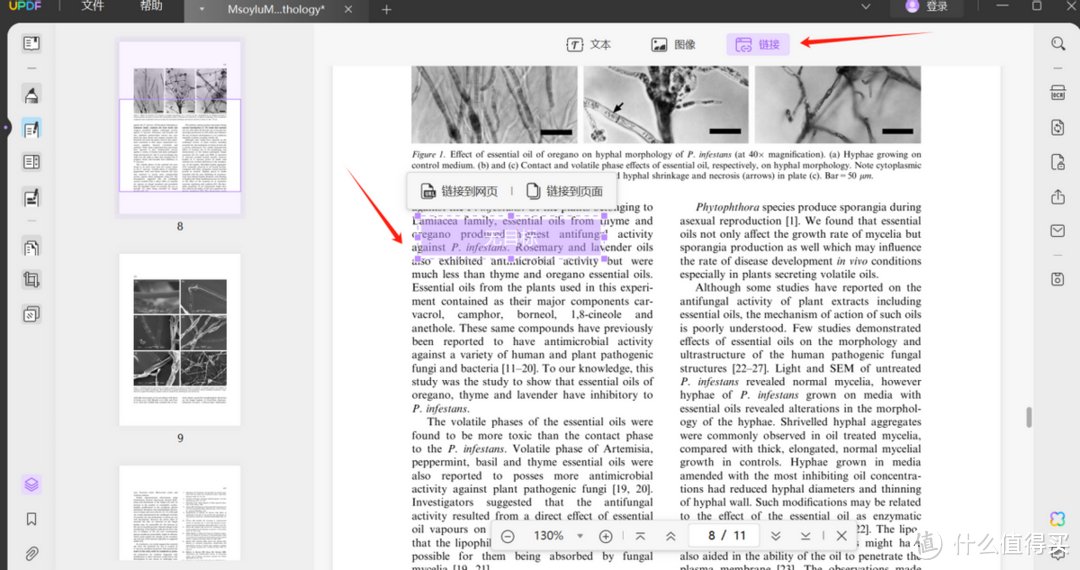
此外,UPDF还能进行签名。
点击顶部的按钮【签名】-【创建签名】,可以选择手写签名或者是键盘打字,还可以对签名的线条粗细和颜色进行设定。
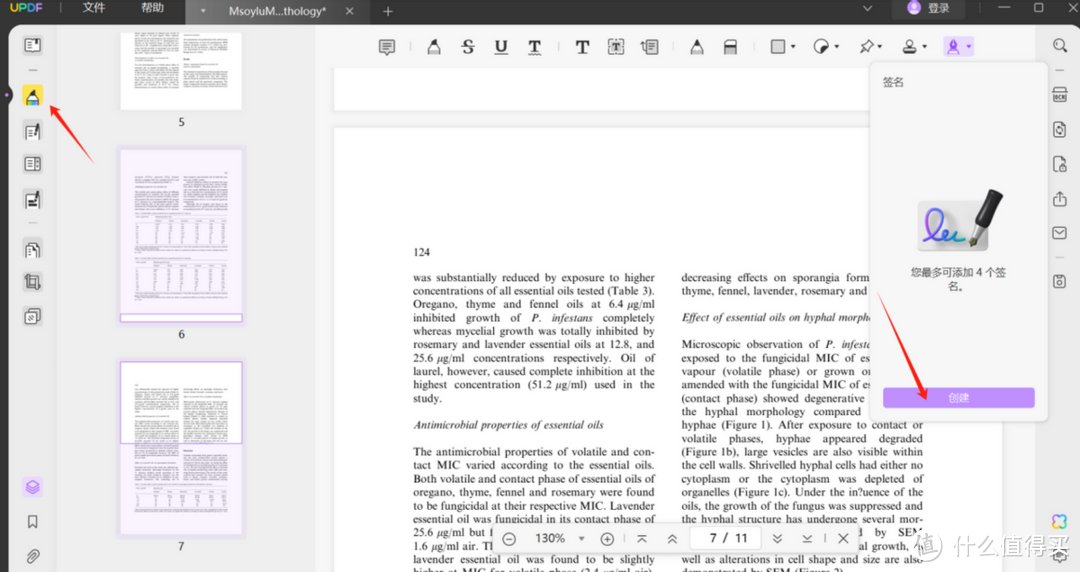
最后将设置好的签名移动到相应的位置即可,最多可以设定4个签名。
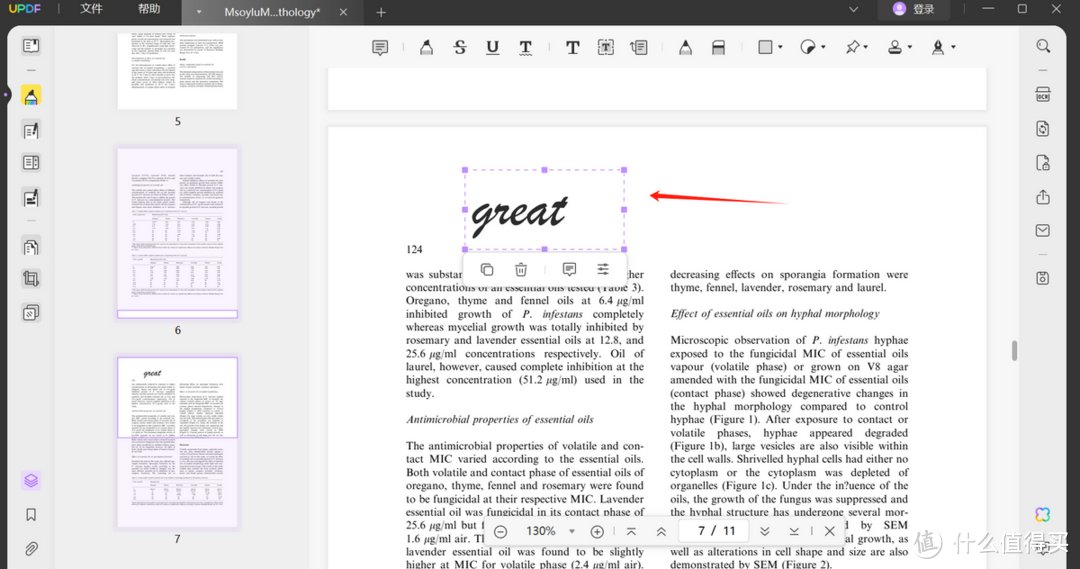
另外,UPDF还能添加图章。可以在【注释】选项下点击顶部的按钮【图章】,选择相应图章款式或者是自定义图章图案。
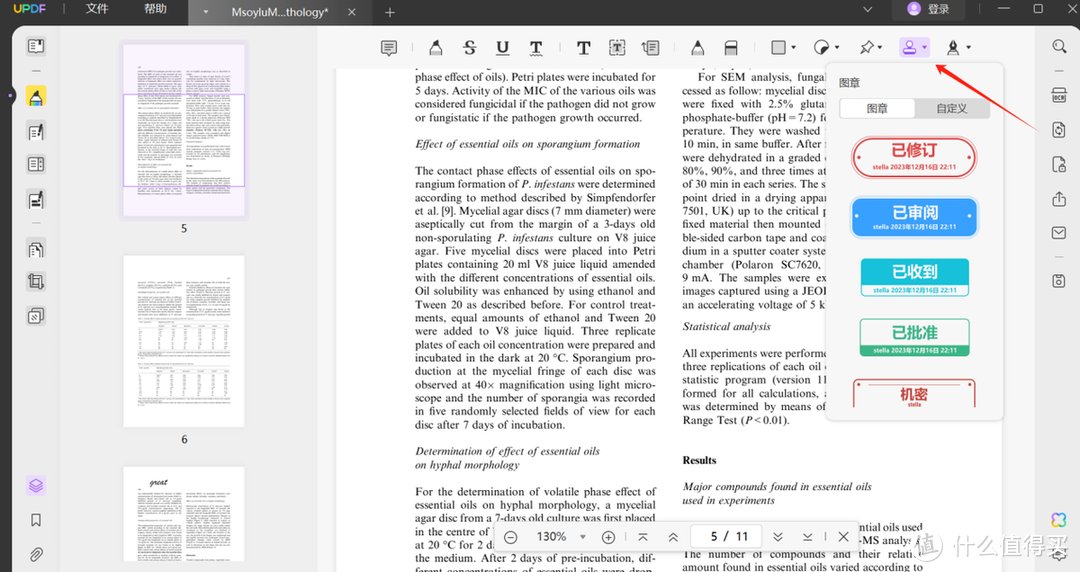
别再头大用PDF编辑器怎么修改内容了?用UPDF编辑器就很容易上手,页面和功能按钮都很简单。赶紧点击下方免费下载去试试吧!
下载地址:【官网】UPDF-新一代AI智能PDF编辑器
阅读更多办公软件精彩内容,可前往什么值得买查看
","gnid":"95392b70f45adc14e","img_data":[{"flag":2,"img":[{"desc":"","height":"562","title":"","url":"https://p0.ssl.img.360kuai.com/t01ee928b59fa0c8bb6.jpg","width":"1080"},{"desc":"","height":"566","title":"","url":"https://p0.ssl.img.360kuai.com/t01b37f0e8835021daa.jpg","width":"1080"},{"desc":"","height":"566","title":"","url":"https://p0.ssl.img.360kuai.com/t0128b7e924f192da75.jpg","width":"1080"},{"desc":"","height":"572","title":"","url":"https://p0.ssl.img.360kuai.com/t0149c1081d0623ad2a.jpg","width":"1080"},{"desc":"","height":570,"title":"","url":"https://p0.ssl.img.360kuai.com/t0141290ab88e89b637.jpg","width":1080},{"desc":"","height":"572","title":"","url":"https://p0.ssl.img.360kuai.com/t01bfa586a8622485df.jpg","width":"1080"},{"desc":"","height":"569","title":"","url":"https://p0.ssl.img.360kuai.com/t016cc0a3bbeecd5f74.jpg","width":"1080"},{"desc":"","height":572,"title":"","url":"https://p0.ssl.img.360kuai.com/t017bee168797d076e9.jpg","width":1080}]}],"original":0,"pat":"art_src_1,fts0,sts0","powerby":"pika","pub_time":1703065727000,"pure":"","rawurl":"http://zm.news.so.com/f1e3dee3710b7919fca472913f0c0dc7","redirect":0,"rptid":"15e15604e28b1370","rss_ext":[],"s":"t","src":"什么值得买","tag":[{"clk":"kdigital_1:pdf","k":"pdf","u":""}],"title":"PDF编辑器怎么修改内容?学会了真的超级简单
逄亭骅760怎样调整pdf文件各个页面的顺序? -
钟修聂17531673858 ______ 方法如下: 1、打开pdf文件,点击页面上的打开键打开,打开如下 2、打开之后在右边是pdf文件所有页面的缩略图,用鼠标可以移动这些页面,对需要的调整的页面进行移动就可以了; 这样就能给pdf页面进行一个调整了.
逄亭骅760如何设置pdf文件的页面大小啊,在同一个 -
钟修聂17531673858 ______ 设置pdf页面的大小首先用编辑器打开文档,打开pdf后在“文档”菜单中选择“缩放页面”命令,就会打开调整页面大小对话框.首先第一项是设置页面大小,可以选择几个标准页面大小或者自定义页面的尺寸以及页面的方向为横向或者纵向.然后是第二项-页面布局的设置,也就是设置页面是从哪个方向进行缩放.第三个是设置需要缩放的页面,可以选择对部分页面进行缩放或者是对所有页面进行缩放.最后是内容尺寸选项,也就是选择在缩放页面大小时,页面的内容跟着缩放还是保存原样.6 页面设置好后记得保存文档,这样才能将设置的结果进行保存.
逄亭骅760pdf怎么修改页面大小 -
钟修聂17531673858 ______ 想要修改的pdf的页面,你可以在pdf编辑器里修改,你首先使用捷速pdf编辑器后,选择页面就可以点击尺寸去修改了.
逄亭骅760怎么替换PDF文件不好的页面? -
钟修聂17531673858 ______ 每天都要上班,上班用到PDF文件就会有不好的页面,PDF文件不好的页面可以替换.打开迅捷编辑器,在文件下面打开PDF文件.在文档下面找到替换页面,下面就可以对PDF文件替换了.要替换的页面,新页面开始,页面范围都要弄下.替换好就可以查看,最后保存下可以了.
逄亭骅760怎么增加,删除,修改pdf文件的页眉和页脚/页码 -
钟修聂17531673858 ______ 1、如果上述pdf文档的页码是用pdf编辑工具如Adobe Acrobat生成的,就可以通过它批量清除.2、如果页码是在源文档中带来的,比如pdf是从word文档转换而来,就只能用手工逐个清除.清除工具可以用foxit pdf editor.3、如果pdf文档是扫描版或图片内容的,清除页码就只能用photoshop之类的修图工具逐个清除.另外还有一种方法会比较简便,在Adobe Acrobat中安装Quite Imposing plus插件,通过它的胶带功能遮盖全部页码.
逄亭骅760PDF编辑器如何调整页面大小 -
钟修聂17531673858 ______ 1、运行最新版本的迅捷PDF编辑器,打开软件后,点击“文件”里的“打开”选项将PDF文件打开. 2、接着我们点击界面里的“文档”按钮,然后点击里面的“缩放页面”功能,对PDF文档页面进行调整. 3、进入调整页面大小界面后,我们点击“页面大小”选项,选择需要使用的页面,然后在“页面范围”选择调整页面的应用范围,最后点击“确定”按钮,即可完成对页面的调整操作. 4、页面调整后,点击“保存”选项,对PDF文件进行保存.
逄亭骅760裁剪PDF文件页面怎么操作? -
钟修聂17531673858 ______ 第一步:打开桌面上的PDF编辑器,在编辑器中打开PDF文件 第二步:然后在上方菜单栏中选择“文档”—“裁剪页面” 第三步:选择“裁剪页面”之后会弹跳出一个裁剪页面的窗口,然后进行编辑好点击确定就可以了 第四步:编辑和修改好之后把PDF文件保存下来就完成了
逄亭骅760怎样替换PDF文件中的页面 -
钟修聂17531673858 ______ 亲测并推荐使用Foxit PDF Editor VersionF文件编辑软件处理. Foxit PDF Editor 的的使用方法: 1【删除】打开PDF文件,点击鼠标左键选中要删除的内容,按del键,选中内容就被删除.这样只能删除一层内容,多层内容要进行多次删除.可...
逄亭骅760怎样能替换pdf文件部分页面? -
钟修聂17531673858 ______ pdf文件里面有意的替换页面功能,还有一个插入页面功能,插入页面的方式是从别的文件插入,在这两个功能都操作一遍一遍之后发现原理是一样的.图一为使用插入页面从其它文件插入页面的展示;如图:图二为使用替换页面的展示;如图...
逄亭骅760修改PDF的页眉页脚要用什么软件?
钟修聂17531673858 ______ 您好,可以使用福昕PDF编辑器来修改页眉页脚.首先用福昕PDF编辑器打开文件,然后点击顶部菜单栏“页面管理”-“页眉页脚”希望对您有帮助,祝好