怎样用pe系统装win11
作者:莲花才子
前不久,AMD锐龙ZEN4系列处理器刚刚开售的时候,第一时间入手了一块AMD 7700X,主板使用的是技嘉X670 AORUS ELITE AX主板,显卡用的七彩虹的3070,内存用的是XPG 龙耀的DDR5,至于SSD当时并没有升级,而是用了一块之前的SATA SSD,想到双十一的时候再升级,顺便把系统重装一下。终于等到双十一,入手了一块大华C970 1TB版本,支持PCIe4.0技术,读速高达5000MB/s,而且价格600元左右,个人觉得性价比不错,今天到货了就迫不及待的上机装系统,顺便跟大家分享下。


这款大华C970的包装以白色+橙色为主,封面除了产品的外观图外,还有着产品型号,PCIE4.0 X4,容量大小等信息,包装的整体风格非常的简洁明了,有点小清新的感觉。包装背面设计了观察窗,可以看清SSD上面的序列号等信息。

打开包装,里面有个透明的内衬盒,固态硬盘就在里面了,附带了一颗M.2的固定螺丝,别看这么一颗小螺丝,曾经我还单独买过,千万不要弄丢了。旁边的就是说明书和质保卡了,说起质保,它是支持5年只换不修长质保的,足够用户放心使用了。

这就是这款大华C970的外观了,上面的铭牌标签上面有相关的保修信息,如果我们要安装散热片的话最好带着贴纸,即便是撕掉的话也要保留好。

我来给大家演示下,它的这个标签很好撕掉的,标签没有导热性,就是普通的标签。现在大多数主板都会配有散热片,完全不需要再购买散热片了,如果是入门低端的主板可能需要另购。

这款大华C970属于2280和M.KEY规格设计,长度80mm,宽度22mm,颗粒采用的是大华自家封装的3D NAND Flash 闪存芯片闪存颗粒,型号为HDNYE1B2TTHQFEAACBD,共有四颗,为单面颗粒设计,每颗颗粒为256GB。1TB版本的C970写入量上限为2000TBW,再加上五年以换代修的质保,放心用就是了。

它的主控采用的是英韧IG5220,采用12nm工艺TFBGA形式进行封装,无DRAM缓存的设计方案,主控支持PCIe4.0 X4和NVMe1.4协议,并具备4条NAND通道,最大容量支持为8TB,可搭配SLC、MLC、TLC以及QLC颗粒组建方案,支持国密2/3/4。此外由于支持第三代LDPC ECC纠错技术,因此颗粒的寿命大大延长。

这款大华C970的PCB背面时没有任何空焊位的,因此它的整体厚度很薄,安装的时候不会有变形的情况。值得一提的是这块固态硬盘双监控智能温控算法,这样我们在日常中使用的时候,让其始终保持稳定的状态。

我用的这款技嘉X670 AORUS ELITE AX主板配置了四条M.2插槽的,位于CPU下方的
支持PCIe 5.0规格的固态硬盘,向下兼容PCIe4.0规格。另外三根M.2插槽在下方的位置,均支持PCIe 4.0X4规格,读写均能达到满速状态。并且主板还提供了鳍片散热器覆盖,大大提升了散热效率。

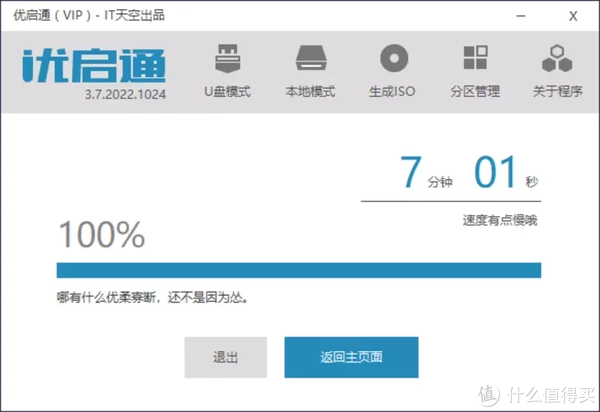
我们需要在安装新固态之前,就要准备好U盘,制作一个U盘启动PE系统,容量最好在16GB或以上容量,USB3.0及以上规格最好。我这里使用的软件是优启通,插入U盘,打开软件,它会自动识别到U盘的,写入模式和分区格式默认就好,还可以选择喜欢的本地地址,然后点击全新制作就OK了,大约要等7~8分钟的样子,制作完直接退出就行了。值得注意的是:如果U盘里面有资料的话,一定要备份一下,因为制作的过程中U盘是需要格式化的。

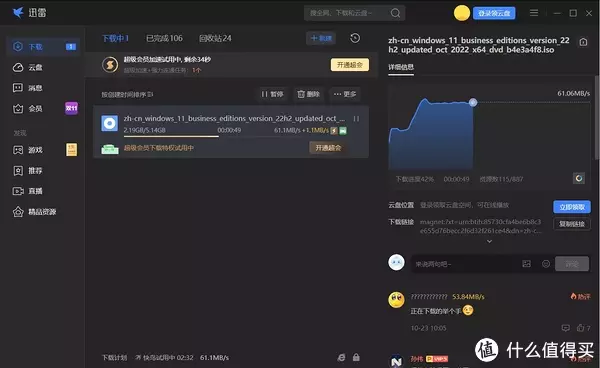
接下来我们就需要下载原版系统了,我是在这里下载的,这里提供了最新的Win11系统ISO镜像,复制任意链接,迅雷都会自动弹出,点击下载即可。现在完成后,复制到刚才做好的启动盘里面。


接下来就是安装这款大华存储C970固态硬盘了,把旧的固态拆下来。安装过程就不做介绍了。装好之后插入U盘,通电进入主板BIOS设置U盘启动,按F10保存后会自动重启,进入PE系统。

进入PE之后先使用DG硬盘分区软件给大华C970分区,1TB版本的实际容量在954GB,符合标准范围内。分区表类型一定要选择GUID分区,至于分区的个数可以自定义,C盘建议不要低于100GB,我平时桌面存放的文件比较多,C盘分区为250GB ,剩余的空间临时作为D盘,也可以根据自己所需再划分。对齐分区默认就好,最后点击确定就可以执行分区了,分区完成后会自动格式化,完成后退出软件。
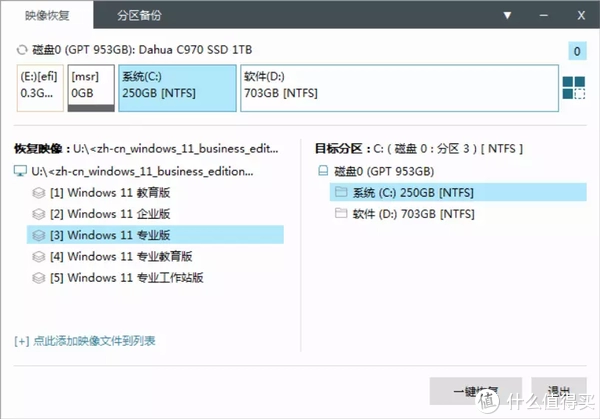
然后打开PE桌面上的EIX系统安装软件进行安装win11系统,打开软件后它会自动识别到系统iso镜像文件并加载,可以看到一个系统镜像里面包含了多个版本,一般选择专业版就行了,目标分区选择C盘。
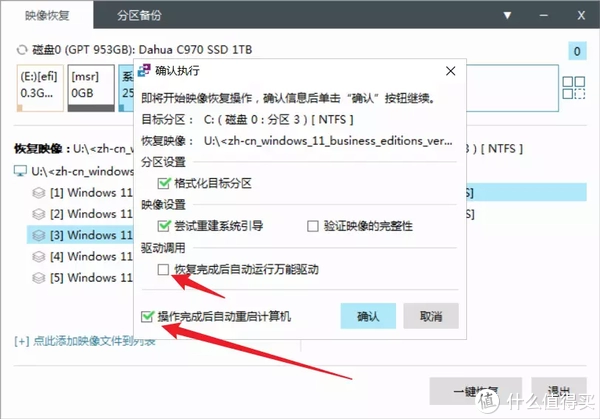
点击一键恢复后会弹出一个确认的对话框,确认无误后便可以确认正式安装了。值得注意的是,驱动调用最好不要打钩,有些驱动是没法安装的,还有最下方的这个自动重启选项可根据自身所需选择,我是直接打钩选中的。

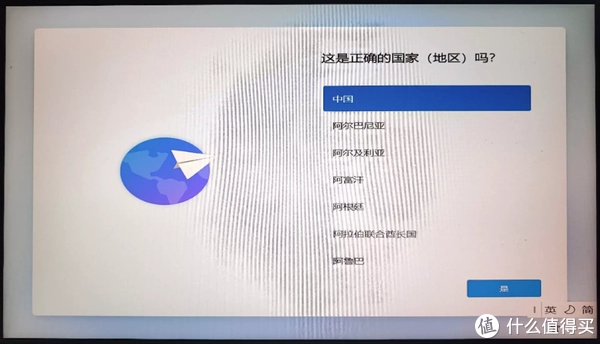
整个过程是很快的,静等几分钟映像恢复完就会自动重启了。稍等片刻便会进入Win11系统的设置界面,首先就是设置地区,每一步都有详细的引导,一步一步来就行了,这里就不详细讲解了。

当设置完成后,就会看到这个界面,稍等片刻就会进入系统界面了。

进入系统后,开始菜单会自动弹出来。相比Win10系统界面的确有了很大的不同。需要简单适应一下才可以。全新的Win11界面设计比较的时尚,而且它的开始菜单居中设计个人觉得很好用,平时可以把一些常用的软件放在这个开始菜单中,操作起来比较的便利。系统安装完成后,接下来我们就来对这款大华C970 M.2固态硬盘进项详细的测试跑分吧,看看实际成绩如何。
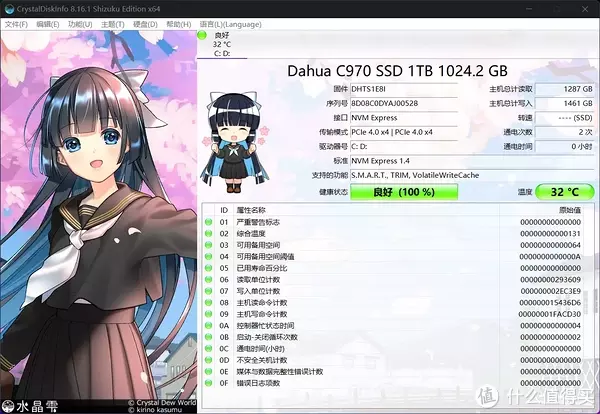
先用CrystalDiskInfo这款软件检测下这款大华C970的详细信息,可以看到他是支持支持NMVe1.4协议的,传输模式为PCIe4.0*4通道,而实时温度为32,状态良好100%。
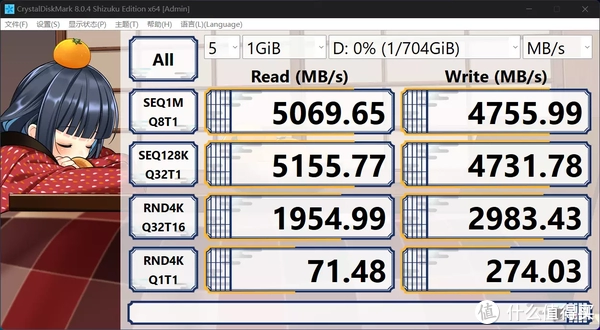

随后使用CrystalDiskMark8.0.4这款软件做了跑分测试,5GB大小顺序读取速度是5069MB/S,顺序写入速度是4755MB/S。符合官方宣称的读速为5000MB/s,写速4700MB/s ,从成绩来看没有任何虚标。将顺序读写调到64GB的时候,测得的读速成绩为50..MB/s ,写速为4697MB/s ,也符合官方的预期。

使用TXBench进行测试,读取为5056MB/s,写入为4677MB/s,成绩也达到了宣称的水平,期间没有掉速的情况发生。
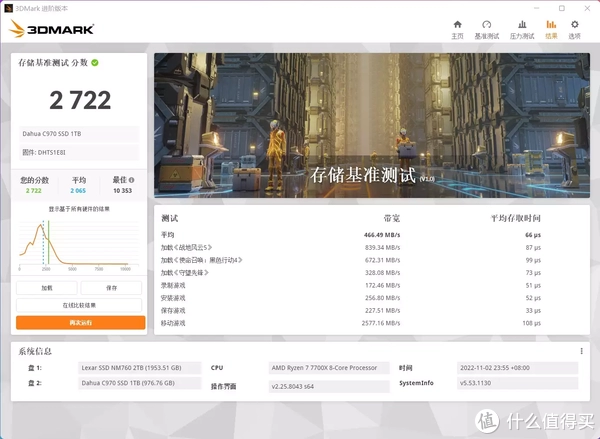
在3DMark存储基准测试中,会使用多款游戏来测试大华C970在游戏应用方面的性能。最终得分为2722分,单宽传输平均为466.49MB/s ,平均的存储时间仅为66us 。
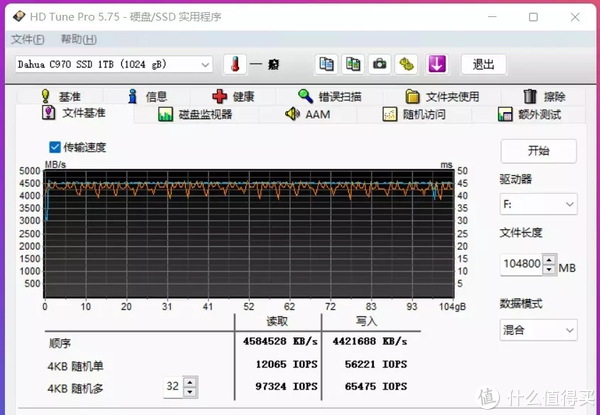
接着我又使用HD Tune进行了持续读写测试,文件大小为100GB,从整个过程的数据图来看没有太大的波动和掉速的情况,整体情况是非常稳定的。大华C970虽然没有DRAM缓存,但是却拥有高达330GB的SLC缓冲区,可以一次性写入30%的空间,保持稳定和高速读写的性能。
此外它还盘还支持全新一代4K LDPC纠错算法,使得大数据读写可以安全高效进行,避免出错。

大华官方还提供了一款大华存储百宝箱的软件,下载安装后它可以随时查看和管理硬盘,界面布局还是简洁明了的,经过一番跑分测试后,温度仅为31 ,这散热性能还是不错的。在这里我们还可以查看硬盘的SMART信息,以及固件升级,功能还是很全面的。
以上就是我分享这款大华C970 1TB版本的跑分测试和Win11装机的过程,最后我简单总结下。
体验小结:
大华C970 1TB版本的表现的确是符合我的预期的,读写速度没有任何的虚标,均能够达到预期。售后方面也是非常靠谱的,毕竟拥有5年只换不修长质保和2000TBW的标称读写寿命的承诺,足以让用户们用的舒心,安心。最近已经到了双十一好价促销的阶段,想近期升级SSD固态硬盘的话,这款大华C970值得推荐。
","force_purephv":"0","gnid":"983393fa764e9a9bf","img_data":[{"flag":2,"img":[{"desc":"","height":"400","title":"","url":"https://p0.ssl.img.360kuai.com/t015342fb7980c0832a.webp","width":"600"},{"desc":"","height":"400","title":"","url":"https://p0.ssl.img.360kuai.com/t016055bc6cd1f0b63a.webp","width":"600"},{"desc":"","height":"400","title":"","url":"https://p0.ssl.img.360kuai.com/t01f2bb8d8dee086c6b.webp","width":"600"},{"desc":"","height":"400","title":"","url":"https://p0.ssl.img.360kuai.com/t012050e17b5ed37320.webp","width":"600"},{"desc":"","height":"400","title":"","url":"https://p0.ssl.img.360kuai.com/t01b19904e546936731.webp","width":"600"},{"desc":"","height":"400","title":"","url":"https://p0.ssl.img.360kuai.com/t01d33c0fa29b5ce871.webp","width":"600"},{"desc":"","height":"400","title":"","url":"https://p0.ssl.img.360kuai.com/t011a571c28a5ad11b3.webp","width":"600"},{"desc":"","height":"400","title":"","url":"https://p0.ssl.img.360kuai.com/t012627332b7a9b3eb2.webp","width":"600"},{"desc":"","height":"400","title":"","url":"https://p0.ssl.img.360kuai.com/t017389770be18c4f4d.webp","width":"600"},{"desc":"","height":"412","title":"","url":"https://p0.ssl.img.360kuai.com/t014ceb84e2ab9bbfd1.webp","width":"600"},{"desc":"","height":"412","title":"","url":"https://p0.ssl.img.360kuai.com/t0195f0501309e29d3f.webp","width":"600"},{"desc":"","height":"452","title":"","url":"https://p0.ssl.img.360kuai.com/t016269c8a1dca4af70.webp","width":"600"},{"desc":"","height":"368","title":"","url":"https://p0.ssl.img.360kuai.com/t0170441605bb94895b.webp","width":"600"},{"desc":"","height":"400","title":"","url":"https://p0.ssl.img.360kuai.com/t01c25dda207f5421d5.webp","width":"600"},{"desc":"","height":"326","title":"","url":"https://p0.ssl.img.360kuai.com/t01261489fddf9f00fc.webp","width":"600"},{"desc":"","height":"402","title":"","url":"https://p0.ssl.img.360kuai.com/t01c007fd9fda46dade.webp","width":"600"},{"desc":"","height":"419","title":"","url":"https://p0.ssl.img.360kuai.com/t012cdbff358fdc120a.webp","width":"600"},{"desc":"","height":"419","title":"","url":"https://p0.ssl.img.360kuai.com/t01359b1d6bb851ab06.webp","width":"600"},{"desc":"","height":"318","title":"","url":"https://p0.ssl.img.360kuai.com/t01ccdf3042d7da976a.webp","width":"600"},{"desc":"","height":"344","title":"","url":"https://p0.ssl.img.360kuai.com/t014ceb9ed132245081.webp","width":"600"},{"desc":"","height":"451","title":"","url":"https://p0.ssl.img.360kuai.com/t010325ac5a90e4b732.webp","width":"600"},{"desc":"","height":"338","title":"","url":"https://p0.ssl.img.360kuai.com/t018533c8723a52e5cf.webp","width":"600"},{"desc":"","height":"414","title":"","url":"https://p0.ssl.img.360kuai.com/t01180b9ec75b5e3fef.webp","width":"600"},{"desc":"","height":"330","title":"","url":"https://p0.ssl.img.360kuai.com/t019b37b5a3ff3f04ad.webp","width":"600"},{"desc":"","height":"330","title":"","url":"https://p0.ssl.img.360kuai.com/t01b7ae6fe932356916.webp","width":"600"},{"desc":"","height":"422","title":"","url":"https://p0.ssl.img.360kuai.com/t01e7744b390f1059ee.webp","width":"600"},{"desc":"","height":"439","title":"","url":"https://p0.ssl.img.360kuai.com/t019964099df3984186.webp","width":"600"},{"desc":"","height":"415","title":"","url":"https://p0.ssl.img.360kuai.com/t01b5643cae10e3b3f7.webp","width":"600"},{"desc":"","height":"338","title":"","url":"https://p0.ssl.img.360kuai.com/t01ca7b5d3b307142bf.webp","width":"600"}]}],"original":0,"pat":"qgc,art_src_1,fts0,sts0","powerby":"hbase","pub_time":1667798930000,"pure":"","rawurl":"http://zm.news.so.com/1d0f75a72fb7870fdfe2c31ab2c9e3b7","redirect":0,"rptid":"044eef3e765aedc0","s":"t","src":"什么值得买","tag":[{"clk":"kdigital_1:大华","k":"大华","u":""},{"clk":"kdigital_1:dram","k":"dram","u":""},{"clk":"kdigital_1:固态硬盘","k":"固态硬盘","u":""}],"title":"为Zen4平台升级SSD,教你5分钟装好Win11系统,附大华存储C970跑分测试
戴将空4944怎么用pe装windows10 -
干炒凯18213308537 ______ 方法/步骤1 首先,你先有制作完成的PE引导U盘,和Win10系统ISO文件.这两个条件请自行完成哈,或者在我的经验里面找也可以.开机进入BIOS,把U盘设定为优先启动,或者开机按F8(新主板大多支持),记得不是加载系统的时候...
戴将空4944win8.1系统怎么重装win7 -
干炒凯18213308537 ______ 1、用PE安装win7 系统 步骤:1.把WINDOWS7的ISO镜像解压到非c盘,如D:\win7\.... 2.进入PE,格式化C盘为NTFS.c盘最好有15G以上的空间,安装完win7大概要用8G. 3.从D:\win7\复制boot,bootmgr和sources这三个文件到C盘根目录. 4....
戴将空4944U盘在PE系统下如何安装xp
干炒凯18213308537 ______ U盘安装XP的具体步骤详情:1、用u大侠U盘启动制作工具给U盘安装PE2、把XP系统的IOS或者GHO文件包拷贝到U盘的GHO文件夹内3、进入PE,点击U大侠PE一键装机,完成下面的提醒步骤.
戴将空4944GPT分区怎样安装系统WIN8.1 -
干炒凯18213308537 ______ GPT分区安装系统WIN8.1步骤如下:gpt分区则使用uefi版U盘启动盘在uefi模式下启动pe系统安装win8.1系统.准备工具:1、uefi版老毛桃U盘启动盘2、win8.1系统镜像文件 具体步骤:1、启动电脑,开机按快捷键进行启动选择菜单,选择UEFI开头的u盘,回车进入pe系统,2、随后就进入老毛桃主菜单界面,启动win8pe,3、打开老毛桃PE一键装机工具窗口,点击浏览将win8.1系统添加进来,选择c盘作为系统盘,4、在窗口中,点击确定进行还原进程,5、待还原进程结束,电脑自动重启,然后进行安装系统进程,6、耐心等待电脑程序安装,安装完成后便可直接使用
戴将空4944怎么用光盘PE安装win7系统 -
干炒凯18213308537 ______ 步骤一、设置主板的BIOS启动顺序,插入光盘重新启动计算机; 步骤二、进入光盘的系统安装选择界面,我们选择“运行windowsPE系统”,有些镜像中使用的是win8 PE或win 2003PE.效果是一样的; 步骤三、等待PE系统的加载,并登陆...
戴将空4944如何用pe装 安装版win7系统 -
干炒凯18213308537 ______ 利用u启动win7pe装win7系统步骤如下:准备工具:1、u启动win7pe启动u盘2、原版win7系统iso镜像文件 具体步骤:1、把存有原版win7系统iso镜像文件的u启动win7pe启动u盘插在电脑usb接口上,然后重启电脑,按下快捷键进入到启动项界...
戴将空4944台式机怎么用usb装原版win7 -
干炒凯18213308537 ______ 使用工具: 1、先把镜像文件解压,放到除C:盘以外的任意一个分区中. 2、大于256M的U盘一个,因为需要安装PE系统. 3、原版WIN7系统镜像文件一个. 4、电脑要可以从U盘启动. U盘安装原版Win7详细步骤方法: 1、先从U盘启动...
戴将空4944怎么用U盘安装原版WIN7系统 -
干炒凯18213308537 ______ 只需要一个U盘就可以安装原版的win7系统,步骤很简单,下面要仔细看我操作哦 先把镜像文件解压,放到除C:盘以外的任意一个分区中,如下图:放到了E:盘 大于256M的U盘一个,因为需要安装PE系统 原版WIN7系统镜像文件一个 电脑要...
戴将空4944怎么用winpe装win10 64系统 -
干炒凯18213308537 ______ 可以用U盘的PE系统来安装win10 64位系统,可以参考一下操作:1、首先将u盘制作成u启动u盘启动盘,将下载好的原版win10系统拷贝到U盘,接着将做好系统的U盘连接在需要安装的电脑上,重启电脑等待出现开机画面按下启动快捷键,选择...
戴将空4944如何使用U盘启动盘通过PE安装Win7系统 -
干炒凯18213308537 ______ 用U盘启动盘通过PE安装Win7系统步骤如下: 准备工具: 1、u启动盘 2、win7系统镜像包 具体步骤: 一、制作u启动盘 1、从网上下载u启动u盘启动盘制作工具安装包 2、安装u启动u盘启动盘制作工具 3、插入u盘,打开u启动u盘启动盘制作工具,点击“一键制作启动U盘” 4、弹窗确认,执行一键制作启动u盘操作 二、安装win7 1、制作好u盘启动盘,接着将该u启动盘插入电脑usb接口,按开机启动快捷键进入u启动主菜单界面,并选择运行win8pe菜单按回车, 2、pe系统自动弹出pe装机工具,在已经给硬盘分区完成情况下,可以直接在pe装机工具中选择win7系统镜像装在c盘中,点击确定,