新建excel工作簿
作者:效率-软件库
作为日常办公文档格式之一的 Excel,在财务、审计、采购等工作中的应用十分广泛。为了确保文档的安全性,我们经常需要将 Excel 转换为 PDF 格式,但当我们要再次编辑其中内容时,就有些难度了。传统的处理方法是新建 Excel 文档,将数据手动输入窗格,但如果需要处理大量数据内容,应该怎么办呢?今天跟大家分享借助 AI 人工智能将 PDF 转换为 Excel 的方法,又高效又准确!

选择带有 AI 人工智能的 PDF 编辑器
随着 ChatGPT 的面世,智能办公成为可实现的流行趋势。像将 PDF 转换为 Excel 这样的重复性工作,就可以交给 AI 人工智能完成。首先,我们要选择一款接入 AI 人工智能的 PDF 编辑器,例如最近人气很高的 AI 智能 PDF 编辑器 UPDF,整体视觉设计十分简约,操作也很简便,几乎所有需求都能在三个步骤以内实现。
在 UPDF 中,“借助 AI 人工智能将 PDF 转换为 Excel”这项需求有三个方法能够实现,分别是提取关键文本、单个PDF文件转换、批量PDF文件转换。
方法一:提取关键文本
适用情况:Excel 表格重新规划
当你使用的 PDF 文件只是参考资料而非最终确定版本时,你就需要提取其中的文本并将之加入新建的 Excel 中。面对这种情况,UPDF AI 会为你分析 PDF 文件中的内容,你可以复制其中的重要文本,并加入新建的 Excel 中。
【具体步骤】
1、打开 UPDF,导入 PDF 文件;
2、使用快捷键“Ctrl+E”或点击右侧的“UPDF AI”按钮,进入 AI 模式;
3、复制 UPDF AI 针对 PDF 文件做出的总结,并通过复制、粘贴放入新建的 Excel 表格中。
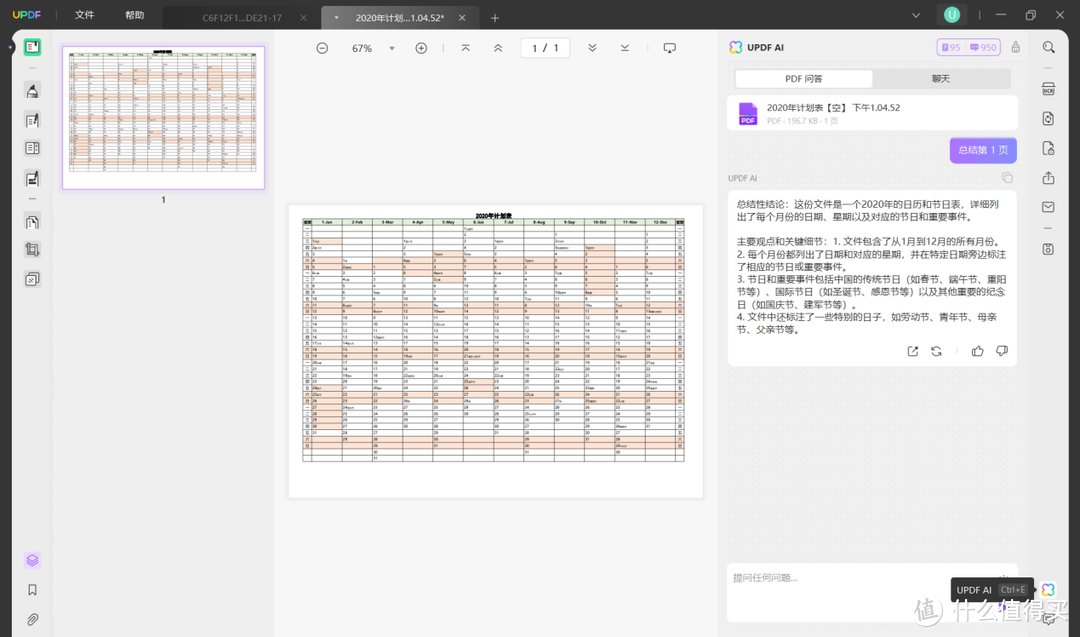
方法二:单个 PDF 文件转换
适用情况:内容为文本型表单的单个 PDF 文件
当 PDF 文件内容是文本型的表单,且仅有单个文件需要转换成 Excel 格式时,使用 UPDF 的格式转换功能即可。
【具体步骤】
1、打开 UPDF,导入 PDF 文件;
2、点击右侧菜单栏中的“导出 PDF”按钮,选择“Excel 工作簿”;
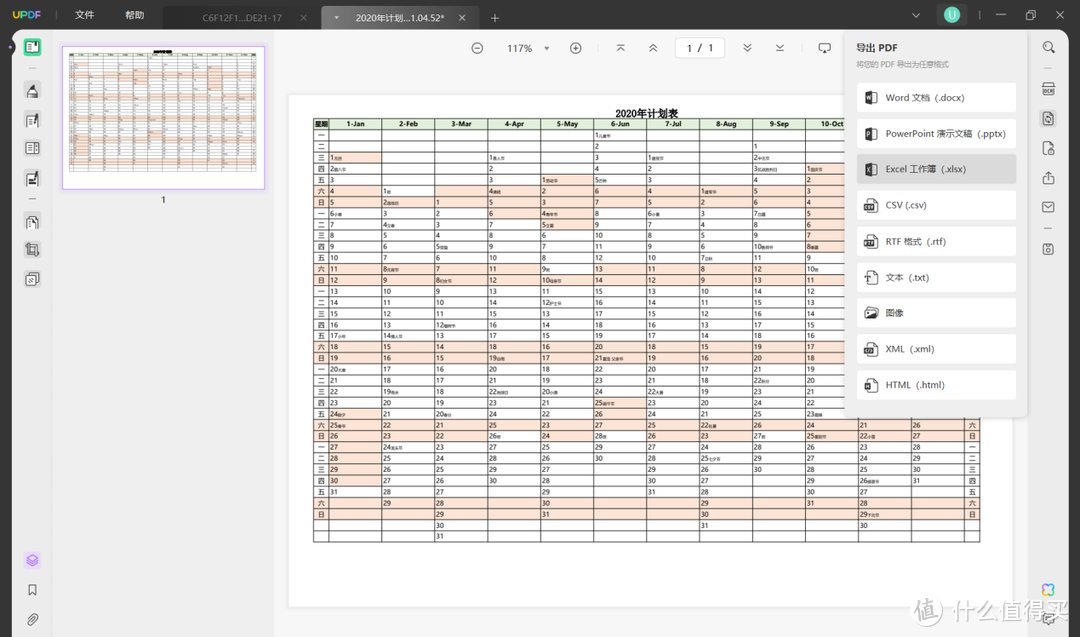
3、调整各项参数后,点击“导出”。
方法三:批量 PDF 文件转换
适用情况:内容为文本型表单的批量 PDF文件#开始谋划我的2024#
面对少量 PDF 文件,可以借助 AI 人工智能将 PDF 转换为 Excel,或使用上方的方法二手动转换格式。但在实际学习和工作中,我们往往需要在短时间内处理多份 PDF 文件,这个时候应该怎么办?UPDF 为大家提供了相应的功能!
【具体步骤】
1、打开 UPDF,点击“批量”,选择“转换”;
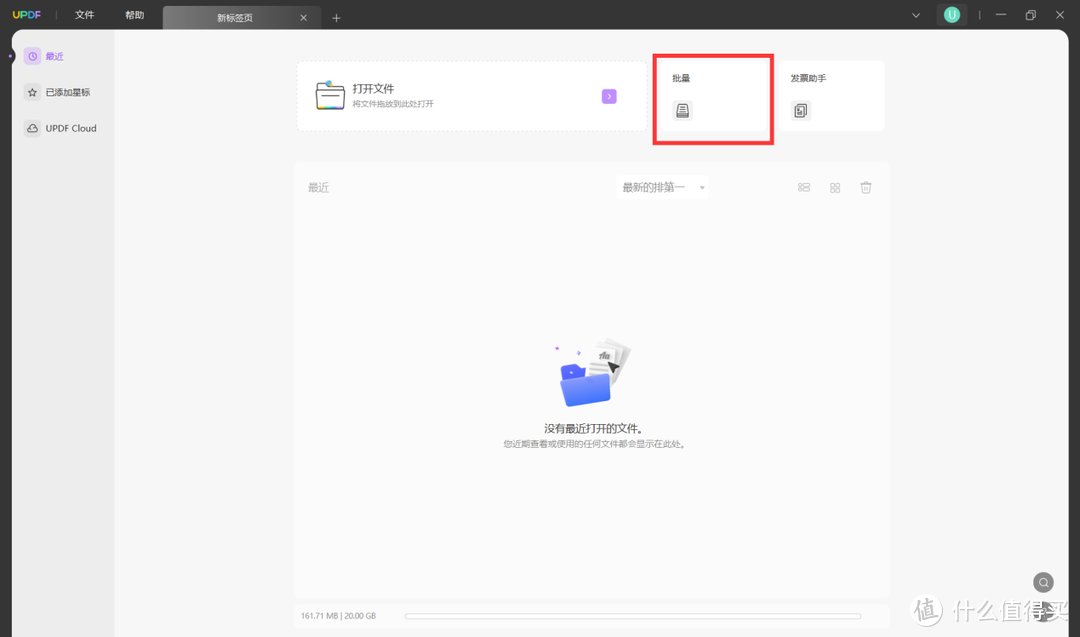
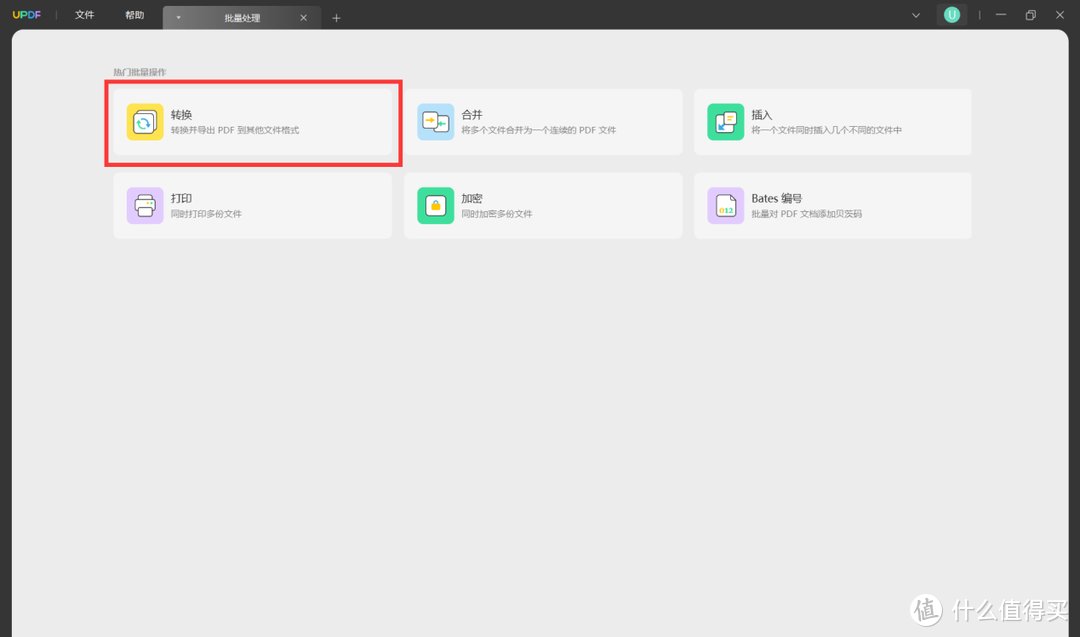
2、导入多份需要转换为 Excel 的 PDF 文件,并根据需求设置相关参数;
3、点击右下角的“应用”按钮,选定存储位置即可。
使用这个方法,UPDF 会依托于人工智能逐份处理 PDF 文件,无需再在等待和重复操作中耗费大量时间。
总结
想借助 AI 人工智能将 PDF 转换为 Excel,只需要选择像 UPDF 这样带有 AI 功能的 PDF编辑器就可以了,拥抱智能办公,让转换格式不再困难!
阅读更多办公软件精彩内容,可前往什么值得买查看
","gnid":"912fc0eff9aad8ff9","goods_list":[{"goods_channel":"","goods_cover":"https://qna.smzdm.com/202312/27/658ba010076419488.png_e600.jpg","goods_link":"https://www.updf.cn/","goods_name":"【官网】UPDF-新一代AI智能PDF编辑器","goods_pos":1,"goods_price":""}],"img_data":[{"flag":2,"img":[{"desc":"","height":"1080","title":"","url":"https://p0.ssl.img.360kuai.com/t01189e79f0ecaa913b.jpg","width":"1080"},{"desc":"","height":"637","title":"","url":"https://p0.ssl.img.360kuai.com/t01d9ff7ef30fc809b8.jpg","width":"1080"},{"desc":"","height":"637","title":"","url":"https://p0.ssl.img.360kuai.com/t01d17565c8d92d49c5.jpg","width":"1080"},{"desc":"","height":"637","title":"","url":"https://p0.ssl.img.360kuai.com/t0146f704e2728c8171.jpg","width":"1080"},{"desc":"","height":"637","title":"","url":"https://p0.ssl.img.360kuai.com/t01fb2c7a282bf9abed.jpg","width":"1080"}]}],"original":0,"pat":"art_src_1,fts0,sts0","powerby":"pika","pub_time":1703650818000,"pure":"","rawurl":"http://zm.news.so.com/f5e656123dcbc6349a8acb552b8db308","redirect":0,"rptid":"64c96911aa288872","rss_ext":[],"s":"t","src":"什么值得买","tag":[{"clk":"kdigital_1:excel","k":"excel","u":""},{"clk":"kdigital_1:人工智能","k":"人工智能","u":""},{"clk":"kdigital_1:pdf","k":"pdf","u":""}],"title":"怎么用 AI 人工智能将 PDF 转换为 Excel?3种方法
匡宙昭1403EXCEL如何创建新工作薄 -
全范娜18065461494 ______ 是新工作表吧?组合键SHIFT+F11如果是新工作薄的话,CTRL+N,或者点“新建”的图标 分享 本回答由电脑网络分类达人 崔良飞认证
匡宙昭1403在Excel中,有关“新建工作簿”有下面几种说法,其中不正确的是A:新建的工作簿会覆盖原先的工作簿B:新建的工作簿在原先的工作簿关闭后出现C:可... -
全范娜18065461494 ______[答案] AB
匡宙昭1403在excel中如何新建一个自己命名的工作簿?
全范娜18065461494 ______ 新建后,保存,命名即可.
匡宙昭1403新建一个Excel工作簿,在Sheet1工作表中完成如下操作: -
全范娜18065461494 ______ 在a2输入=RIGHT(A1,2) 在e2输入=INT(AVERAGE(D1,D2))
匡宙昭1403Excel中如何建立新的工作表 -
全范娜18065461494 ______ 方法很多.文件/建立新的工作簿即可
匡宙昭1403excel怎么创建工作簿 工作表 单元格 -
全范娜18065461494 ______ 插入菜单中有工作表\单元格,文件菜单中的新建即可建立新的工作簿
匡宙昭1403如何制作一个Excel工作簿 -
全范娜18065461494 ______ 电脑上先安装Office 2010软件,然后在开始菜单里找到Microsoft Excel 2010选项,新建一个工作簿.
匡宙昭1403excel 选中表格新建工作表 -
全范娜18065461494 ______ 方法/步骤 1 新建一个Excel工作簿,默认有3个工作表 2 选择“插入—工作表”命令 3 我们看到在Sheet1工作表前面多了一个Sheet4表.这是因为我们在插入的时候选中的是Sheet1工作表,新建的表会自动插到选中表的前面 END 方法/步骤2 在Sheet3上面点击鼠标右键,弹出的快捷面板上选择“插入”命令 插入面板上选择“工作表”选项,点击确定 新建的表名为Sheet4,插入到了Sheet3前面 END 方法/步骤3 1 按住键盘上的“Ctrl”键,鼠标左键选中表Sheet3并拖动,黑倒三角表示插入位置,拖动到指定位置后放开鼠标左键即可
匡宙昭1403Excel怎么创建指定名称的工作簿 -
全范娜18065461494 ______ 方法/步骤1 新建一个excel工作薄,并打开2 新建几个工作表 END 方法/步骤21 在a1单元格中输入字段名(班级) END 方法/步骤31 单击开发工具中面板中的Visual Basic编辑器按钮(alt+f11) END 方法/步骤41 展开左边选项右击任一工作表,...
匡宙昭1403当默认的3个工作簿用完了,如何在EXCEL中新加工作簿
全范娜18065461494 ______ 如果是office2007在三个工作表后就可以直接添加. 如果是office2003或之前的版本在上面找插入工作表即可