柱状图次坐标轴怎么设置

通知:SPSSPRO绘图模块再次升级!
元素图表更加美观、简练
只需要拖拽变量直接出图!平均耗时1-3秒!
本次PRO绘图升级后图表的风格更加明亮、好看。包括默认主题风格、坐标轴、文字大小、线条粗细都进行了优化,可以达到直接粘贴进论文的标准。
这里小编顺便也给大家普及一波PRO绘图的基础配置功能,如果你对PRO自动出图的效果不满意还可以手动配置调整。
1. 主题颜色
(1)平台主题色
这组颜色相信大家很熟悉了,这是SPSSPRO官方默认主题色,SPSSPRO平台所有的图表色系均按照此配色方案默认生成。
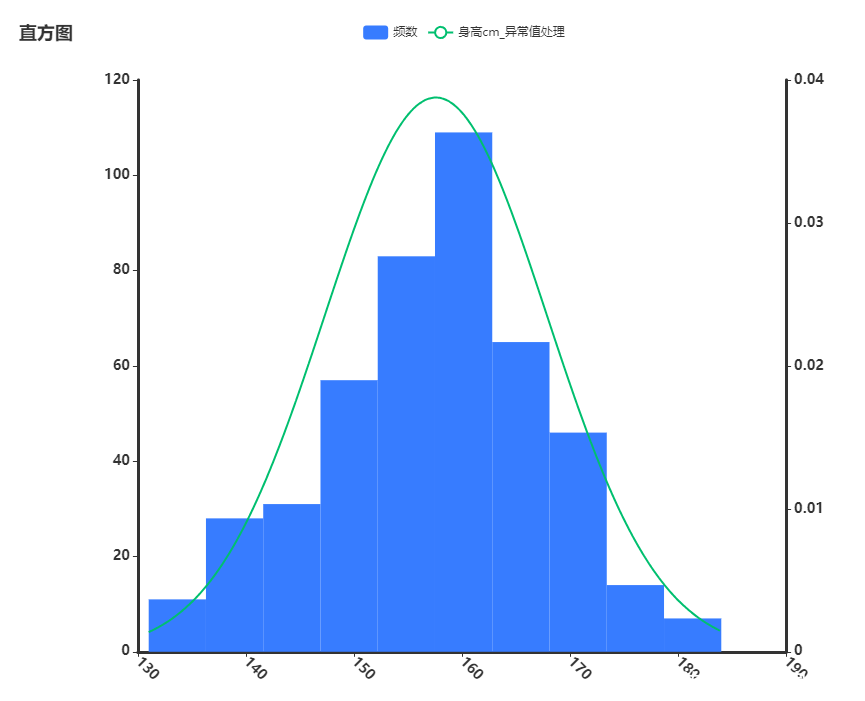
(2)Roma
这是一个罗马风格的主题,主要采用了古罗马建筑的色彩和元素,给人一种庄重和宏伟的感觉,适合用于表达一些统计或排名相关的数据,也是本次升级后的默认主题。
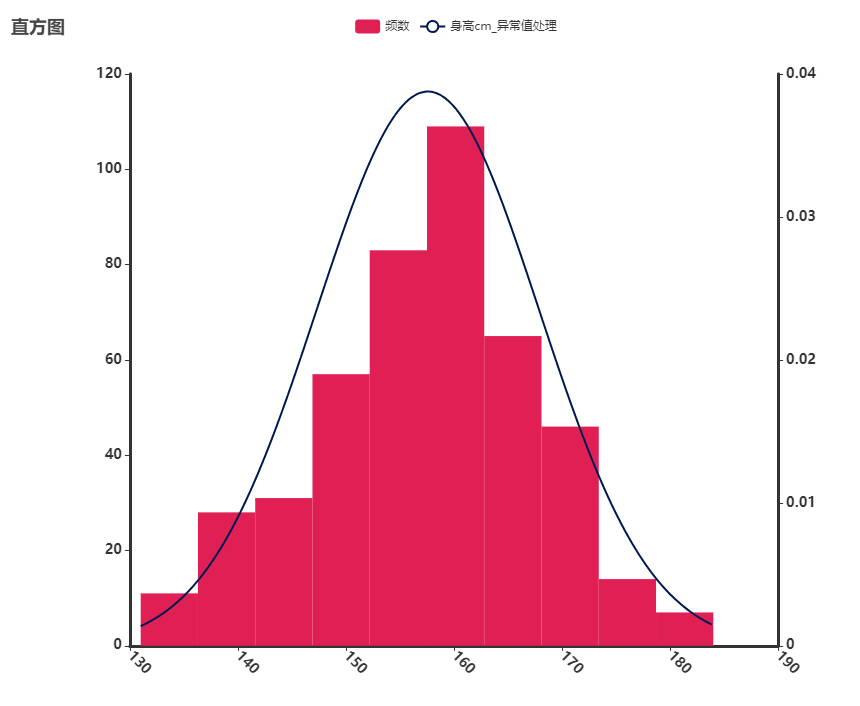
(3)macarons
这是一个甜美可爱的主题,主要以甜点的颜色为基调,使用了柔和的色调和圆润的图表样式,给人一种温馨和愉悦的感觉。
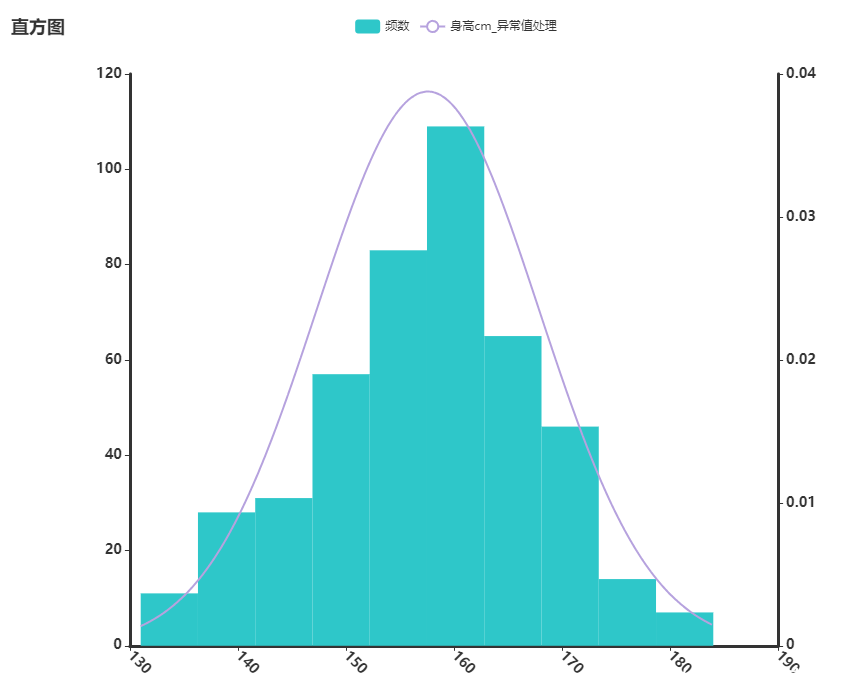
(4)Shine
这是一个光泽感十足的主题,主要采用了一些亮丽的色彩和圆润的图表元素,给人一种现代和时尚的感觉,适合用于表达一些时尚或科技相关的数据
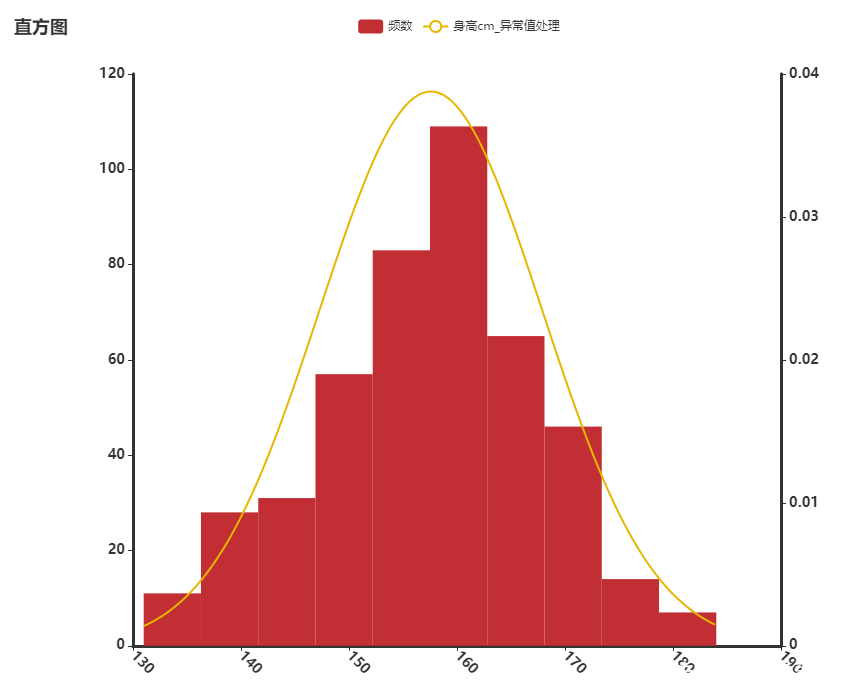
(5)Walden
这是一个林间清风的主题,主要采用了一些自然的色彩和纹理,给人一种宁静和舒适的感觉,适合用于表达一些环境或生态相关的数据。
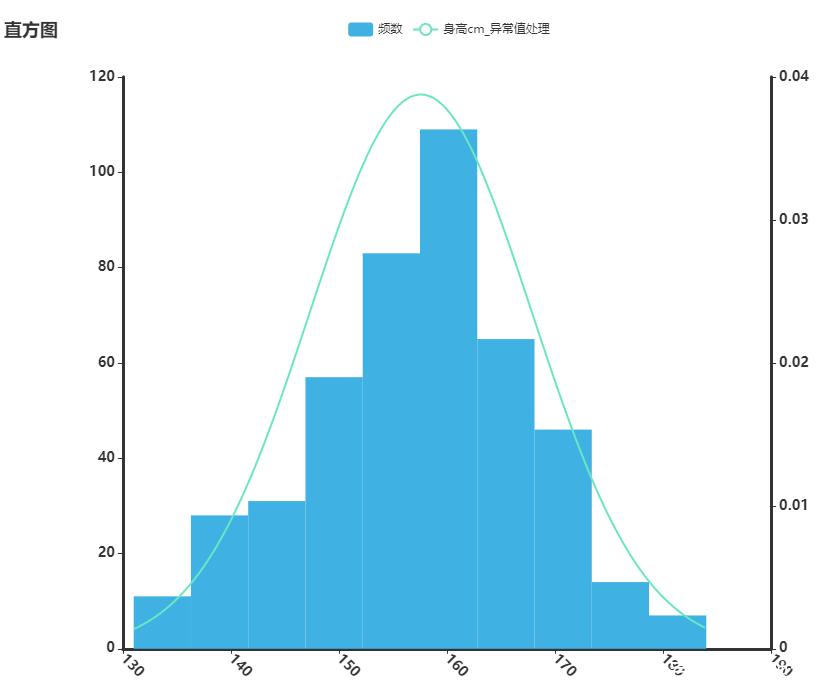
(6)Chalk
这是一个模仿粉笔手绘效果的主题,图表会呈现出类似粉笔涂鸦的视觉效果。它主要适用于一些嬉皮或趣味性较强的场景,让图表看起来更为生动有趣。
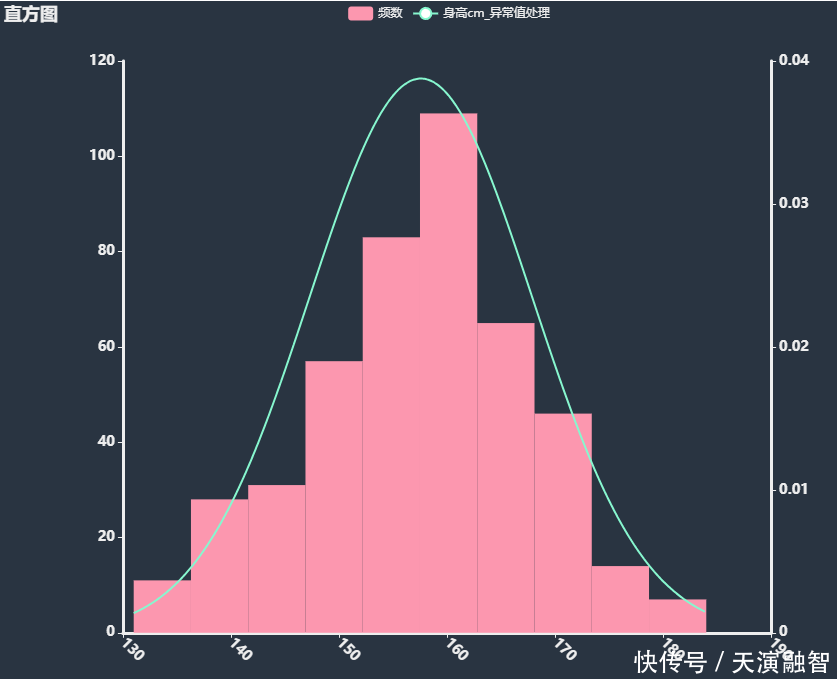
上面6种主题色可以一键应用到所有的图表上,不需要一个个适配,选择你最喜欢的主题就好了。不过小编推荐默认的Roma风格,因为他比较适合放在论文或者PPT里。
2. 点、线、面配置
(1)点、线设置
这里需要注意,点线面设置不是每种图都有,比如折线图,可以设置线条的粗细、平滑度,可以设置多个线条的标记点(比如三角、圆点、菱形),但是他没有对面区域的设置。
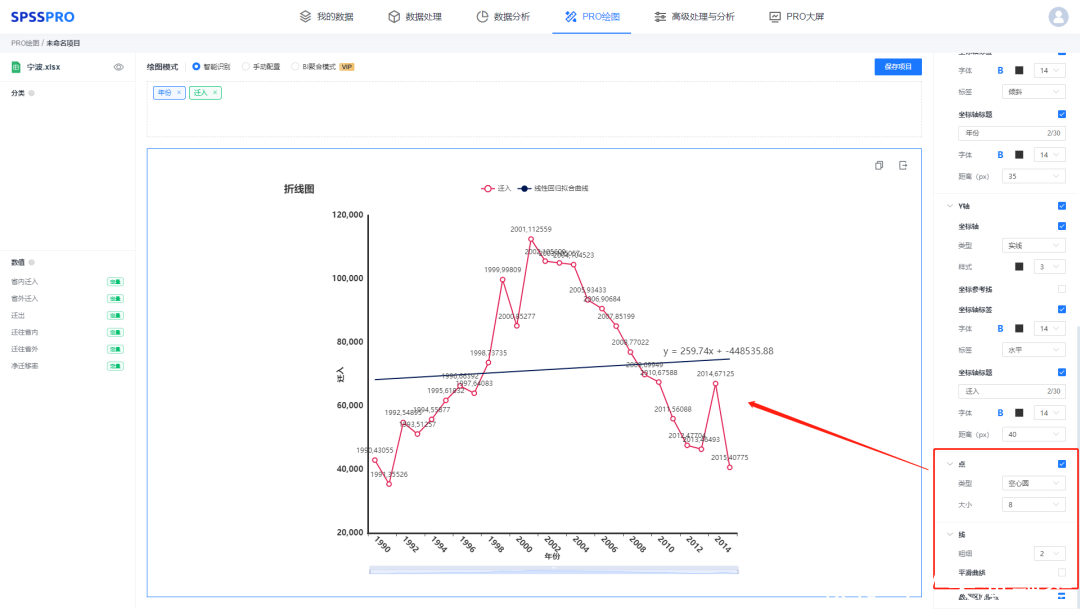
(2)条块面积设置
针对面的配置,又可以分为两类,一类是条块(比如柱状图、直方图),一类是封闭的区域(如面积图、雷达图)。
我们先看看对条的设置:柱状图有很多柱子时可以通过调整条块的间隙、宽度来展现不同的效果。
第二类是对封闭区域填充面积、面积颜色配置,比如雷达图、象限图。
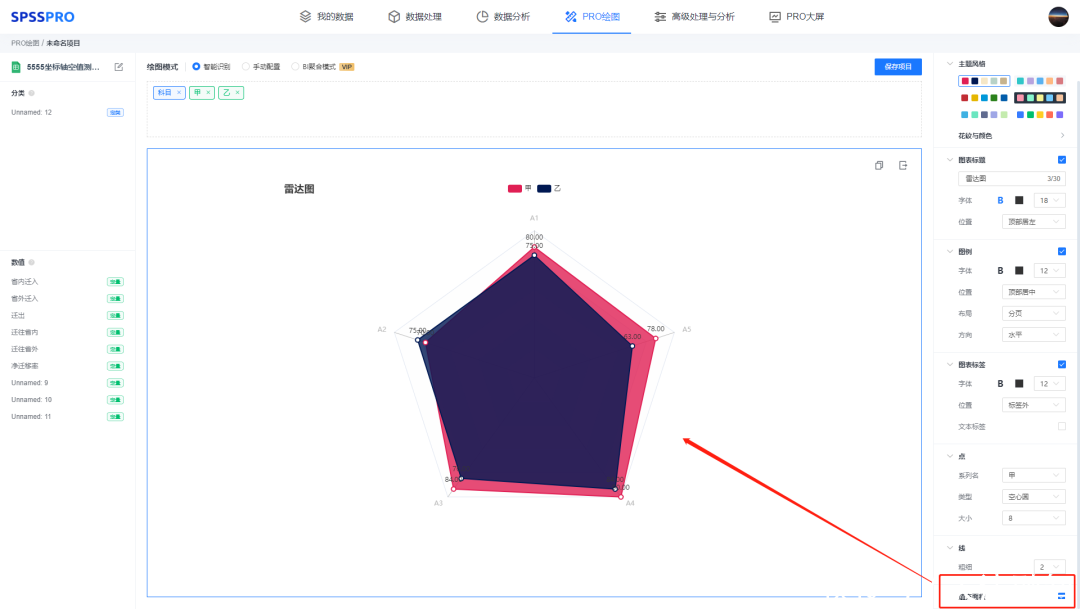
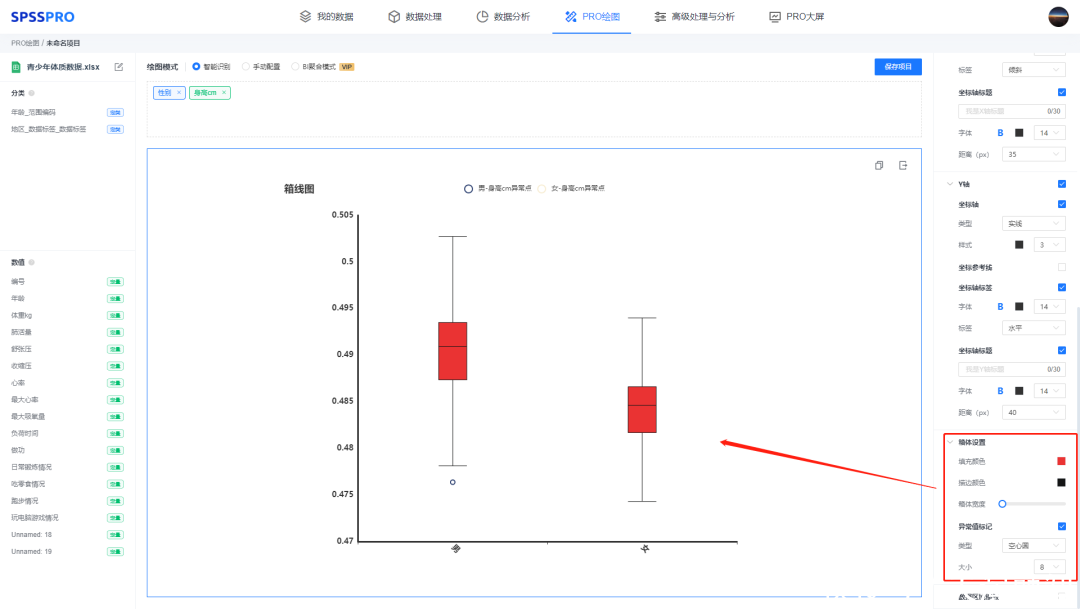
3. 坐标轴设置
坐标轴可以设置是否显示、坐标轴的线条类型、线条粗细、坐标轴的文字颜色、大小等等,同时支持开启坐标轴的参考线。
 4. 图表标签与图例
4. 图表标签与图例
当数据量特别多,绘图描点出来后显得图表杂乱,这种情况就需要手动配置,比如下面这张图
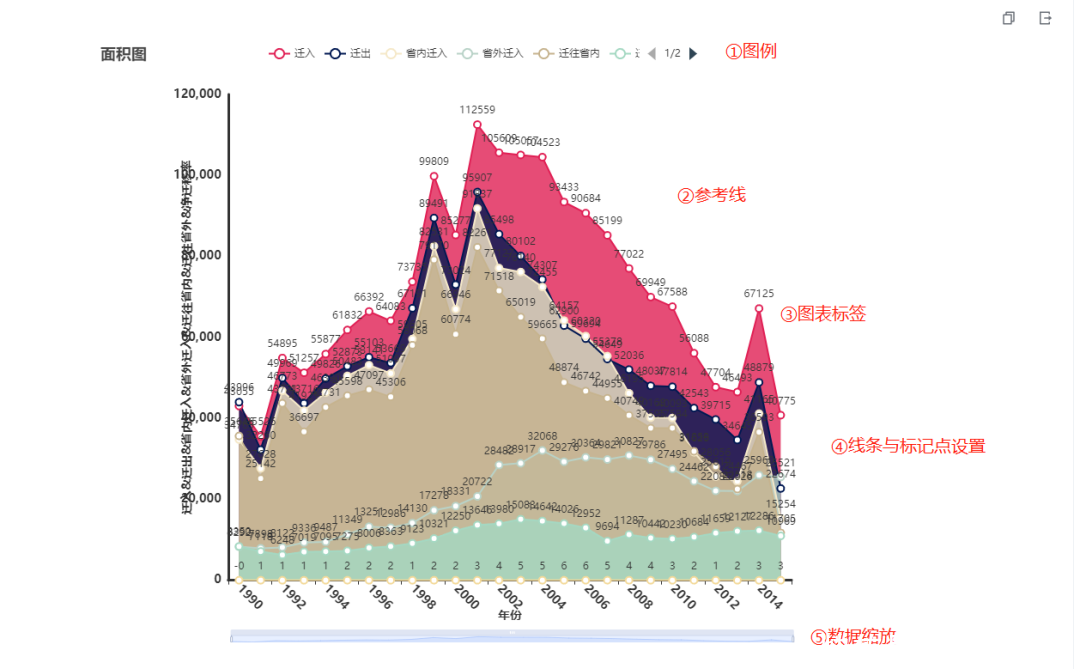
①图例:设置为顶部居右,普通布局,垂直方向
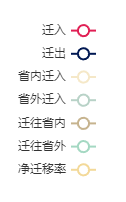
②参考线:开启Y轴坐标参考线
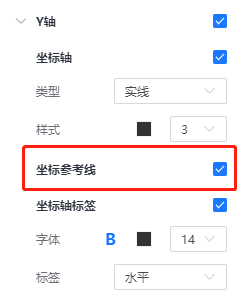
③关闭图表标签
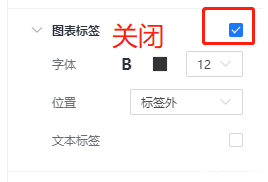
④线条平滑开启,调整线条粗细、关闭点标记
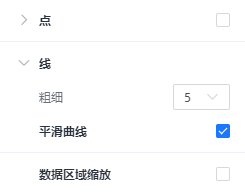
⑤关闭数据缩放,最后得到这样一张图:
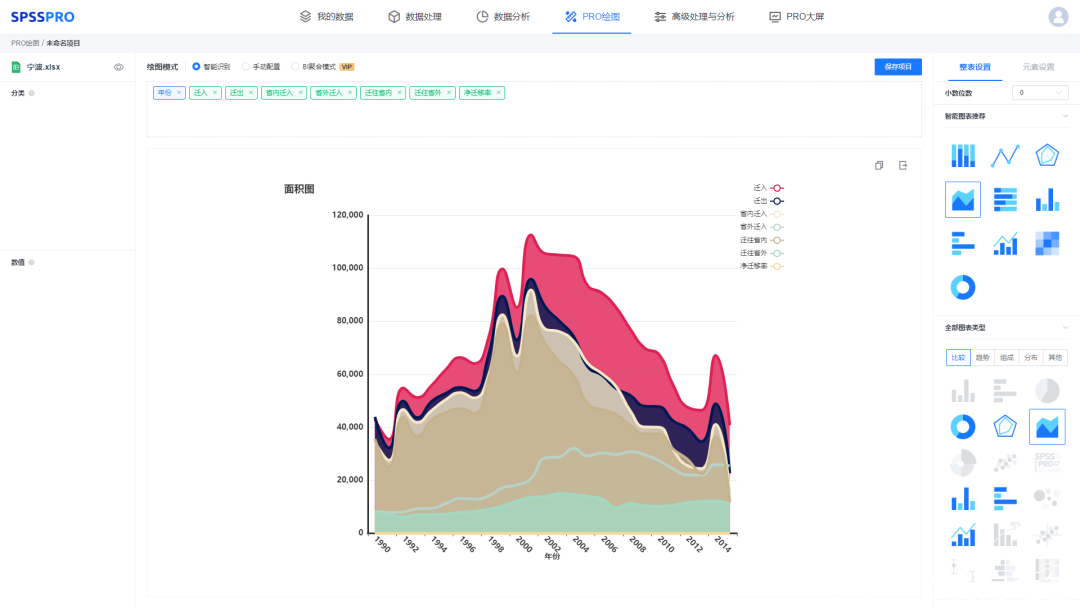
怎么样是不是很酷炫?当然如何配置图表需要根据实际的应用场景来,如果只是想概括的描述趋势,去掉辅助线、去掉点标记,让图表更简练视觉传达效果越好,如果要突出数据标签则要考虑数据量大小。
5. 巧用特殊图表传递场景数据价值
这是一份1985年至1994年上海每月平均气温的图表。使用热力图可以非常直观且形象的表达近十年的气温分布与趋势对比。
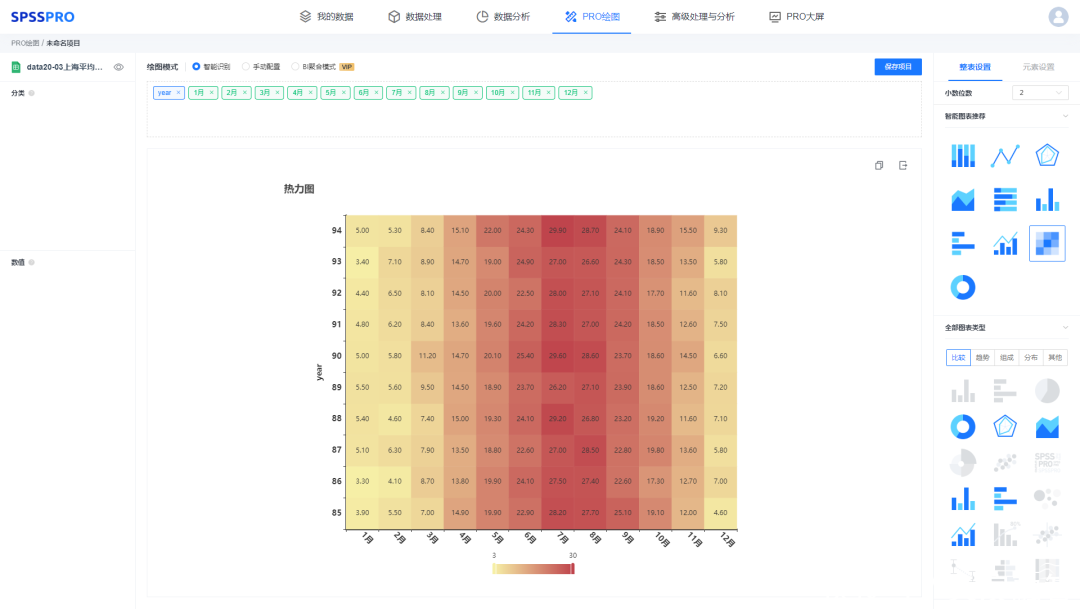
转换数据形态转化不同的表达效果
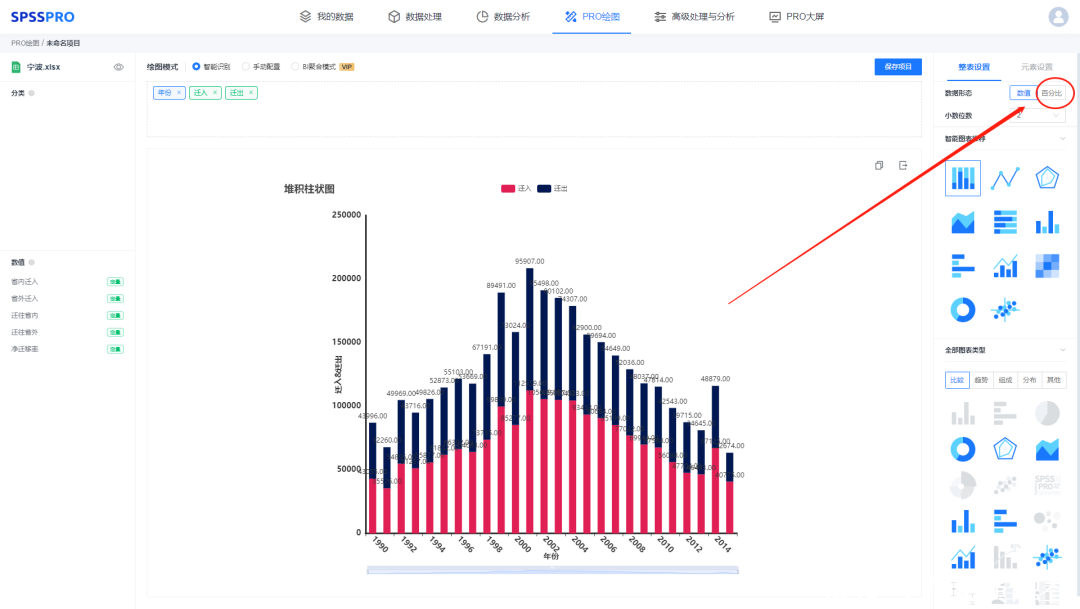
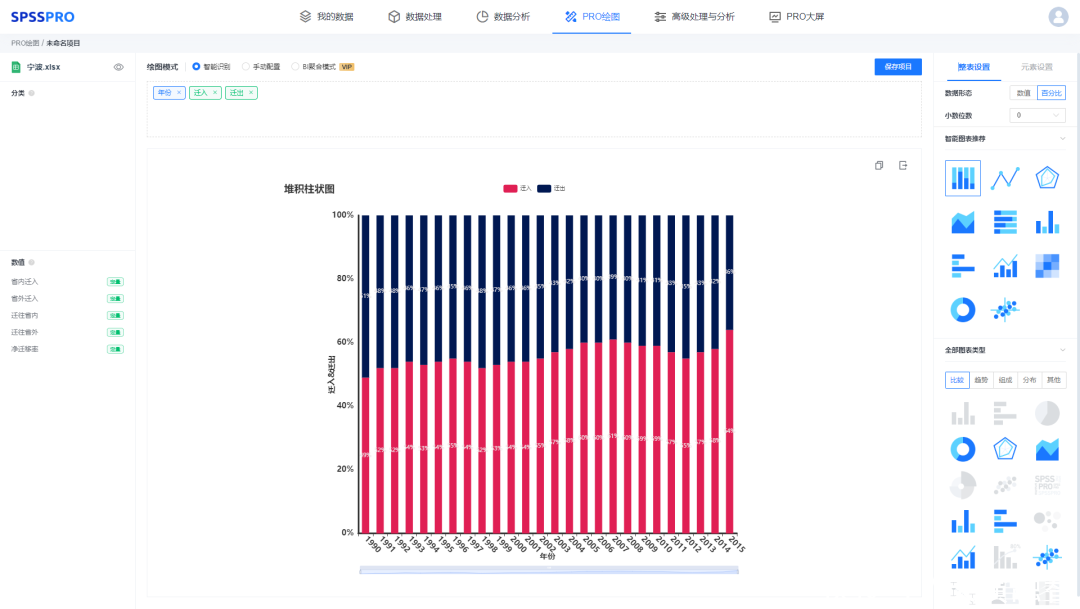
合理利用趋势线增加图表分析预测能力
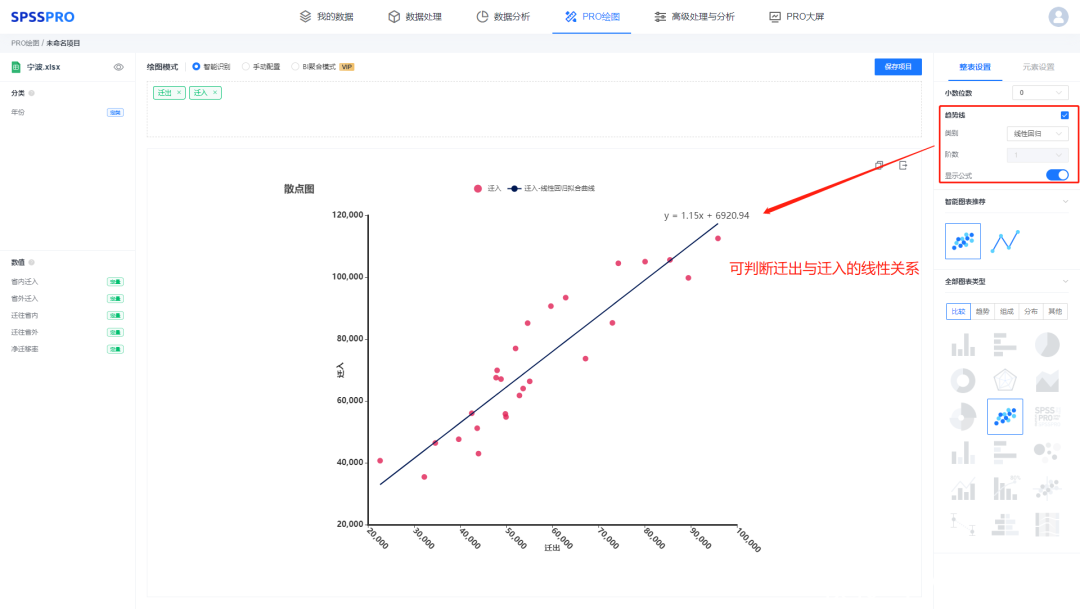
6. 数据分析图表一键跳转PRO绘图
数据分析报告的图表因为算法不同绘制的要求也不同,分析报告中的图表均是按照默认配置生成,如果想对图表进行修改则可以点击【PRO绘图】则会跳转至PRO绘图工具页面,根据上面小编给的方式完成自己喜欢的配置啦。
最后,小编给大家上一组PRO绘图的全家福吧!为了展示效果部分图表没有全部展示,大家可以前往SPSSPRO手动试试吧!
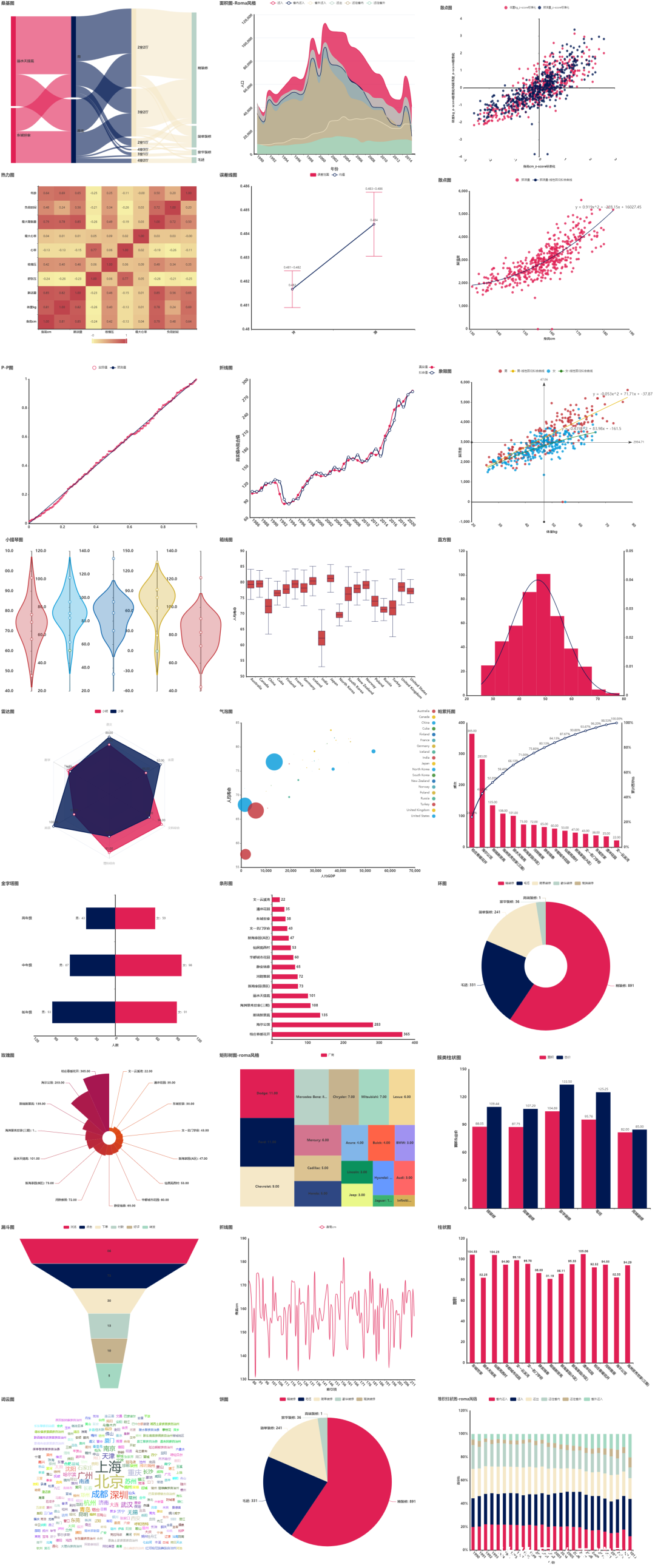
以上文章来源于SPSSPRO,作者SPSSPRO
北京天演融智软件有限公司(科学软件网)是SPSSPRO在中国的授权经销商,为中国的软件用户提供优质的软件销售和培训服务。
璩蓝咐3749excel2007版中怎么使柱状图图表有两个不同的坐标轴
韶养汤13356583253 ______ 在生成的柱状图图表的次坐标位置,单击设备右键,选择“坐标轴设置”,添加次坐标轴.
璩蓝咐3749如何在Excel中做出两个坐标轴的图表 -
韶养汤13356583253 ______ 材料/工具:Excel2010 1、例如以下数据,我们选中所有数据,点击“插入”菜单下的“推荐的图表”. 2、选择折线图或柱状图,效果就如下图,由于“数量”和“进价”、“售价”数值上相差很多,“进价”和“售价”在图上根本看不到. 3、这时可以在图上右键,选择“更改图表类型”. 4、更改为“组合”,将“进价”和“售价”设置为“次坐标轴”,根据需要调整各个数据的图表类型. 5、设置好之后,就会得到一个双坐标轴图. 6、两个坐标轴的格式可以分别设置哦,双击坐标轴,在右侧“设置坐标轴格式”中可以修改坐标轴的边界、单位等.
璩蓝咐3749excel柱状图中的百分比怎么弄? -
韶养汤13356583253 ______ excel如何在柱状图中加百分比1、在excel表中输入数据,选住数据,插入,柱形图,选择柱形图类型,确定.鼠标点在柱形图上,右键,添加数据标签.这样输入的数据即加在柱形图上. 2、我们首先选中数据区域,然后点击“插入”选项卡....
璩蓝咐3749PPT 2007制作的图表中如何添加次坐标轴? -
韶养汤13356583253 ______ 点击单独的一个柱形图,在柱形图上面点右键,选择设置数据系列格式菜单项,然后在找坐标轴选项,选择次坐标轴就可以了
璩蓝咐3749Excel 2003 如何设置次坐标轴 -
韶养汤13356583253 ______ 一、Excel 2003 设置次坐标轴:1. 选中图表中的某一个数据系列→鼠标右键→数据系列格式→坐标轴→次坐标轴.这就激活了数值(Y)次坐标轴.2. 点击图表→鼠标右键→图表选项→坐标轴→次坐标轴[分类(X)轴].这就激活了分类(X)次坐标轴.二、建立一个新的折线图,怎么样把两张表合二为一.点击图表→鼠标右键→切换到“系列”选项卡→选择”系列“→重新设置“分类(X)轴标志”,或点击”添加“,并设置”名称“与”值“.因为没有具体实例,表述只是大概,楼主多试几次就会明白的.
璩蓝咐3749excel双坐标轴怎么做 -
韶养汤13356583253 ______ 什么时候需要用到双坐标轴呢?比如在图表中我们要表达商品每日卖出的数量和销售额随着日期的变化,基础数据如下表所示. 数据得到之后,我们先看看单坐标轴的效果,就以折线图为例,数量和销售额随日期的变化,做出的折线图如下所...
璩蓝咐3749PPT里面图表次数值轴怎么添加进去? -
韶养汤13356583253 ______ 1、在PPT中插入图表,我暂时定为柱状图,点击确定. 2、输入图表的相关数据,点击确认. 3、图表的两列数据数值差距比较大,其中一列数据不能很好的表现,看不出变化的趋势. 4、选择变化趋势不大的数据,单击鼠标右键,选择“更改系列图表类型”,点击确认,可以选择适合图表的其他方式图表表现,示例用折线图表示,点击确认. 5、再次单击右键选择最后一列“数值数据系列格式”,选择“次坐标轴”,点击确定即可.
璩蓝咐3749在Excel中的柱形图怎么更改横轴标签 -
韶养汤13356583253 ______ 方法:1、拖动鼠标选中即将建立的图表的数据源2、在菜单栏上执行:插入--柱形图,选择一种合适的样式3、看到已经插入了一个图表,鼠标点击横坐标,使其被选中,如图所示四周出现了小圆点,也就是控制点4、右键单击该横坐标轴,然后选择:设置坐标轴格式5、在弹出的对话框中,点击对齐方式选项,然后设置文字方向为竖排,点击关闭按钮6、看到文字的方向已经发生了变化了.