用u盘重装win10系统
作者:jmuweb
不知道大家有没有碰到过要做事的时候,突然发现电脑系统崩溃或者硬盘损坏这样的情况,而且手上的事情还很紧急。这种情况公司的一些客户碰到过,我同事前阵子也碰到过,造成了比较严重的影响。所以现在我们公司一些比较重要的岗位电脑上都有2个固态硬盘,每个固态硬盘都装了一套系统,全部软件都安装上,然后一套日常用,一套应急用。这样虽然成本较高,但是安全,真碰到系统崩溃或硬盘损坏,那直接用备用固态硬盘启动,切换到另一套系统就行了。
除了双系统或双硬盘以外,其实还有一件比较简单灵活,并且成本较低的方法,那就是Windows To Go(以下简称WTG),它能将系统部署在移动存储设备里,比如移动硬盘或U盘,在PC启动的时候,用装有WTG系统的移动存储设备引导启动,这样移动存储设备里的系统,就能像本地磁盘的系统那样正常安装驱动和软件来使用了。等碰到需要应急的情况,直接插入使用,不需要像重装或者恢复系统那样,还要重新安装驱动和软件,也不怕硬盘故障,还需要更换硬盘才能安装系统。

普通U盘,虽然体积小巧便携,但是普遍的读写性能和稳定性相对都比较差。如今的固态U盘性价比也十分突出,读写性能和稳定性更是远超普通U盘。为了让WTG系统能更流畅的启动和运行,这是我选择了aigo U393双接口高速固态U盘 128G版来作为WTG系统的载体。这款移动固态U盘具有USB-A和USB-C两种接口,不仅支持PC ,还能兼容手机平板灯设备,适用范围广,并且读取速度最高可达520MB/s,写入速度可达420MB/s,性能十分强大。aigo U393双接口高速固态U盘的包装盒设计十分简约,左上角是品牌Logo,右下角则是容量标签。

aigo U393双接口高速固态U盘的外观采用流线型跑车设计,机身外壳是高品质锌合金,整体的质感十分出色。U盘三维是69.4*20.75*8.7mm,重量是38克,非常小巧便携。在U盘的两端,还分别印有品牌Logo和容量。

将U盘翻面,就可以看到两端的插头,分别是USB-A和USB-C

aigo U393双接口高速固态U盘的两个插头保护盖都采用了上翻引擎盖设计,这样可以更好的保护U盘接口,并且不用担心会丢盖帽。


将aigo U393双接口高速固态U盘插入电脑,用CrystalDiskInfo先检测下,目前读写都是0.
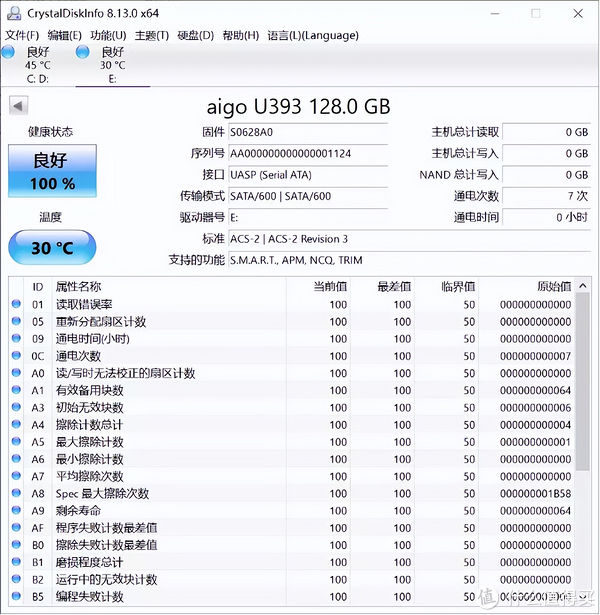
用CrystalDiskMark测试,持续写入508MB/s,持续读取425.80MB/s,性能相当不错。
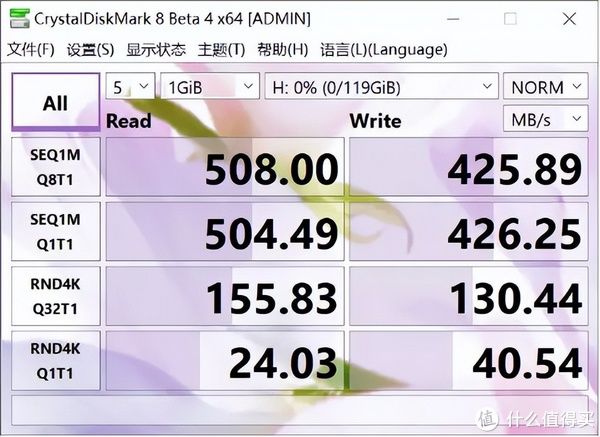
实际使用的时候,我从支持NVMe协议的M.2固态硬盘复制单个5G多的大文件到aigo U393双接口高速固态U盘,写入速度基本稳定在360MB/s左右。
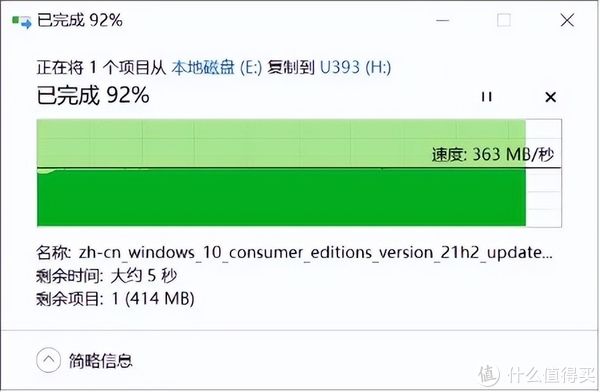
然后我从aigo U393双接口高速固态U盘复制了一个20多G的单个大文件到之前的M.2固态硬盘里,读取速度基本稳定在475MB/s左右。这样的读写性能远远超过普通U盘。

接下来,我就准备用aigo U393双接口高速固态U盘来制作WTG系统了。首先我准备一个最新版的Windows 11的系统镜像,借着这次机会,顺便来体验一下如今Win11的表现。如果是作为重要岗位的备用系统,最好是同样版本的系统,这样能避免出现其他问题。我目前制作的这个WTG系统,是准备做应急备用的,顺便也要了解一下新系统,毕竟现在的品牌机,预装的也都是Win11了。
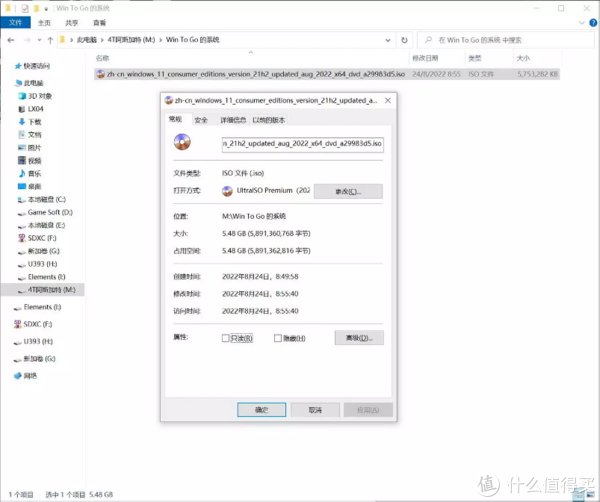
然后通过Win10系统自带的虚拟光驱加载上面的系统镜像。
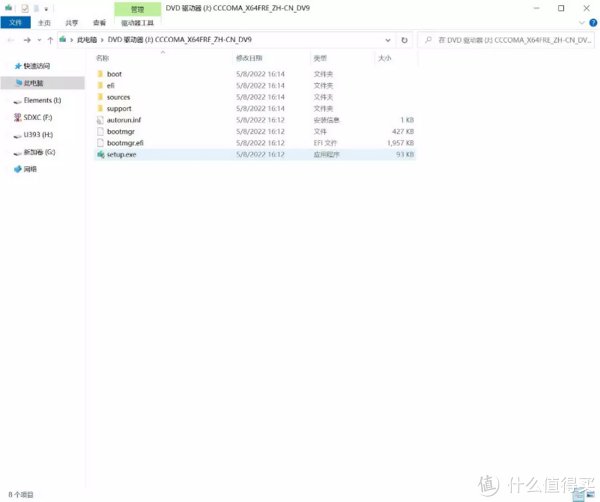
然后登场的就是这次的主角了,WTG辅助工具,这个软件制作WTG系统也是非常方便。首先点击下方的浏览按键。
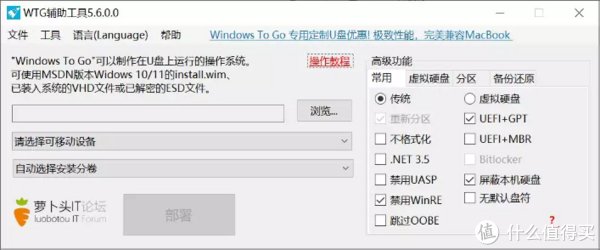
然后到虚拟光驱的Sources文件夹下找到“Install.wim”文件并打开
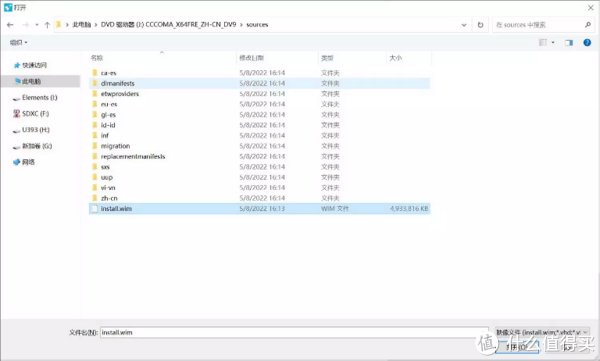
这时候浏览按键的右边就会显示出刚才打开的文件路径。然后选择要安装的可移动设备,我这里自然是选择aigo U393双接口高速固态U盘,再往下就是选择系统的版本,具体有哪些可选择就看系统镜像了。到了这一步,主要设置就完成了,我另外取消了“屏蔽本机硬盘”这个功能,如果勾选这个功能,到时候主机的硬盘就无法访问了,这个是否勾选,就看使用场景了。接下来我们就可以开始部署。
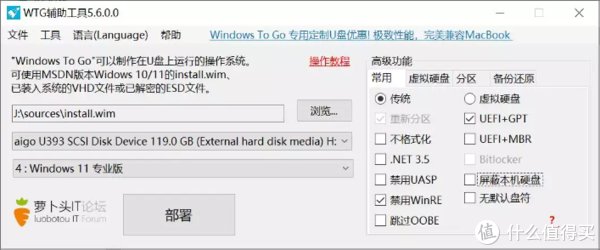
会弹窗提示整个磁盘被删除,我的aigo U393双接口高速固态U盘文件已整理,所以这里肯定选择“是”
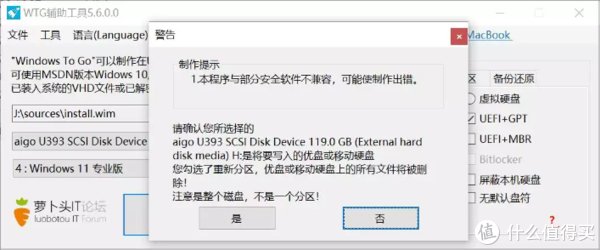
接下来就什么都不用做了,等就完事了。
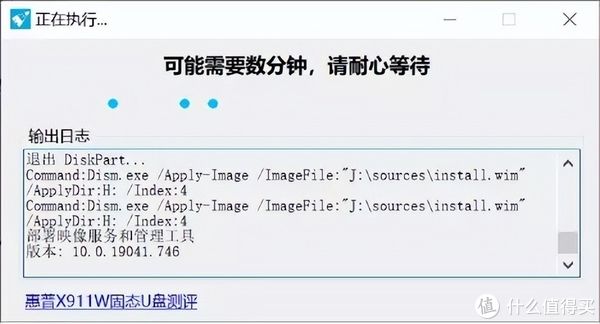
在弹出下面这个窗口的时候,就说明WTG系统制作完成。
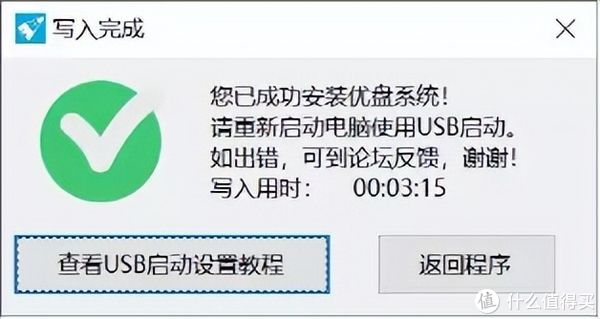
这时候可以看到,aigo U393双接口高速固态U盘的空间被用了9.36G。

接下来就让我们来试试aigo U393双接口高速固态U盘里面的WTG系统,我准备用笔记本电脑来测试,可以看到,系统是win10的。

重启进入bios,将启动选项改成了“UEFI USB Hard Disk”最先,然后保存并重启。

这时候笔记本的启动引导就是aigo U393双接口高速固态U盘,由于是系统部署完的首次启动,所以会慢一些,然后就像新装的系统开始进行初始化的选择。

初始化后就进入了系统,全新的操作系统,甚至还没来得及激活。

在“此电脑”里可以看到,C盘是118G,也就是aigo U393双接口高速固态U盘,然后此时的可用空间仅剩90.8G,系统占用了27G多,后面装完驱动和软件,可用空间还会进一步减少。至于D盘和E盘,就是笔记本电脑自带的固态硬盘空间了。
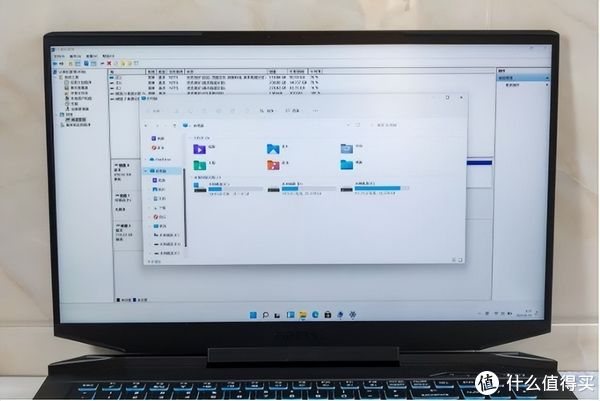
在磁盘管理器里可以清楚地看到aigo U393双接口高速固态U盘和笔记本电脑内置的固态硬盘的所有磁盘分区。由于aigo U393双接口高速固态U盘本身读写性能强大,所以驱动和软件的安装也很快,装好驱动和软件后,就能像之前那样正常使用了。
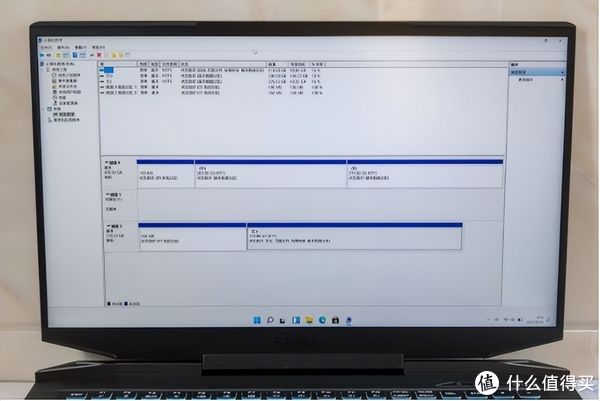
aigo U393双接口高速固态U盘配备有USB-C接口,现在的笔记本电脑基本都有这个接口,安卓手机也基本都是这个接口。所以在平时使用的时候,aigo U393双接口高速固态U盘还能给手机做备份U盘,这也是非常的实用。
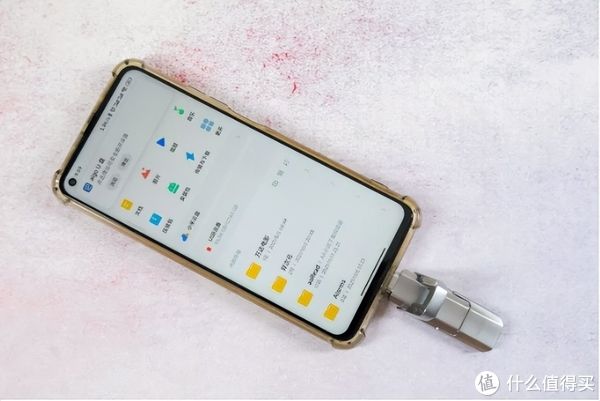
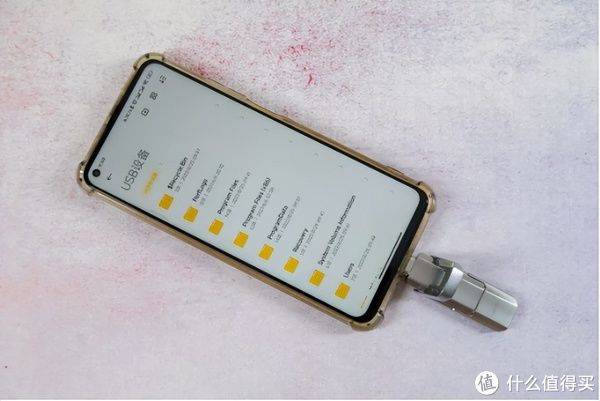
有了内置WTG win11系统的aigo U393双接口高速固态U盘,以后我的电脑就算系统突然崩溃,或者像之前那样固态硬盘损坏,我也还能继续做事。这对于一些比较紧急而重要的工作任务,就非常有必要了。重装系统很快,但是软件就不一定能快得起来了。WTG系统的用途其实还挺多的,例如MAC OS用途想用Windows,也可以通过WTG来实现。具体就看用户如何发掘应用场景了。
","force_purephv":"0","gnid":"9f67ede88d2fee976","img_data":[{"flag":2,"img":[{"desc":"","height":"401","title":"","url":"https://p0.ssl.img.360kuai.com/t01031c42d6f105256a.jpg","width":"600"},{"desc":"","height":"401","title":"","url":"https://p0.ssl.img.360kuai.com/t017244b83e3b1798eb.jpg","width":"600"},{"desc":"","height":"401","title":"","url":"https://p0.ssl.img.360kuai.com/t01baef2eef45546822.jpg","width":"600"},{"desc":"","height":"401","title":"","url":"https://p0.ssl.img.360kuai.com/t01029813c2c6ffd92f.jpg","width":"600"},{"desc":"","height":"401","title":"","url":"https://p0.ssl.img.360kuai.com/t0195fd33d0255bc6c6.jpg","width":"600"},{"desc":"","height":"401","title":"","url":"https://p0.ssl.img.360kuai.com/t01d0bd794eebfad349.jpg","width":"600"},{"desc":"","height":"615","title":"","url":"https://p0.ssl.img.360kuai.com/t019c9023b048e84aa9.jpg","width":"600"},{"desc":"","height":"437","title":"","url":"https://p0.ssl.img.360kuai.com/t01c31f210434c39e8b.jpg","width":"600"},{"desc":"","height":"392","title":"","url":"https://p0.ssl.img.360kuai.com/t0127f4a01b5ede39cc.jpg","width":"600"},{"desc":"","height":"392","title":"","url":"https://p0.ssl.img.360kuai.com/t01346f2d9d10049b95.jpg","width":"600"},{"desc":"","height":"502","title":"","url":"https://p0.ssl.img.360kuai.com/t01034f05a26f7da248.jpg","width":"600"},{"desc":"","height":"502","title":"","url":"https://p0.ssl.img.360kuai.com/t01e31de39ca8b77279.jpg","width":"600"},{"desc":"","height":"250","title":"","url":"https://p0.ssl.img.360kuai.com/t018c3e0ba1485f0df2.jpg","width":"600"},{"desc":"","height":"361","title":"","url":"https://p0.ssl.img.360kuai.com/t01ee576305ce9beb97.jpg","width":"600"},{"desc":"","height":"250","title":"","url":"https://p0.ssl.img.360kuai.com/t01409fe29d7b590333.jpg","width":"600"},{"desc":"","height":"250","title":"","url":"https://p0.ssl.img.360kuai.com/t0108c3943b57c46fe1.jpg","width":"600"},{"desc":"","height":"324","title":"","url":"https://p0.ssl.img.360kuai.com/t01f1f4b45c486a151e.jpg","width":"600"},{"desc":"","height":"319","title":"","url":"https://p0.ssl.img.360kuai.com/t01ffc52d6e6cedd6ba.jpg","width":"600"},{"desc":"","height":"346","title":"","url":"https://p0.ssl.img.360kuai.com/t01714d9070bfde8b3f.jpg","width":"600"},{"desc":"","height":"401","title":"","url":"https://p0.ssl.img.360kuai.com/t01f40d597b08c36135.jpg","width":"600"},{"desc":"","height":"401","title":"","url":"https://p0.ssl.img.360kuai.com/t01fcd54d882cc9039a.jpg","width":"600"},{"desc":"","height":"401","title":"","url":"https://p0.ssl.img.360kuai.com/t01d7e19143b0466e4a.jpg","width":"600"},{"desc":"","height":"401","title":"","url":"https://p0.ssl.img.360kuai.com/t0116f5428e0e284cbc.jpg","width":"600"},{"desc":"","height":"401","title":"","url":"https://p0.ssl.img.360kuai.com/t01b8315109d60a408c.jpg","width":"600"},{"desc":"","height":"401","title":"","url":"https://p0.ssl.img.360kuai.com/t0148c259a3b29aeb4b.jpg","width":"600"},{"desc":"","height":"401","title":"","url":"https://p0.ssl.img.360kuai.com/t01079fbaeb3f9786e2.jpg","width":"600"},{"desc":"","height":"401","title":"","url":"https://p0.ssl.img.360kuai.com/t016b14c7f1c4f918c6.jpg","width":"600"}]}],"original":0,"pat":"art_src_1,fts0,sts0","powerby":"hbase","pub_time":1661585738000,"pure":"","rawurl":"http://zm.news.so.com/061fb03fc79a0e16755e8865b60c400b","redirect":0,"rptid":"a80b13ae02136b5a","s":"t","src":"什么值得买","tag":[{"clk":"kdigital_1:硬盘","k":"硬盘","u":""},{"clk":"kdigital_1:固态硬盘","k":"固态硬盘","u":""}],"title":"aigo U393双接口高速固态U盘制作WTG系统,让Win系统可以移动使用
贡符良3612用u盘电脑店怎么安装win10系统 -
韩岸肯17647337824 ______ 一、U盘安装Win10正式版准备工作: 1、准备一个U盘,由于Win10系统镜像大于4GB,因此U盘容量需要至少8GB或更大容量; 2、将U盘制作成启动U盘;制作U盘启动的工具还有很多,如老毛桃、大白菜、电脑店等等,大家在电脑中随意下...
贡符良3612win10如何用u盘重装系统 -
韩岸肯17647337824 ______ 首先下载pe系统,现在比较多用的是大白菜和电脑店,老毛桃等.然后现下载win10系统,可以去MSDN下载.然后需要准备驱动,可以去itsky下载万能驱动备用.把需要下载的准备好后,打开pe安装包,插入U盘,把pe系统安装到U盘并测试.重启电脑,选择从u盘启动,进入pe系统,选择安装工具,选择系统文件,选择安装磁盘,然后安装即可.安装完成后重启电脑,打开准备好的万能驱动进行安装.
贡符良3612电脑怎么重装系统win10 u盘 -
韩岸肯17647337824 ______ 1、首先打开u深度u盘启动盘制作工具,接着选择ISO模式,之后在下方“u盘制作”右侧点击“浏览”.2、选择所准备好的win10镜像,之后点击“一键制作启动U盘”.3、在弹出的写入硬盘镜像窗口中,直接点击“写入”.4、弹出提示警告窗口,直接点击“是(Y)”.5、接着开始进行写入,稍等片刻即可完成.6、这时可以看到制作USB启动盘成功,点击“是(Y)”按钮.7、在接下来的模拟启动中,能看到的启动画面就说明我们的win10系统安装盘制作成功,接下来按下键盘上的Ctrl+Alt释放鼠标,点击窗口右上角的关闭按钮关掉此窗口即可.8、使用制作好的u盘启动盘进行安装系统即可;
贡符良3612win10蓝屏用u盘重装系统详细步骤 -
韩岸肯17647337824 ______ 很多朋友应该都听说过用u盘装系统吧?最近win10系统很盛行,如果让你自己安装win10系统你会吗?不会的话不要紧,下面IT百科就用 u盘装win10 教大家怎么操作吧. 1、首先,我们提前制作好u启动u盘启动盘,并到网上下载好win10镜像...
贡符良3612怎么用u安装windows10 -
韩岸肯17647337824 ______ 原料:win10系统 、电脑、U大师启动U盘1、开机按快捷键进入启动盘:2、进入启动盘之后,选择win8pe,打开快速安装工具.3、点击浏览找到下载好的win10系统,点击选择镜像名字选择要安装的版本,本文以专业版为例.4、选择完成之...
贡符良3612如何用电脑u盘u盘装win10系统 -
韩岸肯17647337824 ______ 准备1个U盘(Win XP需要大小为1G的,Win7需要大小为4G的,Win8和Win10需要大小为8G的);一 在能上网的正常电脑上,按以下步骤操作来制作系统安装U盘:1 下载软碟通软件,并安装;2 下载原版windows系统镜像文件(ISO格式);3 将U盘插好;4 启动软碟通,打开刚下载的系统镜像文件,将其刻录到U盘中;二 到需要安装系统的电脑上:1 插好U盘;2 开机,使用启动设备选择菜单选择从U盘启动;开始安装系统.
贡符良3612怎么用U盘全新安装win10系统 -
韩岸肯17647337824 ______ 一,你得了解u盘启动这东西,如果你懂,这部分就可以省略,http://www.uqidong.com/http://www.uqidong.com/upqdpzzjc/upqdzz.html二,下载win10,后缀为isohttp://hbs.sysd12.cn/downloadSys.html?sys=win10把系统复制到U盘三,被选择要装...
贡符良3612win10系统下怎么用u盘装系统 -
韩岸肯17647337824 ______ 一、BIOS设置系统USB盘启动1 首先,为了能够从u盘启动,重启电脑,在开机时按照系统屏幕提示按下F2键(不同的电脑BIOS版本可能不同,需要看开机的提示按键),然后按方向键进入BOOT菜单,将第一启动设备设置为USB Storage ...
贡符良3612怎么重做系统win10 -
韩岸肯17647337824 ______ 你可以用u盘重装win10系统,只是记得硬盘模式不要用IDE模式,而是用uefi模式才行. U盘重装系统步骤: 1、利用大白菜或老毛桃等U盘制作工具,将U盘制作成启动盘,并拷贝镜像文件至U盘; 2、重启计算机,按Del键进入Bios设置,将计...
贡符良3612台式电脑怎么用u盘安装win10系统 -
韩岸肯17647337824 ______ u盘安装win10系统步骤: 1、将制作好的u盘启动盘插在电脑usb接口,重启电脑按开机启动快捷键设置开机u盘启动,进入u启动主菜单后选择运行win8pe选项回车, 2、先用分区工具做好分区后,然后在pe装机工具中选择win10镜像文件存放在c盘中,点击确定, 3、弹出程序执行还原操作提醒,勾选“完成后重启”复选框,点击确定即可. 4、程序进行安装过程,等待安装完成后会再重启,并进行win10系统设置过程,根据步骤提示去设置 5、设置完成后win10系统就安装完成了,就能使用win10系统了.