系统映像恢复和系统还原
作者:章鱼老玩子

Windows 系统诞生至今已近40年。在这历史的长河里,出现了许许多多的安装Windows系统的工具/方式,有好的也有不好的。而今天我们来简单的盘点、分享一下,相对更加高效、灵活、广泛、纯净的10种安装Windows系统的工具/方式。

一、微软官方
微软官方提供的工具或者功能,让我们简单的安装系统,以及未雨绸缪,保证系统的安全、修复系统。
1/MediaCreationTool
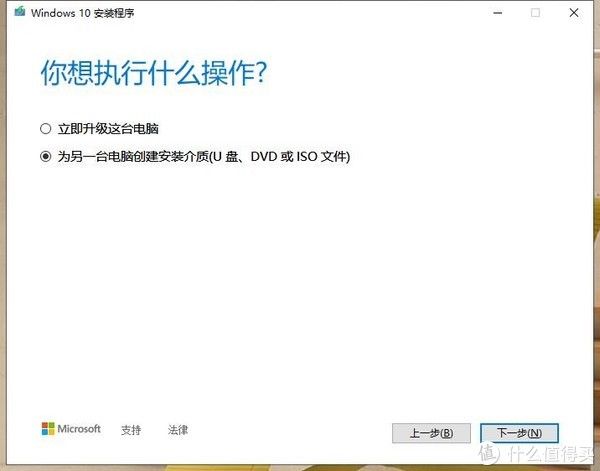
MediaCreationTool可以选择直接立即升级本电脑的原系统,也可以将原版系统创建到U盘里面,做启动盘。
2、Dism命令
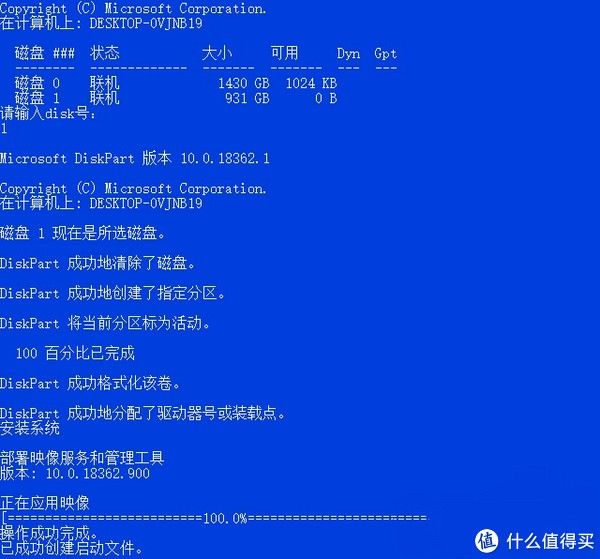
dism /get-wiminfo /wimfile:"Wim镜像文件位置",显示系统版本。
Dism /Apply-Image /ImageFile:wim文件位置/Index:系统版本编号/ApplyDir:安装到的某个盘符。将镜像文件解压到要安装的盘。
bcdboot w:windows /s D:。为D盘建立legacy+MBR引导。
bcdboot w:windows /s D: /f UEFI。为D盘建立UEFI+GPT引导。
另外如果电脑能进系统可使用DISM.exe /Online /Cleanup-image /Scanhealth命令扫描对比官方原版系统。如有缺失,则使用DISM.exe /Online /Cleanup-image /Restorehealth,把那些不同的系统文件还原成系统官方源文件。
3、系统还原
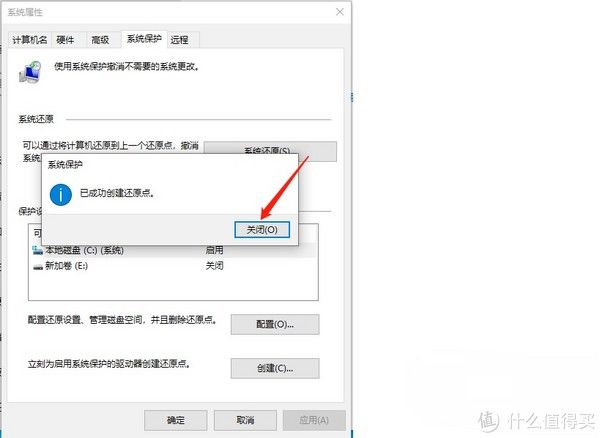
在系统属性里找到系统保护,为系统创建还原点。
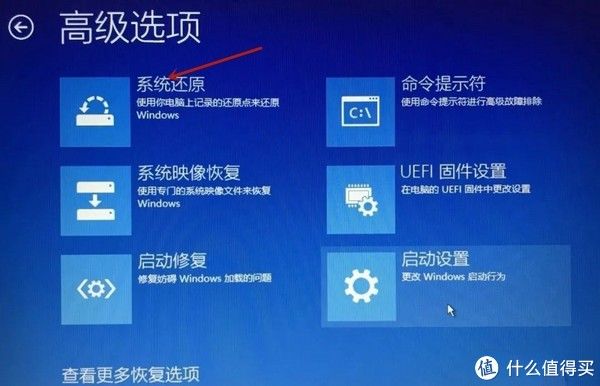
当系统发生故障无法启动时,可以在高级选项里进行系统还原,无需重装系统。
4/系统备份
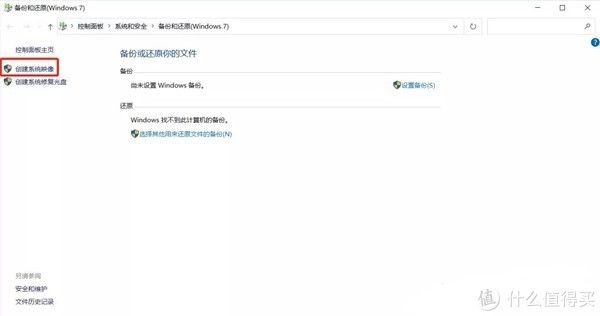
创建系统映像,到另一个硬盘。当系统发生故障无法启动时,可在高级选项里选择系统映像恢复,无需重装系统。
二、U盘启动
一般电脑系统无法启动了,为了重装本机系统我们可能会用到带有PE,或者输入了系统的启动U盘。
1/微PE
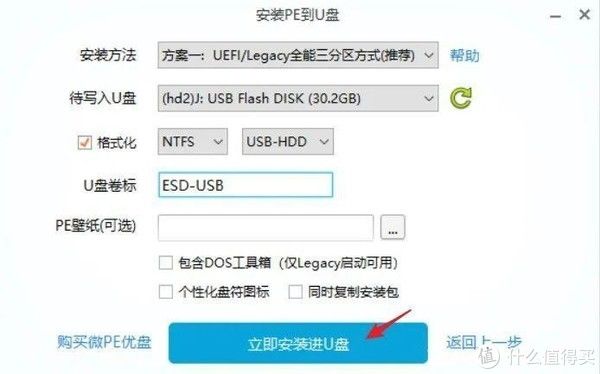
相比大白菜、老毛桃、晨风这些PE,微PE体积更小,内容更加简单、纯粹。
2/ventoy

制作完成把ISO系统文件保存到U盘里就行了。
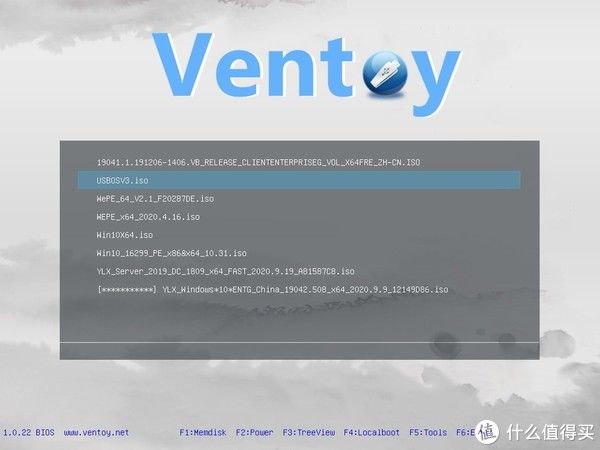
把U盘设为启动盘,就可以引导安装系统了。ventoy可以帮助我们制作一个能引导多个系统安装的启动U盘。
3/ Rufus
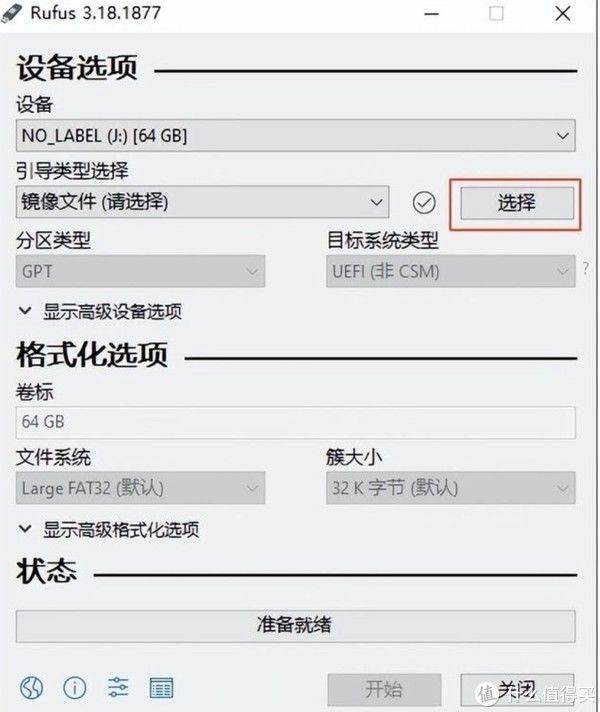
使用Rufus把系统镜像文件写入U盘当中,选择U盘作为启动盘,即可引导安装系统。如果你无需为硬盘格式分区,连微PE都不用,直接Rufus就可以了。
三、无需U盘
在本电脑系统还能使用的前提下,无需U盘作为启动盘,使用以下工具,可为另一个硬盘安装系统,适合升级硬盘系统迁移。
1/WinNTSetup
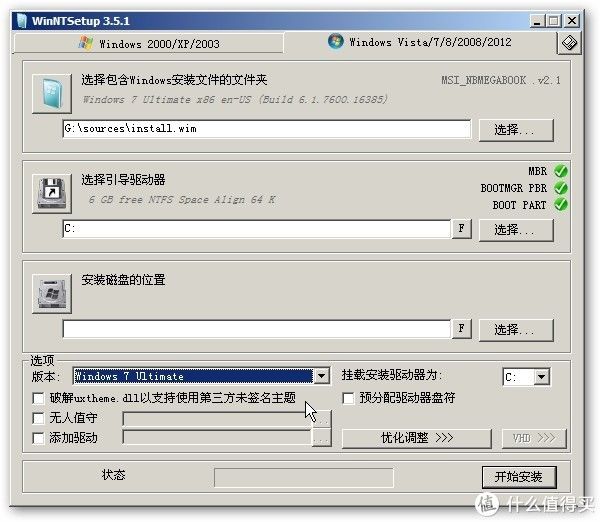
WinNTSetup是很多PE系统里内置的系统安装工具,在Windows里也一样可以安装,用它来给其他盘安装系统。
2/傲梅分区助手

更换硬盘,或者升级SSD时,用傲梅分区助手的。选择好要迁移至哪个盘,随后调整主分区大小,最后提交就行了,操作非常简单方便。
3/Dism++
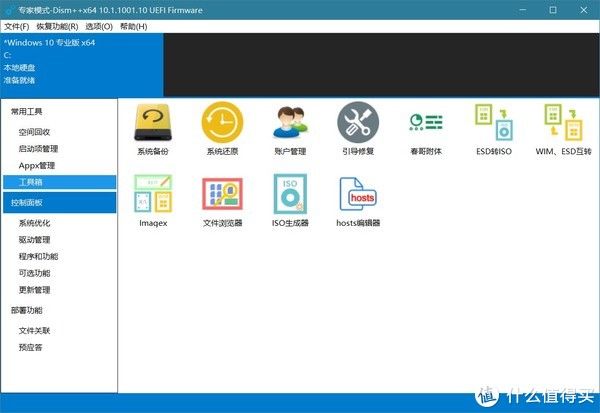
Dism++先保存本系统的镜像,再将镜像释放到新的盘上,并为新盘加入引导,通过此方式来安装系统。Dism++是Windows自带的dism功能的界面版,加强版,体积小,功能非常丰富,装机必备工具之一。
本文以介绍为主,由于篇幅有限,记忆力有限,并无过多的工具使用/方法步骤介绍(以前的文章基本都写过具体的使用方法)。如有错误和遗漏还望见谅。只是针对不同的情况、需求,分享装系统的10种比较好的工具和方式。希望当大家有需要时能够想起得起来它们,以便更好的解决问题。
我有一个小目标:尽快涨到1万粉
笔者写值得买,3年多了,混得最惨了!众测一次没上去过。在认证最难的时候,努力拼了个吊车尾的生活家。接着有生活家也不好使,又努力拼粉丝。文章写了250多篇,获得6000多点赞,收藏近4W。喜欢写干货,以前也爆文也不少,上万收藏的文章,也没几个点人关注。最后无以为继,放弃更新近一年。近期又开始更新了,虽然更水了,但是罕见的开始有涨粉了。于是又产生了些许动力。如果你觉得此文对你还有点用,助我一臂之力,顺手关注一下吧。
查看文章精彩评论,请前往什么值得买进行阅读互动
","gnid":"94d551d16e764f334","img_data":[{"flag":2,"img":[{"desc":"","height":"399","title":"","url":"https://p0.ssl.img.360kuai.com/t01b05d257e5d488321.jpg","width":"600"},{"desc":"","height":"281","title":"","url":"https://p0.ssl.img.360kuai.com/t01572d498bf676e1a1.jpg","width":"600"},{"desc":"","height":"471","title":"","url":"https://p0.ssl.img.360kuai.com/t013f8af39e4eda08cd.jpg","width":"600"},{"desc":"","height":"559","title":"","url":"https://p0.ssl.img.360kuai.com/t01f1bd5643641c5365.jpg","width":"600"},{"desc":"","height":"438","title":"","url":"https://p0.ssl.img.360kuai.com/t017a768ae743c5a621.jpg","width":"600"},{"desc":"","height":"386","title":"","url":"https://p0.ssl.img.360kuai.com/t01bef93932d238bd91.jpg","width":"600"},{"desc":"","height":"316","title":"","url":"https://p0.ssl.img.360kuai.com/t01c4935525ad0730ec.jpg","width":"600"},{"desc":"","height":"374","title":"","url":"https://p0.ssl.img.360kuai.com/t019da1f6a4dde6ddab.jpg","width":"600"},{"desc":"","height":"320","title":"","url":"https://p0.ssl.img.360kuai.com/t01f3beb59fa2c61421.jpg","width":"449"},{"desc":"","height":"450","title":"","url":"https://p0.ssl.img.360kuai.com/t01573f54e3510d9fcd.jpg","width":"600"},{"desc":"","height":"712","title":"","url":"https://p0.ssl.img.360kuai.com/t01f0f08fabc3b618ca.jpg","width":"600"},{"desc":"","height":"522","title":"","url":"https://p0.ssl.img.360kuai.com/t01def6bff3b6aea71a.jpg","width":"600"},{"desc":"","height":"429","title":"","url":"https://p0.ssl.img.360kuai.com/t019a7c695b12873fe1.jpg","width":"600"},{"desc":"","height":"413","title":"","url":"https://p0.ssl.img.360kuai.com/t01de00f6e1a241095d.jpg","width":"600"}]}],"original":0,"pat":"zzc,pdc,art_src_1,fts0,sts0","powerby":"hbase","pub_time":1682840823000,"pure":"","rawurl":"http://zm.news.so.com/9c90a356e2ec3c2d0712284cf9b5826d","redirect":0,"rptid":"8d881aa7ef34643d","rss_ext":[],"s":"t","src":"什么值得买","tag":[{"clk":"kdigital_1:ows","k":"ows","u":""},{"clk":"kdigital_1:硬盘","k":"硬盘","u":""}],"title":"史上最全装系统,10种方式助你Windows安装、恢复无忧
桑皆侮4548怎么用win10系统创建的系统映像恢复系统 -
邬使哄18013163623 ______ 工具:win10系统电脑知一台 步骤:1、打开win10系统电脑,如图所示点击开始,选择设置.2、如图所示在设置菜单中点击更新与安全性.3、如图所示选择还原,然后再点击立即重新启动.4、重启后就会显示道正在进入还原系统中,如版图所示耐心等待一会儿.5、出现的系统映像修复对话框中选择账号,如有设置帐户密码,输入密码,然后点击继续,如图所示.6、点击【疑难排解】选项,如图所示选择进阶选项.7、点击系统映像修复,如图所示点击选择Windows 10,点击下一步.8、点击完成,弹出的对话框中点击【是】如图所示.9、最后会提示:【已经顺权利完成还原】,如图所示点击关机就完成了.
桑皆侮4548Win10的"创建系统映像" "立即备份"还有“系统还原”三者有什么区别 -
邬使哄18013163623 ______ 这几个都达不到.1、点击工具箱,找到装机助手.2、打开后会有系统备份,和系统还原.3、还原的前提是先备份系统,点击备份系统进入下一步备份设置.设置结束后,当以后系统出现问题时候,可以点击系统还原进行恢复.
桑皆侮4548系统映像的系统还原 -
邬使哄18013163623 ______ 如果硬盘或整个计算机无法工作,则可以使用系统映像来还原计算机的内容. 如果计算机仍在工作并且可以访问控制面板,或者要将系统映像备份还原到不同的计算机,请执行下列步骤:通过单击「开始」按钮 ,然后单击“控制面板”打开“...
桑皆侮4548win7系统自带系统镜像怎么还原 -
邬使哄18013163623 ______ 首先您要创建映像备份,如果没有创建备份,就谈不上还原映像备份,您说是这样吧? 1)Win7系统还可以使用备份映像功能,打开控制面板/系统和安全/备份和还原/在左侧选择创建系统映像/按步骤和要求做就是了. 2)如果有了映像备份,有...
桑皆侮4548win8.1自带的系统映像工具备份后,怎么恢复系统 -
邬使哄18013163623 ______ 1、首先进入Win8.1系统启动选项选择的高级菜单中; 2、使用U盘或者光盘介质进入安装界面; 3、点击修复计算机; 4、点击疑难解答选项(如果你是双系统、开机选择更高默认xxxx时会直接进入下图的界面); 5、接下来都是一样了:选择高级选项; 6、选择系统映像恢复(如果你是保存在本地硬盘的,直接点击此即可,如果你是保存在移动硬盘或其他介质,请提前插入介质); 7、选择目标操作系统; 8、可以选择恢复映像所处的位置等等; 9、是否对原系统驱动器进行格式化; 10、选择需要恢复的驱动器; 11、正在进行恢复,速度同样比较慢,需要耐心等待.
桑皆侮4548电脑如何一键还原系统 -
邬使哄18013163623 ______ Win7或8怎么还原系统 如果您开启了系统的还原,如果您备份了映像备份,如果您下载了还原软件软件,如果您预装的是正版系统,如果全没有,您就不能还原系统就重装后在做上面的准备,下次在出事就可以还原了. 1)右击计算机选属性...
桑皆侮4548WIN7电脑系统怎么能系统还原 -
邬使哄18013163623 ______ WIN7电脑系统还原的方法如下: 系统还原:如果用户开启了系统还原的话,系统是可以恢复的; 或者创建了系统备份或者系统映像; 这里以恢复备份的系统映像为例: 1、点开始——控制面板; 2、点系统和安全; 3、点从备份还原文件; 4、点恢复系统设置或计算机; 5、点高级恢复方法; 6、点使用之前创建的系统映像恢复计算机; 7、点跳过; 8、点重新启动; 9、重启之后,弹出如下窗口,点下一步,然后根据系统提示操作即可.
桑皆侮4548系统映像恢复后,系统版本会回到之前吗? -
邬使哄18013163623 ______ 如果使用备份的win7镜像,那么恢复后肯定就是win7了. 可以使用U盘pe中的ghost安装器安装系统. 1、双击打开一键ghost恢复工具,选择“还原分区”,映像路径选择win7.gho文件,选择系统要还原的位置,比如C盘,或者根据磁盘容量选择安装位置,点击确定; 2、弹出对话框,点击是,立即重启进行计算机还原,如果提示没有找到ghost32/ghost64, 3、这时候电脑自动重启,启动菜单多出Onekey Ghost选项,电脑会自动选择这个选项进入; 4、启动进入到这个界面,执行win7系统安装到C盘的操作,耐心等待进度条完成; 5、操作完成后,电脑自动重启,继续执行win7系统安装和配置过程;
桑皆侮4548系统如何还原 -
邬使哄18013163623 ______ net/soft/33492.htm),在右侧选系统保护,系统还原,如果您备份了映像备份,如果您下载了还原软件软件,按上面的方法设置.这样系统会自动备份,也可手动备份.还原方法是.onlinedown.net/soft/33492:http,你选择后,点击下一步还原....
桑皆侮4548win7系统修复,系统还原要多久 -
邬使哄18013163623 ______ 在Win7操作系统下如何实现系统还原、映像修复全攻略呢?今天就给大家详细的介绍下,希望大家对操作系统有所帮助! 1.系统还原 简单地讲,当我们安装应用软件、硬件驱动或进行系统设置时,Windows会首先将当前系统的状态记录下来...