选区创建模式有哪几种
作者:坂田miniStar
【写作说明】:本文所记录为个人搬砖过程中的经验学习总结,所码字为个人分享,观点拙笨在所难免,欢迎拍砖。

一日又一日,一年又一年,技能也要开始练习啦,不然甲方的狂风暴雨、暴风骤雨经受不住, 饭碗不保啊。分享自己精修图的过程,供有需要值友提升修图技能。
纺织品服装类精修一定要过关的技能!也是恰饭技能。
一、准备工作
打开需要修图文件中的一个,是已抠好的布袋子。为了方便修图首先添加一个观察层,然后复制抠图层并移动到颜色填充1即观察层的上方,重新命名为抠图 修图,然后鼠标右键单击该图层蒙版,选择应用图层蒙版。
前面同类已修图的图层全部打包复制过来,即组1。为了方便此次修图,重复的图层和图层命名都可以从组1中复制,即方便统一同一产品修图的色彩氛围,还可以提高一丢丢工作效率。还可以避免工作中出现的小插曲打断思路而遗漏掉其中的重要步骤。懒人懒法仅供参考。
1、2、3分别总结概述此次修图说明中特别要注意的点。
如下图:
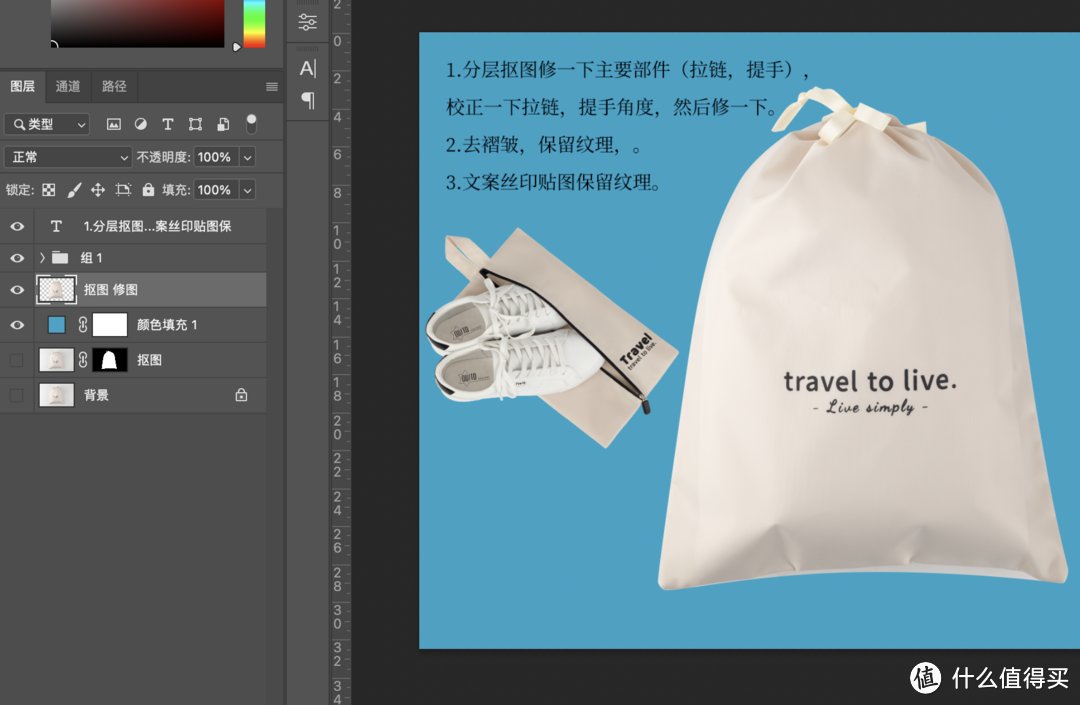
1.1分析已抠图路径
这条路径抠的时候似乎还想要修饰物体轮廓,我本人这样抠图感觉容易混乱,所以抠图就单纯得把主体抠出来就好,修饰物体轮廓留到后面分步骤地调整,单靠抠图一步感觉无法将轮廓调整好,然后绳子部位的结有点小瑕疵,可以再稍微细节一点。
如下图:
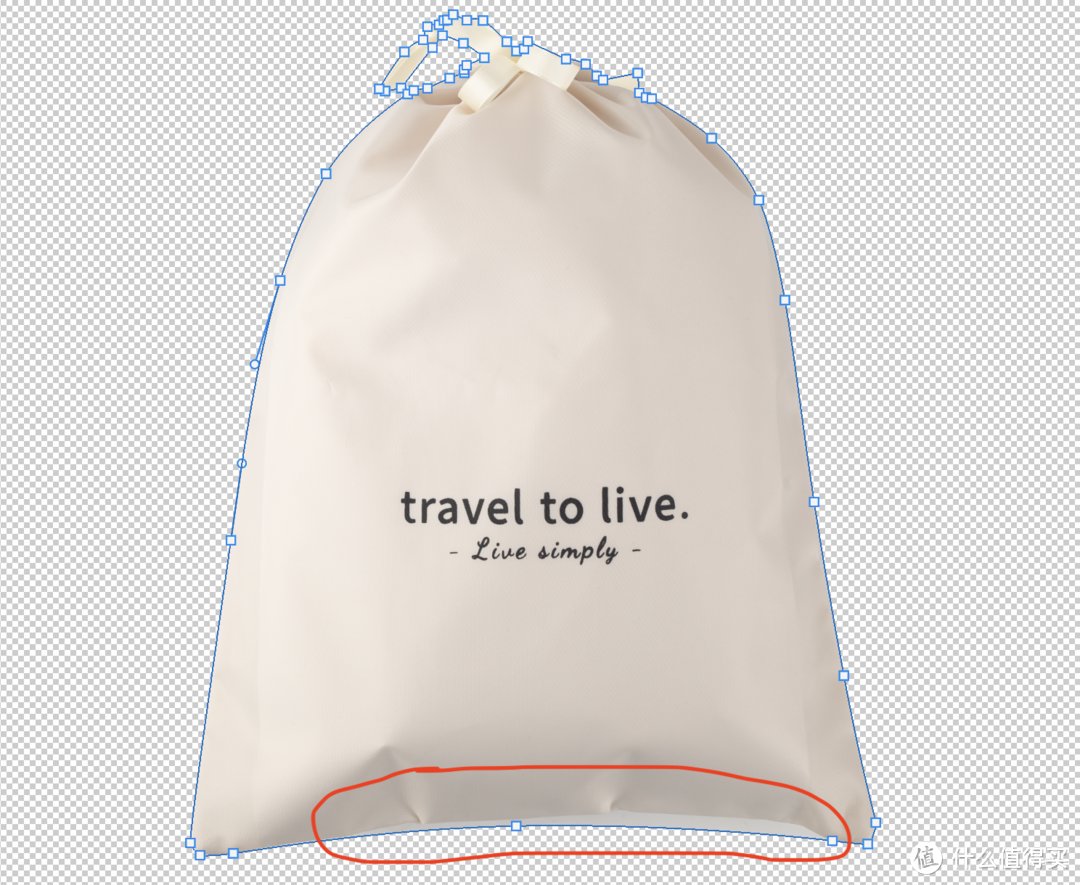
1.2调整路径
不改动原路径,复制一层,在复制路径上进行修改。边缘不清晰抠着比较费力,就先添加一个色阶图层,调整灰色滑块至边缘清晰。调整完重新蒙版抠图,然后复制并应用蒙版,移动到观察层的上方为下面的修图做准备。
如下图:
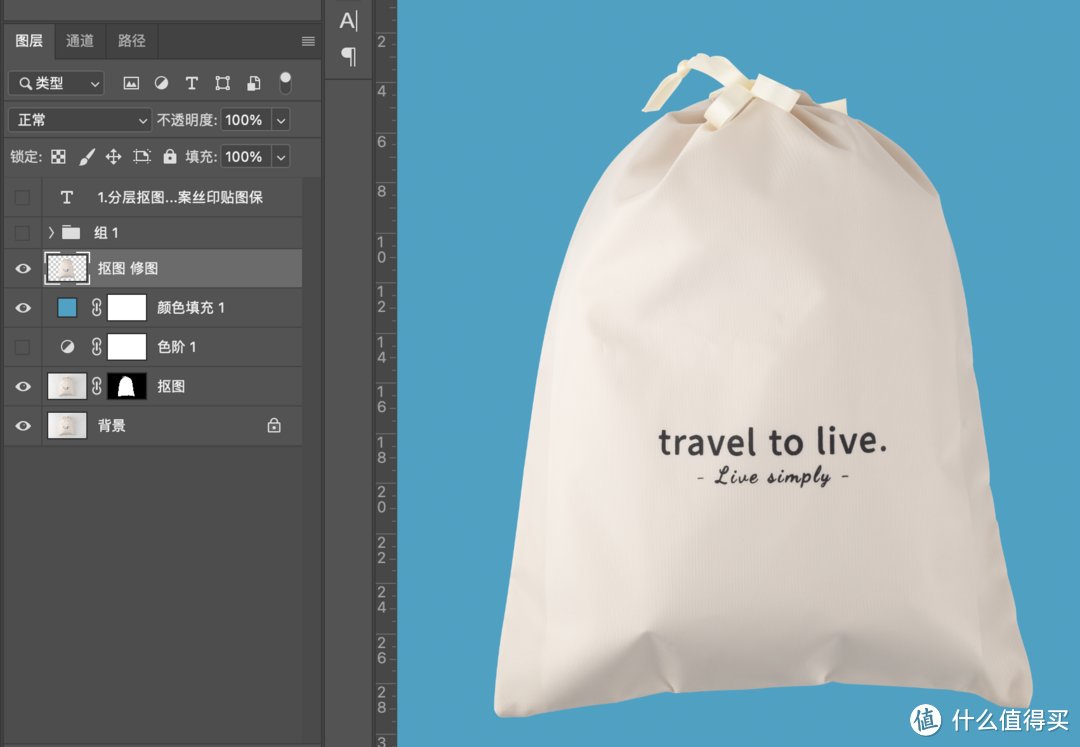
二、初步修图
2.1矫正、液化调整轮廓和形态微调
液化之前在主体底部拉一条参考线,再在中间拉一条垂直参考线,出现倾斜就要进行矫正,然后再进行液化。考虑到尽量保留主体的真实性,这里用了大量的液化,最后边缘可能会有一点褶皱,这样看着会更真实,同时也保留了主体本身边缘的光影。如果一味得用仿制图章进行涂抹,就破坏了原本的光影。如果不会或者重塑光影的必要性不大的,可以参考这个方法。
如下图:
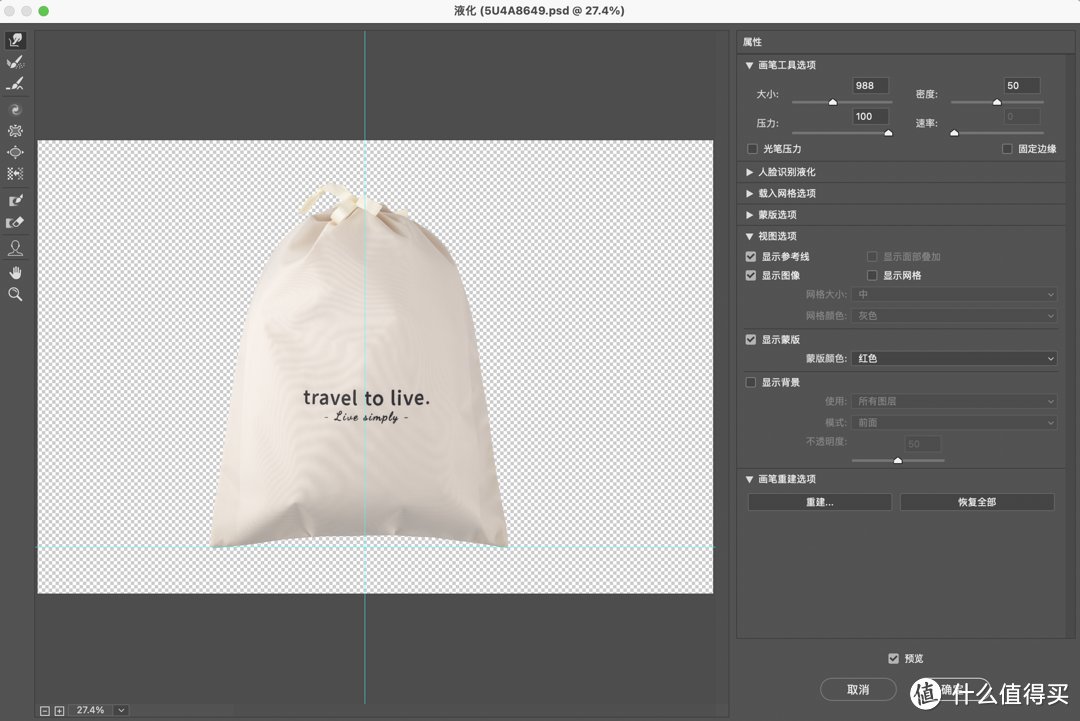
2.2高低频修图
先构建高低频层:我目前常用的高低频就是,4像素的高斯模糊作为低频层,应用图像作为高频层,同时要注意图层的逻辑顺序,高频层放在低频层的上方,且应用图像应用的图层只能是下面的低频层,这是一个组合。混合模式选择减去,且缩放和补偿值固定不变。高低频层分别复制一层并向各自的图层创建剪切蒙版;低频层祛皱:用混合器画笔工具在低频拷贝层上进行涂抹,涂抹前工具的前四个参数都要调小,要求适当保留褶皱,可以将流量再适当降低一些。涂抹的时候重要的褶皱不要涂掉了,但是要给它涂得顺滑一些,不是说保留就不用管了。logo上方杂乱的小褶皱可以涂掉,两侧的褶皱涂淡一些,底部的褶皱要保留下来,同样涂淡一些,细小的褶皱就涂掉不要了。至此高低频修图就完成了一大部分。因为这个图整体的结构比较简单,所以就不怎么费事。
如下图:
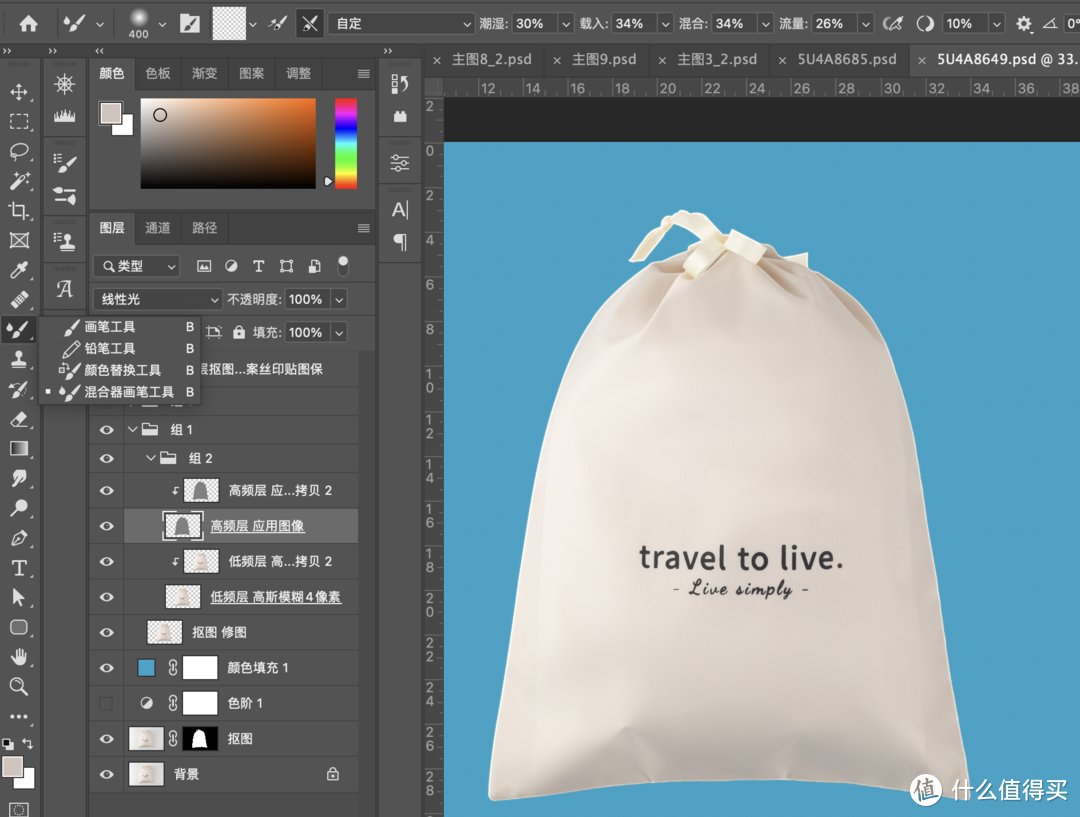
三、高低频后再修图
将高低频的图层选中编组,复制组并将复制的组转换为智能对象,再复制智能对象图层,然后将复制的图层进行栅格化,再需要修图的,就在这个栅格化的图层上进行修图。再后期的贴图去除水印都可以在这个图层上进行。如果有较大改动的,下面智能对象若影响效果就用蒙版遮挡起来。
如下图:
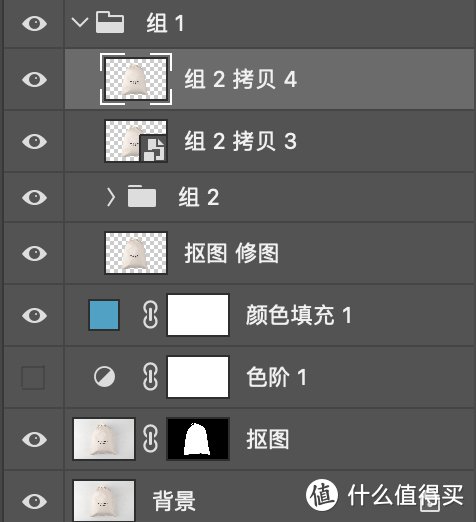
四、部件修图、调色
4.1系绳修图、调色
钢笔工具将布袋子系绳的路径绘制出来并保存路径,路径载入选区后将系绳复制出来,注意要复制组2拷贝4图层的系绳,遵循最新图像原则,因为修图都是一步步递进的,如果复制底层图层的效果,那么前面修的图就没有意义了。复制完编组命名为部件1 系绳,这里系绳就不再过多的修,直接进行调色。首先在系绳图层的上方新建一个图层,吸取系绳深处的颜色并填充到空白图层中,然后向下创建剪切蒙版,设置混合模式为正片叠底,透明度降低至50%,就完成了调色。
如下图:
4.2布袋子调色
因为前面有参考样例,这里直接将调色层复制过来,图层随便命个名,然后向下创建剪切蒙版。
如下图:
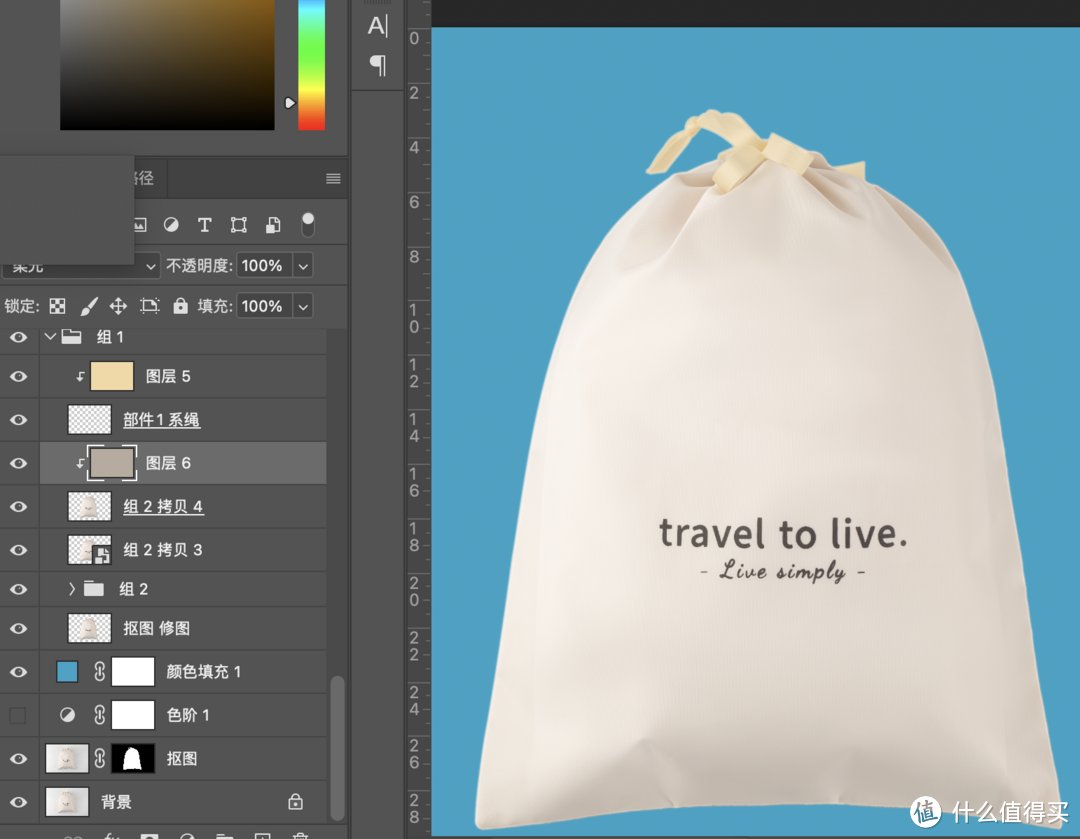
五、丝印贴图
5.1拖入丝印素材
先将丝印素材拖进来,自由变换调整大小和位置,尽量与原图贴合,必要的时候使用自由变换中的变形,使丝印更加贴合原图。然后关掉丝印图层的小眼睛,将组2拷贝4图层的丝印修掉。
如下图:

5.2贴图保留纹理
摆好了丝印的位置后,紧接着来制作丝印的纹理,首先双击丝印的图层打开图层样式对话框,按住Option键拖动对话框内下一图层的白色小滑块,直至文字贴图纹理变得清晰,然后点确定。根据贴图显示效果,再给丝印添加一个蒙版,用黑色柔边缘画笔将右侧较黑的部分适当遮挡。复制三层加深丝印的颜色,再根据叠加效果逐层降低蒙版的遮盖效果。
如下图:
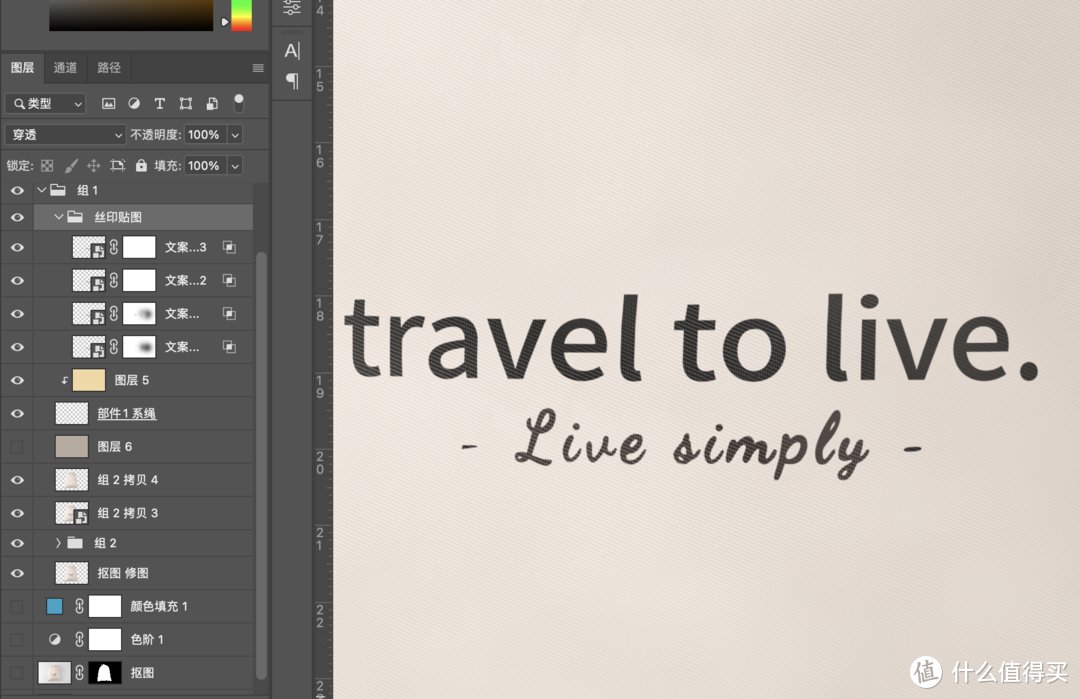
六、盖印图层
关掉观察层、背景,按Command+Shift+E盖印图层,再添加2像素的高反差保留,使主体边缘轮廓和褶皱更清晰有质感一些,混合模式使用柔光。
如下图:11
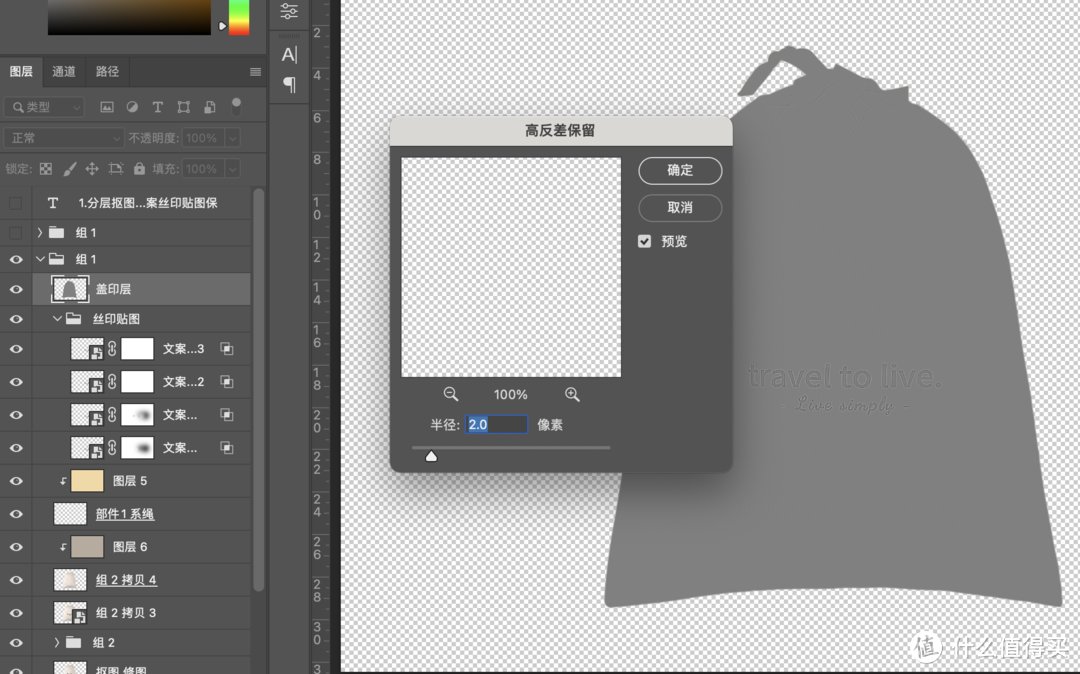
七、完工
至此,一张纺织品修图就告一段落了!
如下图:
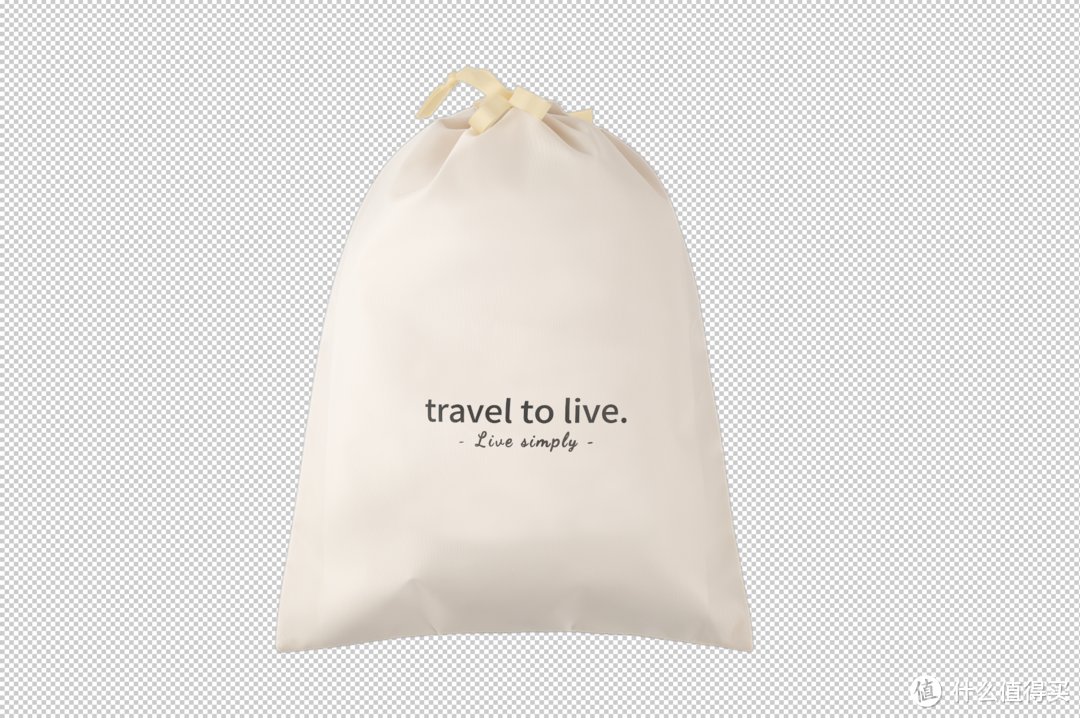
八、总结
1.无论是精修还是简修大体上无外乎就是那几步:抠整体(千万不要着急抠部件,后面做了矫正和液化,就白抠了)-矫正-修图(液化、初步修瑕疵)-抠部件-修部件-调色-盖印图层;
2.工具灵活运用可以解决很多不必要的麻烦。不同版本软件工具的显示效果上可能会有误差,例如制作本次丝印纹理效果的时候,拉动滑块的时候,它的效果是从左到右逐渐显现的,就导致出现渐变的效果,不知道是软件的故障还是参数没有调整好的缘故,还好可以通过蒙版挽救一下,颜色不明显的问题可以通过复制图层叠加来解决;
3.修图时要明白图层间的逻辑关系,调整上下图层的叠加效果。
感悟:
1.及时保存,因为一些不可预料的状况,例如:断电、死机,没有保存你就白忙活了。
2.修图技巧多种多样,不同的情况匹配不同的修图技巧,效果会更好。
3.复杂的修图图层可能会多到让你怀疑人生,这时候就是显现你收纳规整能力的时候了,生活如此,工作上亦是如此,图层该编组的编组,方便查找观看修改。
分享一下抠图工具人效率提升装备:
一个好用的手绘板,
WACOM,如果预算足建议一步到位,如果不是专业画手,手绘屏不要买,很鸡肋。
一个快捷键鼠标垫,
PS快捷键不用记,如果嫌弃找的麻烦买一个垫子就行了。现在天冷了,一个橡胶的鼠标垫子还是不错的桌面搭档。
一个双层的带盖玻璃杯,现在天冷了,双层杯子更实用,水凉的没那么快,透明的瓶子也可以提醒及时喝水。
九、快捷键
本篇涉及到的常用快捷键(快捷键需要输入法在英文状态下,Windows快捷键Ctrl,对应Mac快捷键Command,Alt对应Option):
钢笔工具: P
直接选择工具:A
选框工具: M
仿制图章工具:S
修复画笔工具:B
混合器画笔工具:B
复制图层:Command+J
自由变换:Command+T
取消选区: Command+D
填充背景色:Command+Delete
反选选区:Command+Shift+I
另存为:Command+Shift+S
重复上次滤镜:Command+Control+F
盖印图层:Command+Option+Shift+E
最后分享一张漂亮MM的图片,有相机的,要时刻提醒别再吃灰了!拿去拍照她不香嘛!

总结完毕,谢谢三连
查看文章精彩评论,请前往什么值得买进行阅读互动
","gnid":"969af782f867bb131","img_data":[{"flag":2,"img":[{"desc":"","height":"383","title":"","url":"https://p0.ssl.img.360kuai.com/t014de7f2931183d11c.jpg","width":"900"},{"desc":"","height":"705","title":"","url":"https://p0.ssl.img.360kuai.com/t01931fe7e5f04e2fd6.jpg","width":"1080"},{"desc":"","height":885,"title":"","url":"https://p0.ssl.img.360kuai.com/t01f59ec14680998936.jpg","width":1080},{"desc":"","height":"747","title":"","url":"https://p0.ssl.img.360kuai.com/t0181a8bb85973dbfc0.jpg","width":"1080"},{"desc":"","height":"721","title":"","url":"https://p0.ssl.img.360kuai.com/t0126acaa5511440b6c.jpg","width":"1080"},{"desc":"","height":"817","title":"","url":"https://p0.ssl.img.360kuai.com/t01511c4ae54da1a294.jpg","width":"1080"},{"desc":"","height":"522","title":"","url":"https://p0.ssl.img.360kuai.com/t01e92f74bcbf8d05b6.jpg","width":"476"},{"desc":"","height":"839","title":"","url":"https://p0.ssl.img.360kuai.com/t016bc59b7e2974c3e9.jpg","width":"1080"},{"desc":"","height":724,"title":"","url":"https://p0.ssl.img.360kuai.com/t0117292c2270a127d0.jpg","width":1080},{"desc":"","height":"699","title":"","url":"https://p0.ssl.img.360kuai.com/t0170eacf6c8968194e.jpg","width":"1080"},{"desc":"","height":"674","title":"","url":"https://p0.ssl.img.360kuai.com/t01d12a1c640bcd2c22.jpg","width":"1080"},{"desc":"","height":"718","title":"","url":"https://p0.ssl.img.360kuai.com/t012eb6032bae060aee.jpg","width":"1080"},{"desc":"","height":"1239","title":"","url":"https://p0.ssl.img.360kuai.com/t0164740351b2297021.jpg","width":"864"}]}],"original":0,"pat":"art_src_1,otherc,fts0,sts0","powerby":"pika","pub_time":1700278889000,"pure":"","rawurl":"http://zm.news.so.com/b924ff8a1a75dc88bfd67d0f9db85e53","redirect":0,"rptid":"c21ecdafcc6dd6f2","rss_ext":[],"s":"t","src":"什么值得买","tag":[],"title":"Photoshop技巧 篇六十四:真香实战技能分享:再战精修纺织品的褶皱(新案例)
凌闵股710创建浮动选区的方法有哪些? -
严韵眨18578905700 ______ 是ps里吗?方法有:1.选区工具2.通道转化3.路径转换4.图层转换5.选区菜单6.快速蒙版
凌闵股710简述Photoshop中创建选取有哪些方法
严韵眨18578905700 ______ 矩形选区,椭圆选区,钢笔选择,多边形选区,套索工具,磁性套索,通道选取 呵呵,我就想到这么多了,尽力了
凌闵股710有关通道方面的知识? -
严韵眨18578905700 ______ 在PHOTOSHOP中通道的使用很多,总的来说,通道的作用主要有以下这么几个: 1. 存储选区,如alpha通道、临时蒙板产生的临时通道; 2. 保持不透明度,如由蒙板产生的通道; 3. 显示颜色信息,如不同色彩模式下的不同颜色通道; 4. 储存...
凌闵股710请问大家RAID都有哪几种模式?怎么样才能组建RAID -
严韵眨18578905700 ______ ,前期准备:两块以上最好相同规格硬盘,我的是两块250G串口硬盘.主板支持Raid0模式的Raid组法.2,设定bios.如图 保存重起,因为选择了Raid模式,下次开机的时候,会显示出一个与众不同的Raid配置菜单,迅速按ctrl+I快捷键,进入...
凌闵股710路径面板中的建立选区和描边路径是什么意思,是做什么用的? -
严韵眨18578905700 ______ 路径只是一条线,可是他不是选区,要想编辑必须转为选区才能对选择范围内的图进行操作.路径只是很细的一条线,要是沿着这条线做特殊效果 那必须用不同的画笔重新描边. 建立选区和描边路径并不冲突 有异曲同工之妙.
凌闵股710通过路径创建选区与前面学过的创建选区技术相比有什么不同?各自的应用场合是什么? -
严韵眨18578905700 ______ 通过路径创建选区可以保存路径,多次创建选区,应用方面直接创建一般是矩形 圆形 等一些比较规则的形状,而路径创建选区大多比较复杂的不规则图形,可以精确的勾勒出形状