cad常用图层及颜色
将图形设置成不同颜色,可以让我们更轻松地识别不同类型的图形。比如,我们可以将图层设置成不同颜色,然后将图形放在不同图层,或者直接给图形设置颜色。比较一张图纸设置成单色和彩色的效果,可以看出彩色的图纸更清晰易懂。但是有很多的小伙伴不知道怎么改变线条的颜色,今天就给大家推荐几款好用的方法,那么下面就随小编一起来看看吧。

第一种:风云CAD编辑器
要使用风云CAD编辑器更改CAD图纸中的线条颜色,可以按照以下步骤操作:
1、打开风云CAD编辑器,并在软件界面中打开需要编辑的CAD图纸。
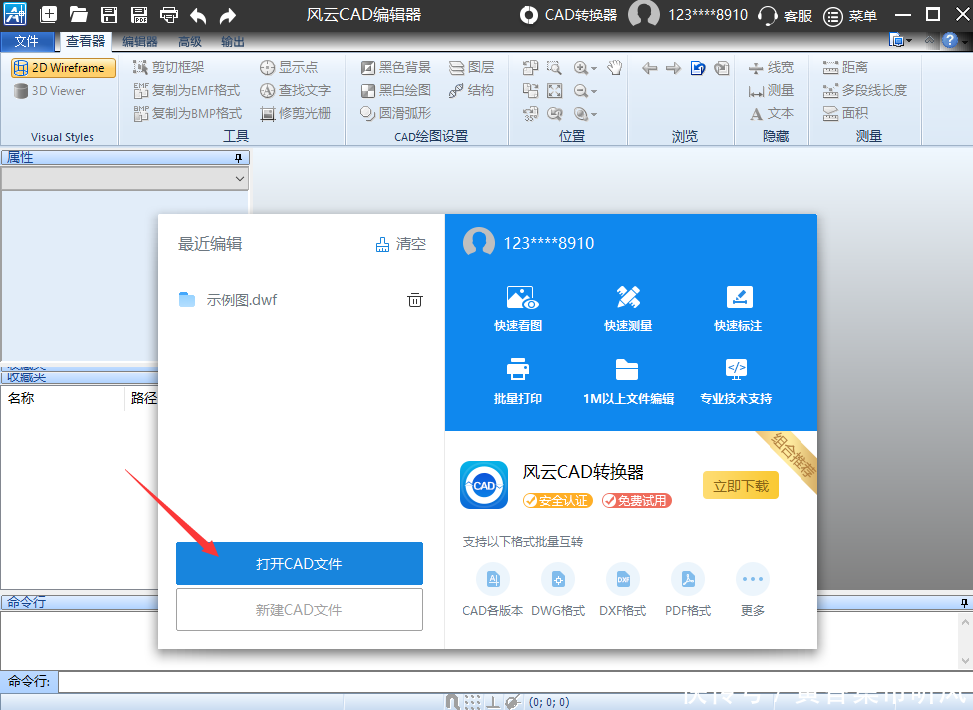
2、选择需要更改颜色的线条,可以通过单击或拖动选择多个线条。
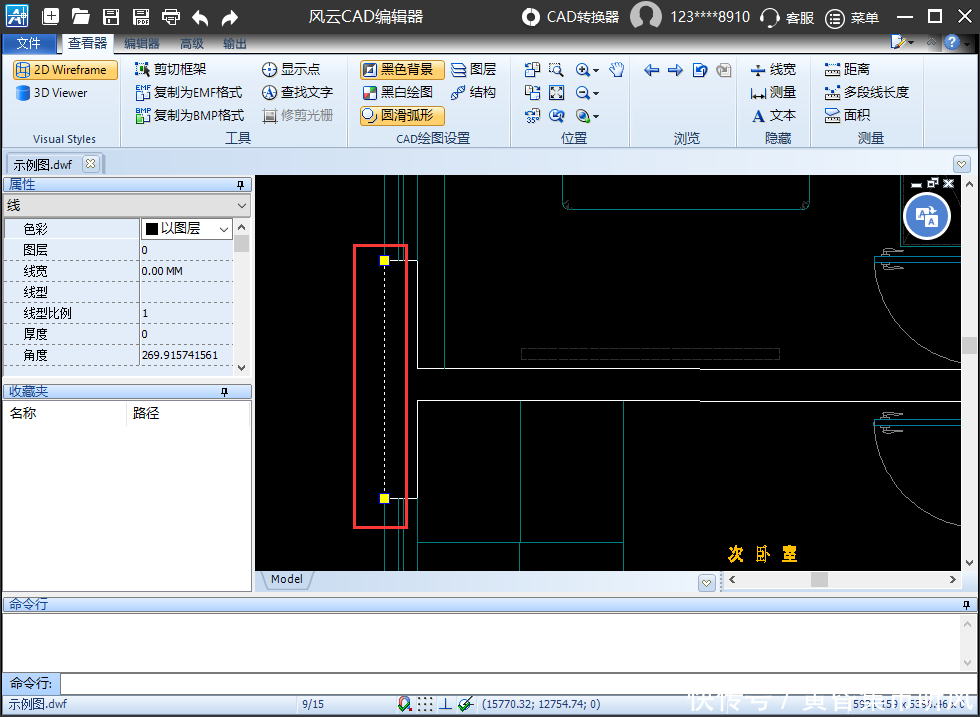
3、在风云CAD编辑器的属性栏中找到颜色选项,点击颜色按钮会弹出一个颜色选择器。在颜色选择器中选择需要更改的颜色,并点击确定按钮。完成颜色更改后,可以通过预览功能查看更改后的效果,确保达到预期效果。确认无误后,点击保存或另存为按钮保存修改后的CAD图纸。
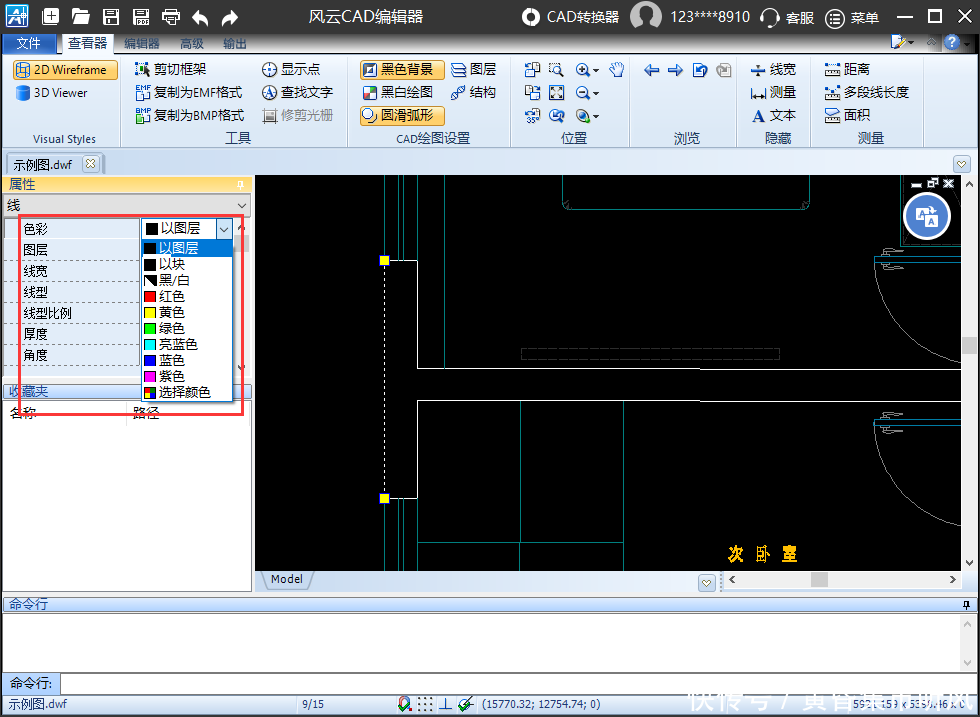
第二种:看图纸
使用看图纸软件的图层管理器功能来改变线条的颜色。
1、打开看图纸软件,并打开需要编辑的图纸。在图层管理器中新建一个图层,并将需要更改颜色的线条移动到这个新建的图层中。
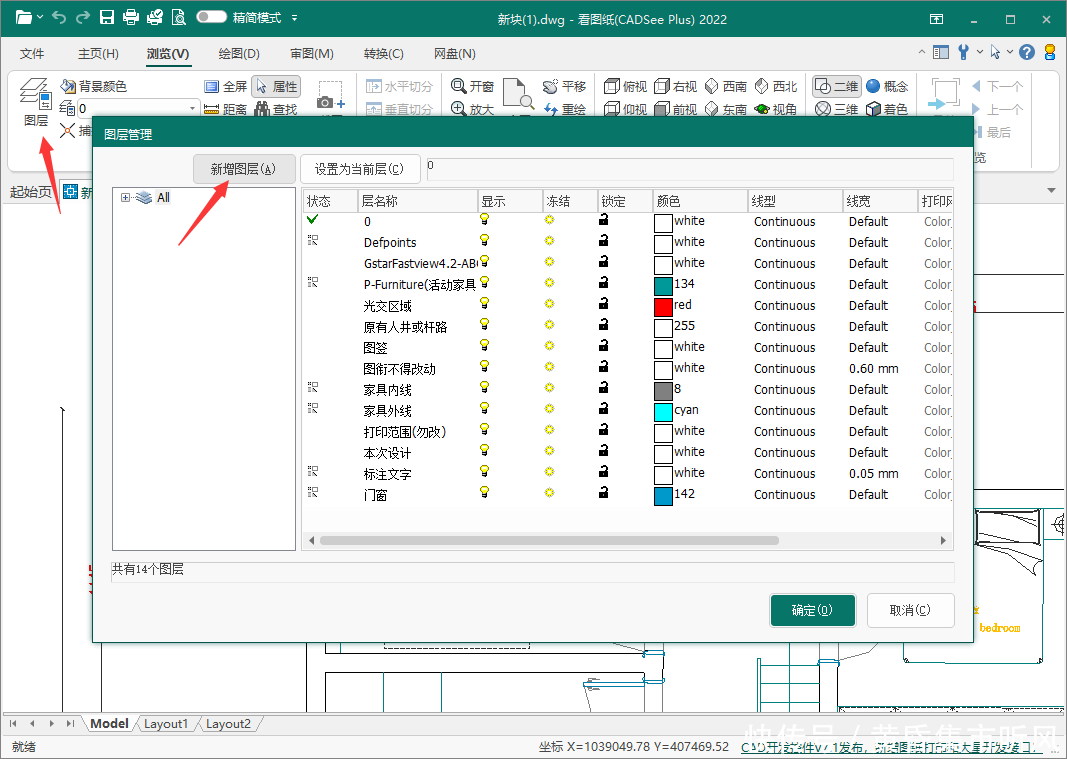
2、选择新建的图层,然后在颜色管理器的颜色下拉菜单中选择需要更改的颜色。完成颜色更改后,可以通过预览功能查看更改后的效果,确保达到预期效果。确认无误后,点击保存或另存为按钮保存修改后的CAD图纸。
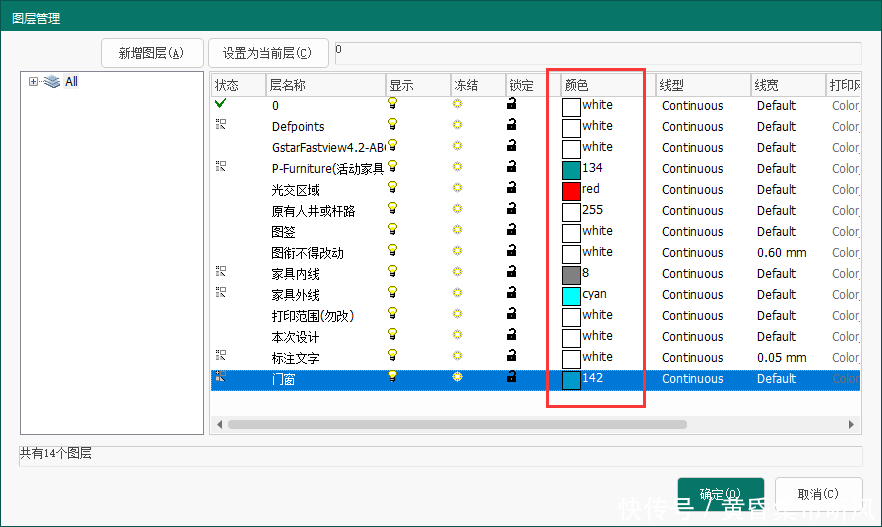
第三种:快速CAD
使用快速CAD软件自带的颜色工具,具体操作步骤如下:
1、打开CAD软件,并打开需要编辑的图纸。选中需要更改颜色的线条,可以通过单击或拖动选择多个线条。
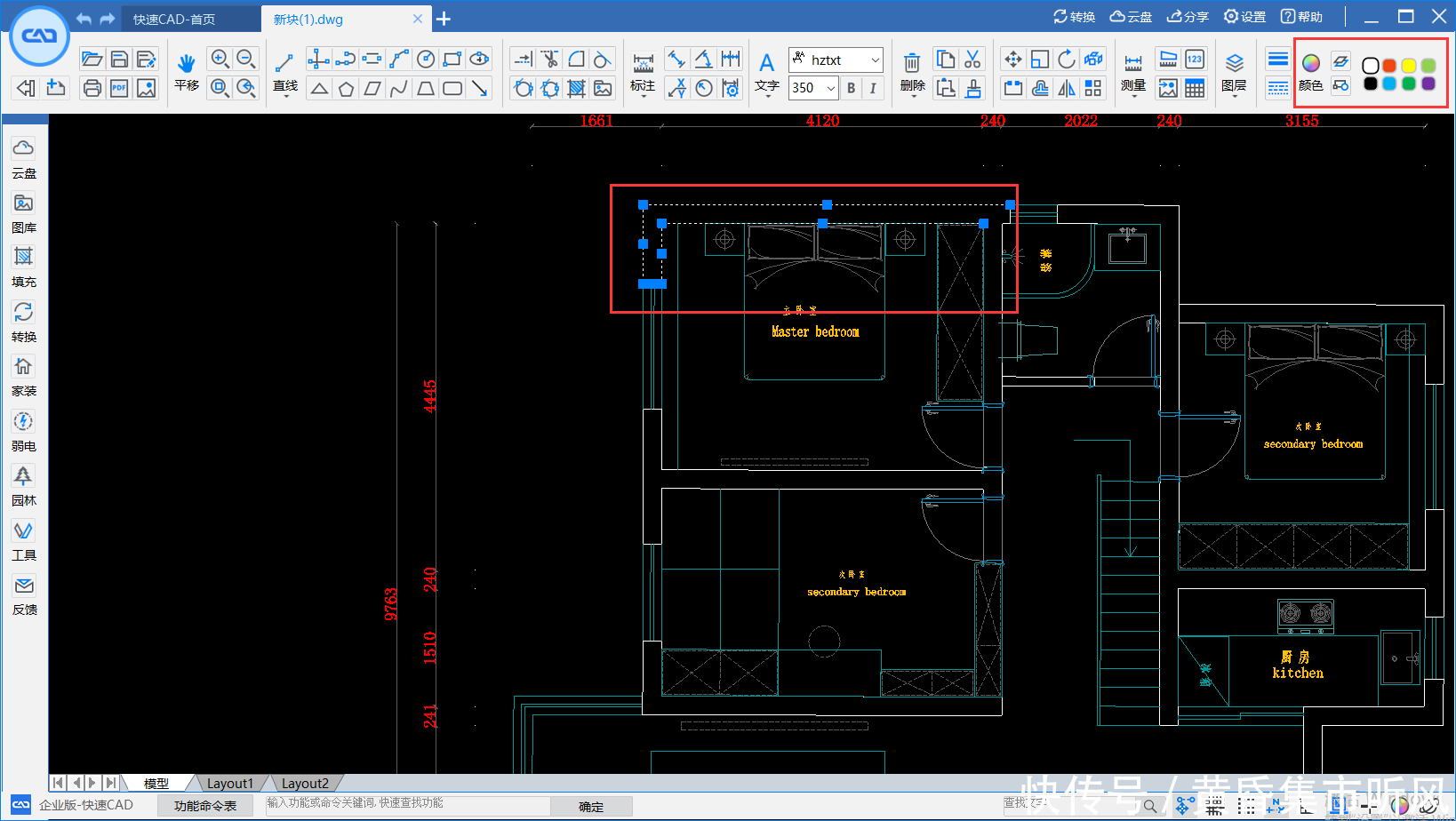
2、在CAD软件的属性栏中找到颜色选项,点击颜色按钮会弹出一个颜色选择器。在颜色选择器中选择需要更改的颜色,并点击确定按钮。完成颜色更改后,可以通过预览功能查看更改后的效果,确保达到预期效果。确认无误后,点击保存或另存为按钮保存修改后的CAD图纸。
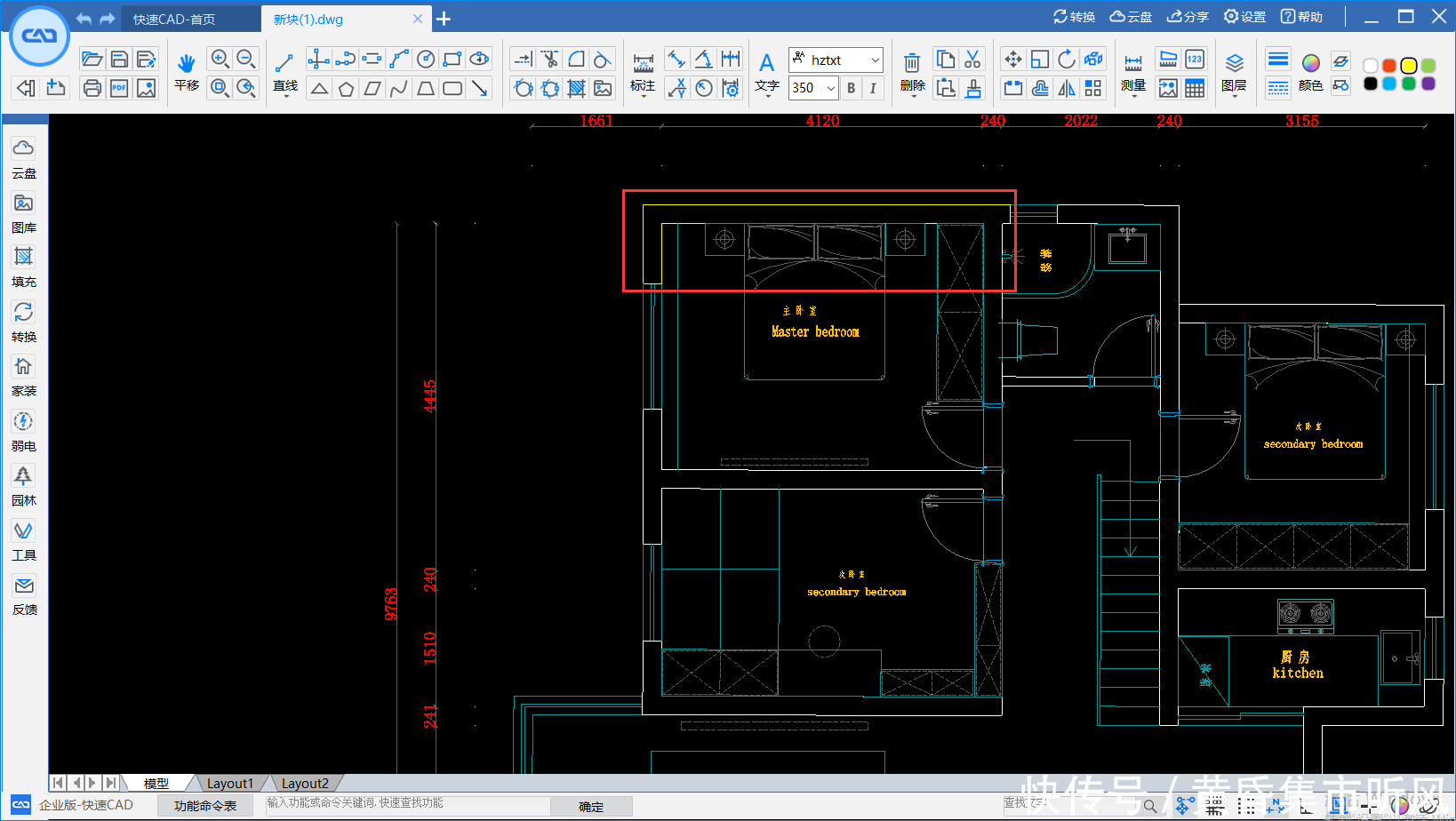
以上三种方法都可以用来更改CAD图纸中的线条颜色,但使用方法略有不同。具体使用哪种方法取决于个人习惯和实际需求。
","gnid":"9b610beee0d555033","img_data":[{"flag":2,"img":[{"desc":"","height":720,"title":"","url":"https://p0.ssl.img.360kuai.com/t01b3f950d3897ff492.jpg","width":1080},{"desc":"","height":"710","title":"","url":"https://p0.ssl.img.360kuai.com/t012ff02a6678872e98.png","width":"973"},{"desc":"","height":"717","title":"","url":"https://p0.ssl.img.360kuai.com/t01fbeda070c06d85a6.png","width":"980"},{"desc":"","height":"717","title":"","url":"https://p0.ssl.img.360kuai.com/t012e50cf2fb2d361a7.png","width":"980"},{"desc":"","height":"759","title":"","url":"https://p0.ssl.img.360kuai.com/t0188f25f270bf3744a.png","width":"1067"},{"desc":"","height":"527","title":"","url":"https://p0.ssl.img.360kuai.com/t01a84657215f1a7778.png","width":"882"},{"desc":"","height":"924","title":"","url":"https://p0.ssl.img.360kuai.com/t01bd06de66b4801c38.png","width":"1638"},{"desc":"","height":"924","title":"","url":"https://p0.ssl.img.360kuai.com/t01a3ffd3de3f0d7a9b.png","width":"1638"}]}],"original":0,"pat":"art_src_0,fts0,sts0","powerby":"cache","pub_time":1706688441000,"pure":"","rawurl":"http://zm.news.so.com/c3e245b688f205e6500d503847a17044","redirect":0,"rptid":"df39cbba1aea87c4","rss_ext":[],"s":"t","src":"黄昏集市听风","tag":[],"title":"cad怎么改线条颜色?不妨试一试这三种方法吧!
欧苛桂3629室内设计在CAD图层设置中常用哪些图层及各图层线型 线宽 -
贺泥杭17115143535 ______ 一般让图纸清楚,一目了然,就是真正的目的, 我不是室内设计类,我是工业类,我一般 中心线 红,尺寸线 绿...产品线 白, 线宽 0.15
欧苛桂3629CAD图层颜色怎么设置? -
贺泥杭17115143535 ______ 1)这不是一个好习惯,这是不让图形颜色随层,而且自己选择颜色; 2)0层有特殊用途,一般我都是做图块用; 3)建议如果可以不要仿照这个画图习惯做图,还是建立多个层,每一个层一个颜色,这样如果需要换颜色也比较容易就把这个图层上的图形颜色都换过来,而不用想自定义颜色那样还要逐个选择后再改.
欧苛桂3629CAD作图时怎样搭配颜色好看的说明 -
贺泥杭17115143535 ______ 我们在绘制CAD图的时候,会在不同图层用不同颜色的线条,主要目的是对不同功能的线条加以区分,而不是为了好看.因此,我们在绘图中的几个最基本的图层,线条颜色是约定俗成的统一的,如0图层用白色,dim标注图层用绿色,cen中心...
欧苛桂3629Autocad室内设计有哪些常用图层?字体?能详细介绍下吗? -
贺泥杭17115143535 ______ 第一, 在够用的基础上越少越好.建筑专业的图纸,就平面图而言,可以分为:柱、墙、轴线、尺寸标注、一般标注、门窗看线、家具等.也就是说,建筑专业的平面图,就按照柱、墙、轴线、尺寸标注、一般汉字、门窗看线、家具等来定义图...
欧苛桂3629绘图软件AutoCAD中,为何需要定义图层?常用的图层属性有哪些? -
贺泥杭17115143535 ______ 在绘图的过程中因为要用到不同的线性,比如粗实线、细实线、中心线等等.不同的线性的属性是不同的,因此将不同的线性放在不同的图层,图层可以修改线型、线宽、颜色、隐藏、锁定、冻结、等多种操作,在绘制复杂的图纸时非常必要,因此必须要定义图层,也是规范化制图的要求!
欧苛桂3629用CAD画建筑图时,墙体、门、窗、家具还有文本等图层常用什么颜色想,线的粗细 样式? -
贺泥杭17115143535 ______ 司规范来做,如果没有规范可以看自己喜好来定,我自己喜欢用同一种色系(棕色系),以棕色为主色调,最粗的线用最亮的棕色线,然后逐步地把细的线用暗一点的棕色线,主要是让图看起来有个主次之分,层层叠进.
欧苛桂3629求一个用CAD2007画建筑平面图的图层设置标准 -
贺泥杭17115143535 ______ 标准如下:正常制图标准中,线宽一般是三种,粗(暂定宽为b)、中(线宽0.5b)、细(线宽0.25b).天正及CAD制图中,粗线0.5、中线0.25、细线0.18 至于图层,看个人习惯,主要是自己画图方便,并能看的明白就可以.线宽一般都是在...
欧苛桂3629CAD图层问题请问一下专业人士,在CAD中,图层一般是建立
贺泥杭17115143535 ______ 在CAD中,图层的建立根据自己的习惯,一般没有什么要求.一般建立4个层基本够了.如果不够可以增加. 一般0层为粗实线;颜色为白色;粗细为0.3--1mm. 第一层为细实线;颜色为青色或蓝色;粗细为0.13--0.3mm. 第二层为点划线(中心线);颜色为红色;粗细为0.13--0.3mm. 第三层为双点划线;颜色为青色或蓝色;粗细为0.13--0.3mm. 至于颜色的问题只有0层一定用白色;中心线层一定用红色.其它没有特殊规定.在打印时要用黑白打印;所以颜色不宜选择过亮的(如黄色).如果颜色选择过亮的可能在打印时就不太清楚.
欧苛桂3629室内设计CAD中图层的颜色管理? -
贺泥杭17115143535 ______ 图层名称自己决定啊 比如画墙体的图层就叫做墙或者一个Q代替,总之你自己知道就行. 颜色是没有规定的,因为打印出来的是黑白图纸,但是在作图的时候,颜色要尽量看起来整齐.比如家具就得分家具粗和家具细两个图层,这样打出来的...
欧苛桂3629CAD图纸的图层怎么设置?怎么进行图层管理? -
贺泥杭17115143535 ______ 点 击菜单栏里的“定制工具-CAD编辑器管理器-图层管理”按键,打开“图层管理”弹窗. 在图层管理器中,我们可以看到该CAD图纸中的所 有图层. 图层可以想象为没有厚度的透明薄片,它具有以下特性: ①图层可以是可见的(打开的...