cad2004安装教程
cad转换器高版本转低版本,如何进行转换,大家都知道CAD格式的文件是我们工作中经常会使用到的,但是很多时候我们的CAD图纸的版本过高,这样旧版本的软件就无法兼容,所以很多的用户都想把高版本转换成低版本,今天小编就为大家带来了转换的方法,如果你也有需要就来这里看看吧。

方法1:风云CAD转换器
下载并安装风云CAD转换器后,打开该软件,在软件界面左下角找到“CAD版本转换”选项并点击进入。
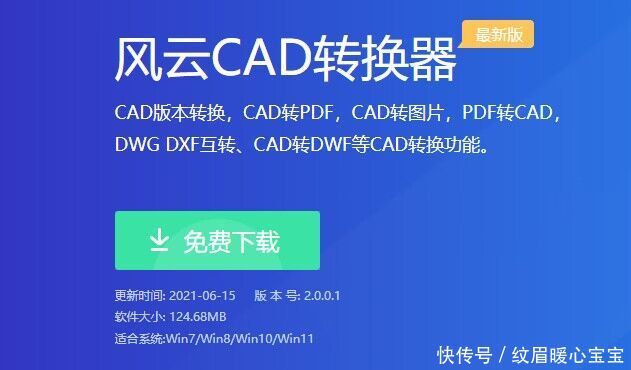
点击【添加文件】按钮添加单个CAD文件,或通过【添加文件夹】批量添加多个CAD文件。也可以直接拖拽文件到软件界面中,在输出格式中选择DWG或DXF格式,然后在输出版本中选择目标低版本的CAD格式,如AutoCAD 2018、AutoCAD 2017等。
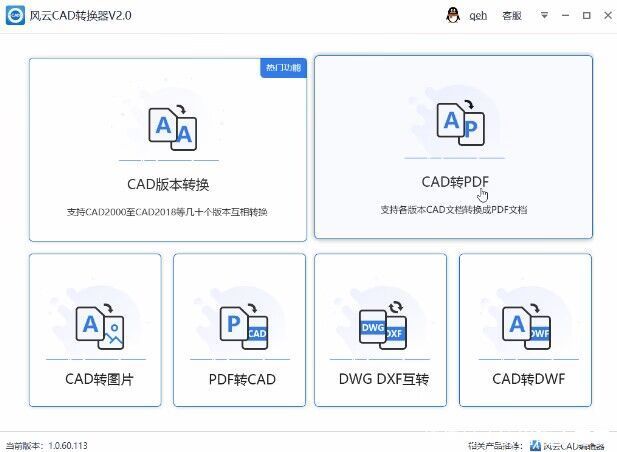
设置文件的输出路径,可以选择源目录输出或者自定义文件夹,确认设置无误后,点击【开始转换】按钮,软件将自动进行版本转换。
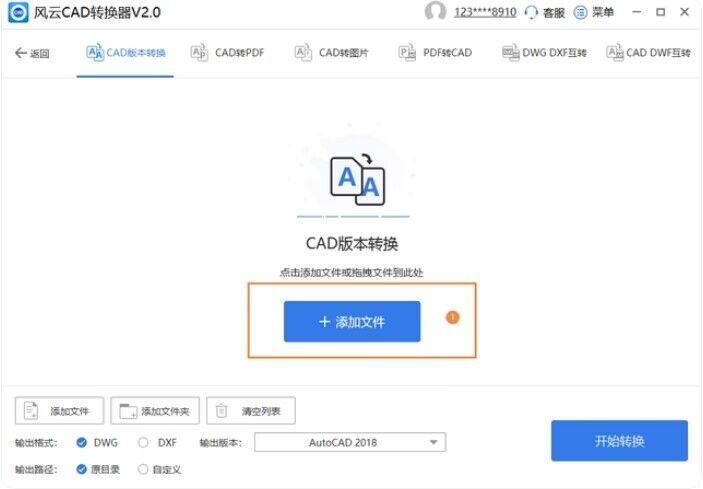
方法2:Acme CAD Converter
Acme CAD Converter是一款功能强大的CAD文件转换器,它不仅能够打开AutoCAD2004至2020的任何版本的图纸,还能将这些图纸保存为低版本的格式。这款软件支持批量转换功能,即使是大量的CAD文件也能轻松处理。
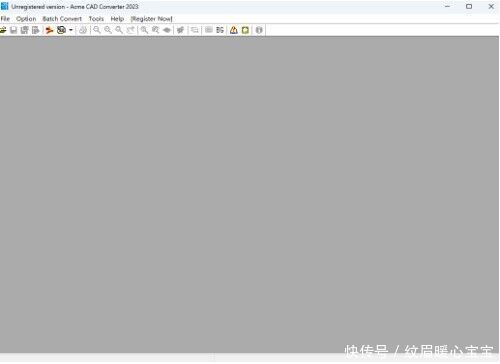
使用Acme CAD Converter进行版本转换时,用户只需安装该软件,打开需要转换的CAD文件,然后选择相应的输出版本和格式即可完成转换。这样,即使没有安装高版本的CAD软件,用户也能够打开和查看高版本的CAD图纸。
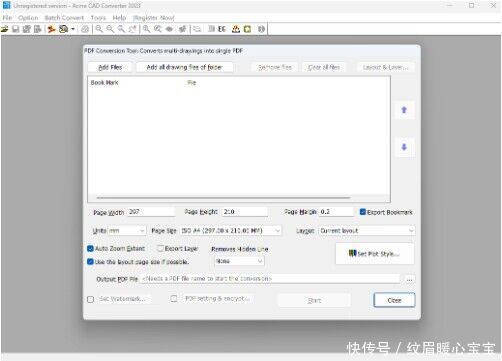
方法3:PDF猫
PDF猫CAD转换器是一款功能强大的转换工具,它不仅支持将CAD文件转换为PDF格式,还支持CAD版本之间的转换。这意味着用户可以将DWG或DXF格式的CAD文件转换为不同版本的DWG或DXF文件,以满足不同版本的CAD软件打开需求。
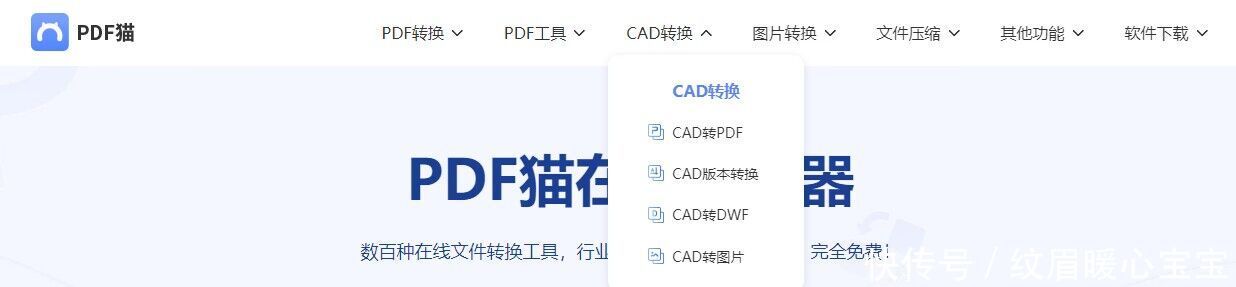
此外,PDF猫CAD转换器还提供一些其他功能,如批量转换和设置输出色彩、页面大小以及背景色等,以满足用户的个性化需求。
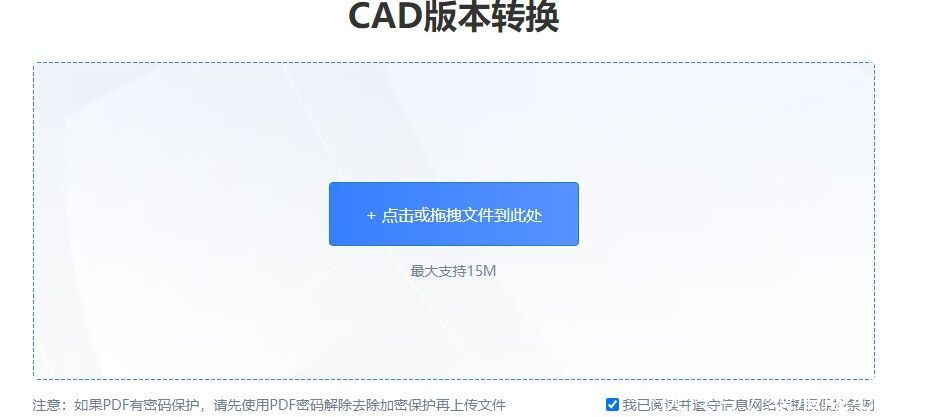
以上就是小编今天为大家带来的cad转换器高版本转低版本,如何进行转换全部内容了,想了解更多精彩的文章资讯内容,大家可以持续关注小编,小编会为大家带来更多的精彩文章。
","gnid":"9eb1c6ea8bb546744","img_data":[{"flag":2,"img":[{"desc":"","height":"354","title":"","url":"https://p0.ssl.img.360kuai.com/t014485c5742395a15b.jpg","width":"535"},{"desc":"","height":"370","title":"","url":"https://p0.ssl.img.360kuai.com/t0163f8ba2f42a34bb7.jpg","width":"631"},{"desc":"","height":"452","title":"","url":"https://p0.ssl.img.360kuai.com/t01d1645cc760634055.jpg","width":"617"},{"desc":"","height":"489","title":"","url":"https://p0.ssl.img.360kuai.com/t018f96269ad5d31e67.jpg","width":"703"},{"desc":"","height":"364","title":"","url":"https://p0.ssl.img.360kuai.com/t01e25880b89c67a3d5.jpg","width":"500"},{"desc":"","height":"361","title":"","url":"https://p0.ssl.img.360kuai.com/t0164bf5d7cb3b739ba.jpg","width":"502"},{"desc":"","height":"287","title":"","url":"https://p0.ssl.img.360kuai.com/t01987e5b51adc31bf0.jpg","width":"1236"},{"desc":"","height":"417","title":"","url":"https://p0.ssl.img.360kuai.com/t0112e465d0a0a36328.jpg","width":"941"}]}],"original":0,"pat":"art_src_0,fts0,sts0","powerby":"pika","pub_time":1708419757000,"pure":"","rawurl":"http://zm.news.so.com/b1122822654d2e717313c285e92e62b4","redirect":0,"rptid":"a2e136de211dc3d8","rss_ext":[],"s":"t","src":"纹眉暖心宝宝","tag":[{"clk":"ktechnology_1:dwg","k":"dwg","u":""}],"title":"cad转换器高版本转低版本,如何进行转换
宿吉鲁2875CAD2004的安装方法
禄鲁承18769531634 ______ 1.CD驱动安装 2.去SOSO找CAD2004软件免费下载安装就是的(安装文件里有安装说明 照着来就是了)
宿吉鲁28752004cad怎么安装 -
禄鲁承18769531634 ______ 安装方法--for autocad2004cn*************************** sn:000-00000000 or 400-12345678 1,启动setup.exe,选择install完成安装 2,将附件中adesk.reg导入注册表 3,将附件中LICPATH.LIC到Acad2004的安装目录,如C:\Program Files\AutoCAD 2004 4,启动AutoCAD 2004,OK!
宿吉鲁2875AutoCAD2004英文版的如何安装?
禄鲁承18769531634 ______ 1.购买正版软件或从网络上下载存储于本地电脑以备临时使用,下载及存储方法略过. 2.打开安装文件,找到AutoCAD 2004简体中文版的安装程序启动setup.exe,选择install完成安装. 3.点击下一步,而后选 择“我接受软件许可协议”,再点下一步; 4.填入序列号:000-00000000 or 400-12345678、输入用户信息、选择安装类型(建议推荐选项,这里有常用的基本功能)接着再下一步; 5.选择软件安装路径,选择文本编辑器,点下一步开始安装,至此安装部分完成.
宿吉鲁2875autocad2004怎么安装和破解 -
禄鲁承18769531634 ______ 1第一步:解压文件——把我们下载的CAD2004 64位中文版解压出来.2第二步:开始安装——在我们解压出来的文件里面找到“SETUP”安装程序双击运行.3第三步:CAD2004 64位中文版的安装界面——在安装界面中点击“安装”开始安...
宿吉鲁2875怎样安装autoCAD2004
禄鲁承18769531634 ______ 安装有问题的可以进入 http://down.hao9hao.com里下载资料,按视频来安装就行了,每个版本都有讲到,百分百安装好,而且都是免费的视频,实在有安装不了的可以联系他们客服来协助解决,推荐这网站哦,绝对免费的好网站.
宿吉鲁2875怎样安装autocad2004中文版 -
禄鲁承18769531634 ______ 方法/步骤 1 购买正版软件或从网络上下载存储于本地电脑以备临时使用,下载及存储方法略过. 2 打开安装文件,找到AutoCAD 2004简体中文版的安装程序启动setup.exe,选择install完成安装 3 点击下一步,而后选 择“我接受软件许可协议...
宿吉鲁2875怎么样安装AUTOCAD2004
禄鲁承18769531634 ______ 你是在哪里安装失败的,你按SETUP,然下一步,下一步,按提示就装好了.后解密就可以了. 安装方法--for autocad2004cn *************************** sn:000-00000000 or 400-12345678 1,启动setup.exe,选择install完成安装 2,将附件中adesk.reg导入注册表 3,将附件中LICPATH.LIC到Acad2004的安装目录,如C:\Program Files\AutoCAD 2004 4,启动AutoCAD 2004,OK!
宿吉鲁2875怎么安装AutoCAD 2004简体中文版
禄鲁承18769531634 ______ 先吧压缩包解压!就能看到 adesk.reg 将附件中LICPATH.LIC到Acad2004的安装目录,如C:\Program Files\AutoCAD 2004 安装目录 可以自己修改 只要你前面装了setup.exe 就会看到安装目录一般默认C:\Program Files\AutoCAD 2004 全装好后就可以使用了!
宿吉鲁2875CAD2004下载好了怎么安装啊 ? -
禄鲁承18769531634 ______ 若是安装包,先解压.有时要输入解压密码www.cnzz.cc.再双击setup,Windows开始安装,安装完后,再点击应用程序,就OK了