docker安装的镜像在哪
作者:小一子
开篇:
绿联nas是一个硬件配置相当高且价格极具优势的一台nas,但是毕竟是一个刚上路的新势力nas品牌,在系统的方面还是有很大不足的,就比如照片管理模块,在春节的版本更新之前,只能查看自己手机备份的照片,而且也仅仅试看看而已,春节版本更新以后,起码可以指定文件夹作为相册文件夹了,但是也仅限于此了,时间轴,足迹,ai相册等等等等就不要奢望了,好在绿联支持docker,我们可以借用第三方的工具来管理照片,这方面的工具非常多,比如大名鼎鼎的photoprism,但是我今天更推荐使用国产的一个管理工具--NasCab!本篇主要介绍绿联nas如何安装NasCab,我们将另开一篇单独讲讲为何使用NasCab而不是photoprism,以及对比二者的不同。
NasCab简介:
中文名云可云,期初是个桌面软件,支持win和mac端,但是实现了很多 Nas 的功能,照片管理,影音管理【支持实时转码和硬解】,甚至支持影片刮削(但是这是个收费功能),磁盘分享,文件备份之类的,支持局域网和广域网访问,安卓端也有应用,甚至安卓端几乎完整保留了桌面端的功能,ios端根据我在官方群的了解,近一两个月就会上线,上线以后,NasCab将成为一个全端可用的管理工具。附一个官网链接:https://www.nascab.cn/。其实NasCab在大妈上讲的已经非常多了,但是之前大多都被当做winnas下使用的管理工具,官方于近期终于推出了docker版本,他的照片管理功能在我看来已经完全不弱于大名鼎鼎的photoprism,我们可以很方便的用它来管理我们的相册。
docker安装过程:
一 拉库:
打开绿联的docker模块,在镜像管理--镜像仓库中的搜索框输入“ypptec/nascab”并回车,找到出现的唯一结果(没错,就是这个下载量低的可怜的家伙),选择下载。
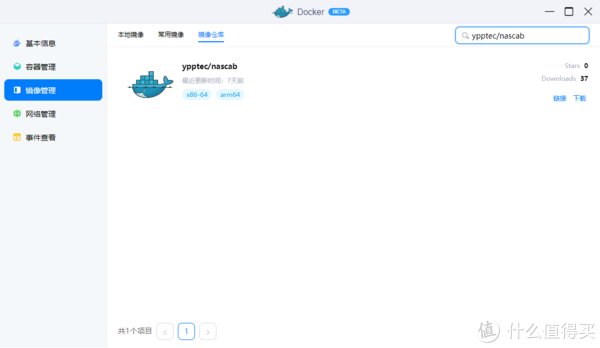
二 创建容器并配置参数:
镜像拉下来以后,找到镜像管理--本地镜像,点击创建容器,开始配置相应参数,图1中,名称自定义,剩余建议自动,因为这个应用在对图片进行索引和ai识别的时候对内存和cpu的消耗非常大,如果实在有需要,也可以对其进行限制,但是这样识别速度就睡明显降低。
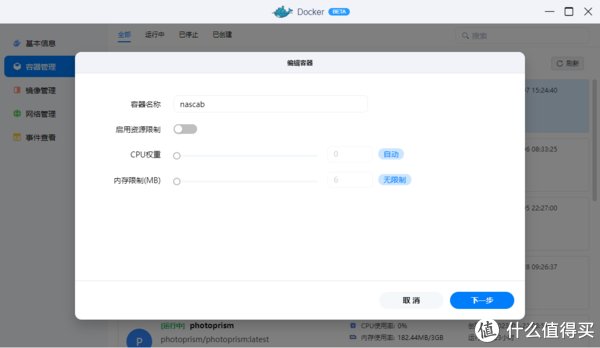
如图2所示,交互,tty,硬件渲染都打勾,重启策略选择容器退出时总是重启容器(这样每次重启nas以后,这个docker应用就可以及时自动启动了);
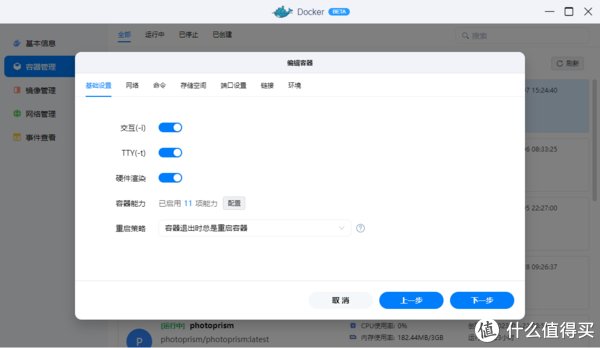
在图3中的存储空间配置中,左侧的文件夹选择你希望docker存储的对应文件夹,右侧装载路径必须填写成“/root/.local/share/nascab”,然后再添加你希望的媒体路径,比如你的照片,电影,电视剧,然后在右侧填写装载路径,名称自己随意,记得加“/”符号(另特别注意,装载路径不能写media,因为该docker自动生成的文件夹已经存在一个叫media的了,不能重复)。
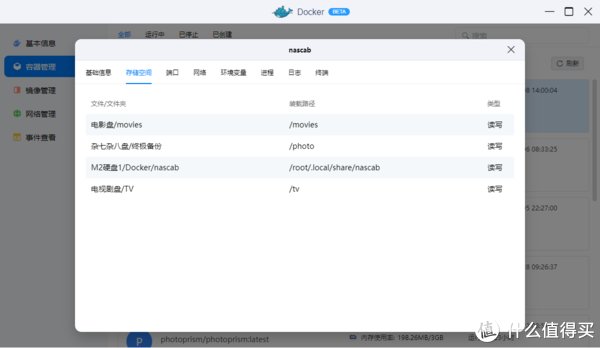
在图4中的端口配置中,有默认3个端口设置,分别是80端口(主端口),90端口(Webdav分享),21端口(Ftp分享),如不需要设置文件分享,可以不映射90和21端口,本地端口可自定义,也可自动生成。
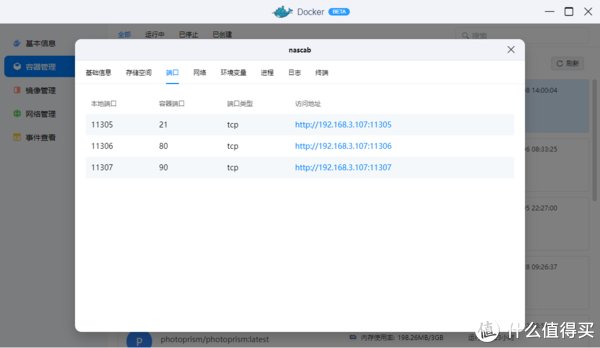
其他参数无需设置,或者按用户需求自顶设置,然后点击完成配置,并启动这个docker。
进入系统
浏览器输入你的nas的ip,再加上刚才网络设定中关于80端口对应的本地端口,就可以进入NasCab的页面了,第一次需要设定管理员名称和密码,这里不再截图。进入系统以后如下图所示:
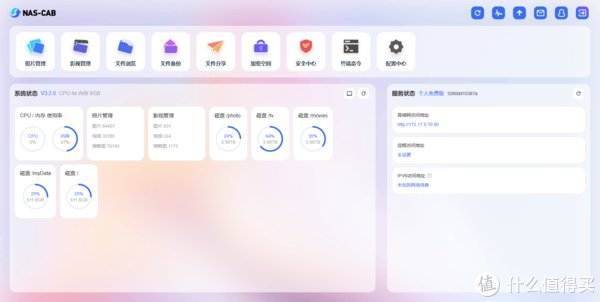
可以看到,这个页面展示其实是非常友好,科学的,上方是基础的功能模块,下方左侧还展示了nas的基本运行情况,以及照片,影视管理的对应基本信息,甚至还有我对应映射过来的文件夹所在硬盘的使用占比情况都有显示。右侧是一个简单的服务状态提示。
照片管理功能:
我们重点是需要用到他的图片管理功能,点击上方的照片管理模块,第一次进入会提示需要设定媒体库来源,我们按照提示进行设定,它将会扫描该文件夹下的所有照片和视频,然后开始索引,生成缩略图,最后进行ai识别。但是吧,他这个跟photoprism的缺点是一模一样的,对cpu和内存的占用非常大,而且这个对比photoprism识别的速度也慢得多,索引还算凑合,我八万多图片+三万多视频,索引花了一两个小时,缩略图生成花了一天一夜,ai识别又花了一天一夜。这一切全部完成以后,cpu基本上回到了正常状态,但是运行内存还是吃掉了2g左右。
在索引和缩略图生成全部结束以后,默认进来是时间轴,最右侧可以拖动时间轴进行快速查找
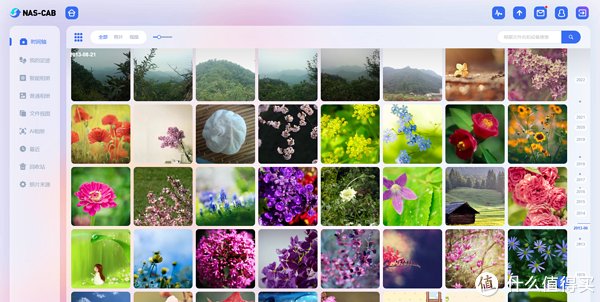
还有我的足迹的功能,哎,年轻的时候其实去过不少地方,但是那时候的卡片机没有记录地理位置的功能,后来有智能手机拍照可以记录地理信息以后,却很少出去了,所以我这个地图上展示的地点寥寥无几,立个小目标,以后要多带娃出去走走看看。
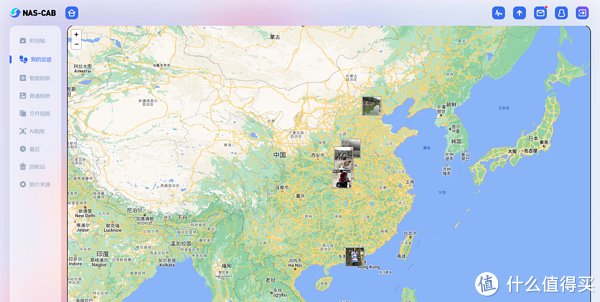
智能相册这个功能非常有特点,可以根据职能日期进行设定,比如我设定我娃的生日这一天,他可以自动把所有这一天的日期的照片全部集中在一个相册里,这样以后每次生日给娃拍照,都不用再自动整理了,还有地理围栏智能相册,只需要地图上划定一个范围,自动把这些照片整理在一起,设备型号同理,这个智能相册功能非常nice,必须要吹一波彩虹屁,唯一需要优化的是,如果可以在智能日期上加入一个农历的选项就更加完美了。
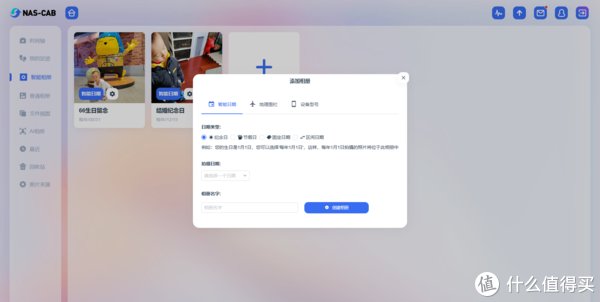
至于普通相册就不用多说了,创建一个普通相册,在时间轴里面或者文件视图中选中需要的照片,添加到这个相册中即可。
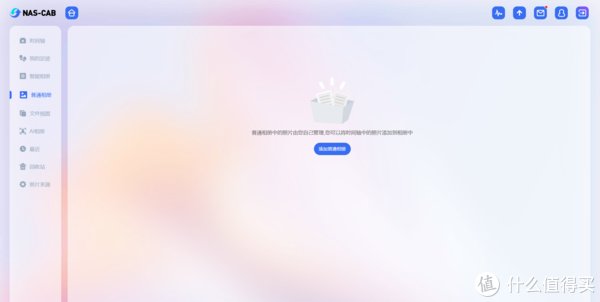
ai这一块在我写文章的时候刚刚生成好,我大致浏览了一下,比photoprism要强不少,但是也略微有点过分,我大致看了一眼生成了起码五六十个任务相册,我还需要再进一步合并,photoprism虽然准确的就只给我展示了我,我爱人,我娃,我妈四个相册,但是里面每个相册的内容准确率就很惨不忍睹了。毕竟ai这个功能,也没指望过它非常准,还是需要人工手动干预的。
其他一些要说的:
NasCab的照片功能目前绝大多数功能是免费状态,收费项目主要在于人员配置,影视墙和照片去重,远程访问这一块,官方列了一个免费和不同收费版本之间的功能区别,免费用户只能设定一个,没有影视墙海报,但是这个对于有nas的人来说,谁没个plex/jellyfin/emby啊?个人域名这个就更不是事儿了,玩nas的谁没有域名啊,还需要他的域名吗?如果只是体验照片功能来说的话,咱们唯一难受的点就在于这个照片去重了,不过咱们也不是没其他的办法不是?比如绿联,支持三种查重方式,所以这nascab对咱们来说,除了多用户以外,没有任何难受的点了。
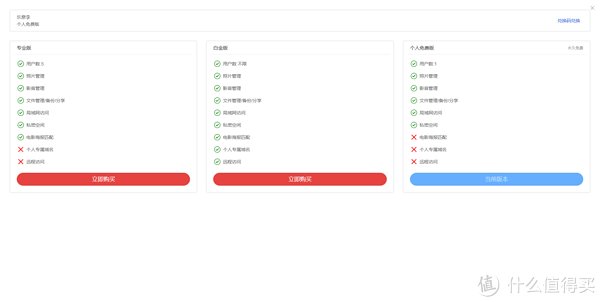
邹胥德4324如何用docker搭建一台虚拟机 -
邬炕狮18263436889 ______ docker如果安装成功,会有一块虚拟网卡,ip地址默认是172.17.42.1 用docker search centos6命令搜索githup中的容器 使用docker pull weepee/centos6下载容器到本地 使用docker images查看本地所有的容器 使用run命令启动容器 /usr/bin/...
邹胥德4324如何查看docker 里某个容器的的启动命令 -
邬炕狮18263436889 ______ 1,在容器外部,物理机上,可以用docker inspect查看或者,docker inspect container.2,如果在容器内部.可以用 ps -fe 查看.其中1号进程就是启动命令.3,Docker会在隔离的容器中运行进程.当运行docker run命令时,Docker会启动一个...
邹胥德4324在制作Docker镜像过程中,能直接使用已有的docker镜像吗? -
邬炕狮18263436889 ______ AppCenter2.0的镜像同时支持kvm和docker,但由于需要实现 配置变更,不能直接使用已有的dockers镜像,需要进行一些改造哦, 镜像默认启动的进程不能应用本身的进程,
邹胥德4324如何进入 Docker 容器 -
邬炕狮18263436889 ______ 如何进入Docker容器 概述 在使用Docker创建了容器之后,大家比较关心的就是如何进入该容器了,其实进入docker容器有好几多种方式,这里我们就讲一下常用的几种进入Docker容器的方法. 进入Docker容器比较常见的几种做法如下: 使用...
邹胥德4324docker怎么清理容器的文件 -
邬炕狮18263436889 ______ # 杀死所有正在运行的容器. alias dockerkill='docker kill $(docker ps -a -q)' # 删除所有已经停止的容器. alias dockercleanc='docker rm $(docker ps -a -q)' # 删除所有未打标签的镜像. alias dockercleani='docker rmi $(docker images -q -f dangling=...
邹胥德4324群晖docker 可以做什么 -
邬炕狮18263436889 ______ 1、docker就是VMware,docker里面的镜像就相当于VMware在装系统时使用的镜像文件. 2、docker里面创建的容器就是在VMware里面创建的虚拟机并已使用镜像文件装好系统. 3、虚拟机能做什么就能做什么,就是一台服务器虚拟化很多服...
邹胥德4324linux 怎么删掉docker生成的ip -
邬炕狮18263436889 ______ 不告诉你怎么关.只告诉你根源实际上在这里:引用自:Docker容器固定IP分配 我们在使用docker run创建Docker容器时,可以用--net选项指定容器的网络模式,Docker有以下4种网络模式:host模式,使用--net=host指定.container模式,使用--net=container:NAME_or_ID指定.none模式,使用--net=none指定.bridge模式,使用--net=bridge指定,默认设置.默认选择bridge.
邹胥德4324centos7怎么离线安装docker -
邬炕狮18263436889 ______ 用VM安装一个centos7镜像,接下来我们介绍如何在centos7上安装docker.先获取root权限:su root 然后输入密码.接下来执行yum install docker 中间应该有一些确认过程,直接输入y即可.安装完成后退出到命令符下,输入docker version 即...