linux怎么改用户密码
作者:yasden
Linux操作系统如何手动安装显卡驱动?本文以安装英伟达显卡驱动.run文件为例进行说明
在英伟达官网下载了驱动程序文件,名称为 NVIDIA-Linux-x86_64-515.76.run,在Linux系统下如何安装该文件呢?

第一步、cd转到该目录下,用ls -all命令查看该文件的权限
ubuntu的firefox火狐浏览器是将显卡的驱动程序文件下载到“下载”这个文件夹里面的。在终端输入下面的命令并回车,转到“下载”文件夹下面(注意,我的文件夹是 “/home/yasden/下载”,你的文件夹是 “/home/你的电脑名称/下载”):
cd /home/yasden/下载
然后用下面的命令查看 NVIDIA-Linux-x86_64-515.76.run的权限:
ls -all
输入上面的命令,回车后,会看见 NVIDIA-Linux-x86_64-515.76.run的前面,有-rw-rw-r-- 的字样(见下图):
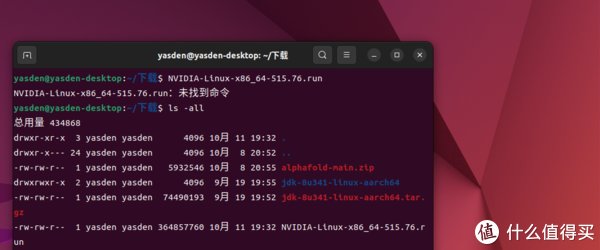
第二步、用chmod命令修改NVIDIA-Linux-x86_64-515.76.run的文件权限
因此,还要输入下面的命令提升 NVIDIA-Linux-x86_64-515.76.run的文件权限(下面的命令chmod后面的“770”代表yasden这个用户有最高的权限去运行NVIDIA-Linux-x86_64-515.76.run 文件):
chmod 770 NVIDIA-Linux-x86_64-515.76.run
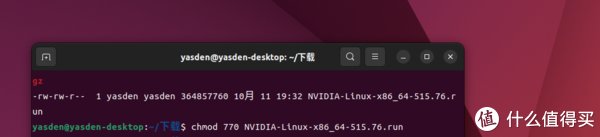
第三步、运行.run安装程序
输入下面的命令,并回车,来安装该驱动程序:
./NVIDIA-Linux-x86_64-515.76.run
如果你当前目录下没有NVIDIA-Linux-x86_64-515.76.run该文件,则用下面的命令运行该程序:/home/yasden/下载/NVIDIA-Linux-x86_64-515.76.run (将yasden改成你的计算机的名字,另外保证NVIDIA-Linux-x86_64-515.76.run是下载到“下载”目录下)
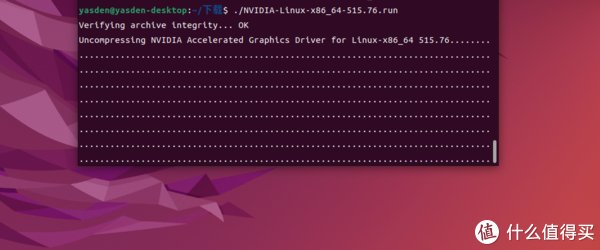
如果提示需要在root下面运行,则输入下面的命令并回车:
sudo ./NVIDIA-Linux-x86_64-515.76.run
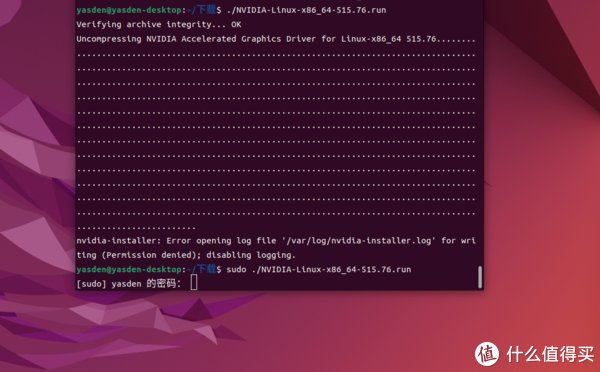
这时候提示输入root账号的密码,输入root的密码后继续:
如果提示下图的情况,则重启系统后,继续上一步。
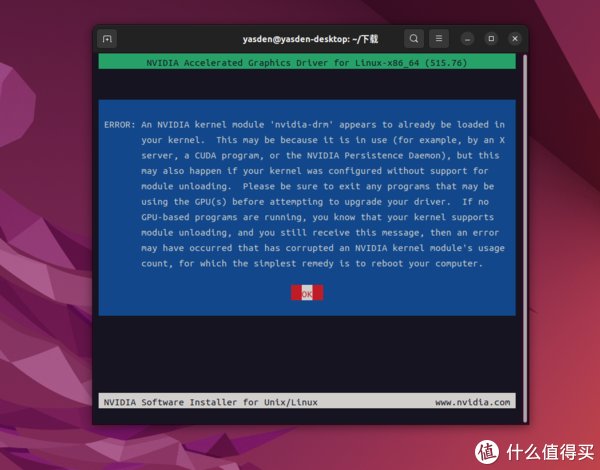
如果重启系统后,还是出现上图的提示,恭喜你,你的ubuntu之前已经安装过英伟达的显卡驱动了。
解决NVIDIA Container Toolkit安装过程遇到的难题
某些Linux程序需要调用NVIDIA显卡,因此需要安装:
NVIDIA Container Toolkit
我在安装NVIDIA Container Toolkit的过程中遇到一些难题,我相信大部分的朋友都和我一样。我遇到的难题是:
按照英伟达官网的安装教程(见下图):
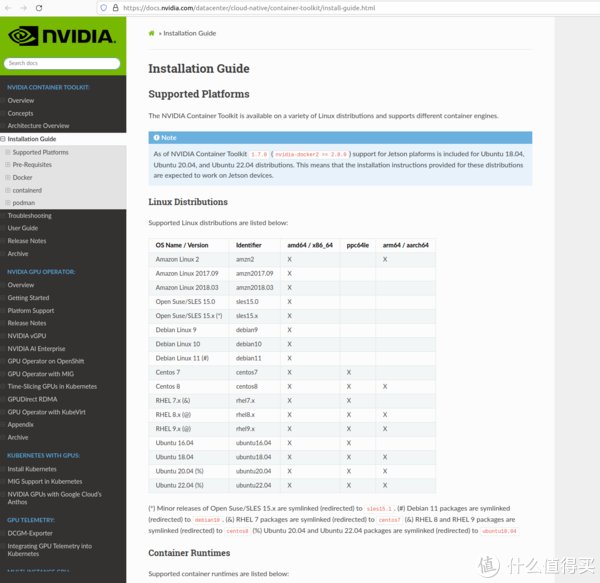
执行完官网推荐的上面的教程的所有步骤后,在运行:
sudo docker run --rm --gpus all nvidia/cuda:11.0.3-base-ubuntu20.04 nvidia-smi
这个命令测试时,出现下面的错误提示:
docker: Error response from daemon: failed to create shim task: OCI runtime create failed: runc create failed: unable to start container process: error during container init: error running hook #0: error running hook: exit status 1, stdout: , stderr: Auto-detected mode as 'legacy'
nvidia-container-cli: initialization error: load library failed: libnvidia-ml.so.1: cannot open shared object file: no such file or directory: unknown.

通过查阅大量资料,发现网上有位大神咨询过英伟达,英伟达给出的解释是:“显卡资源没有打开Persistence Mode”,输入下面的命令即可解决:
nvidia-smi -pm ENABLED
如果上面的命令回车后,出现提示,就按提示安装,我是输入下面的命令来安装的:
sudo apt install nvidia-utils-515
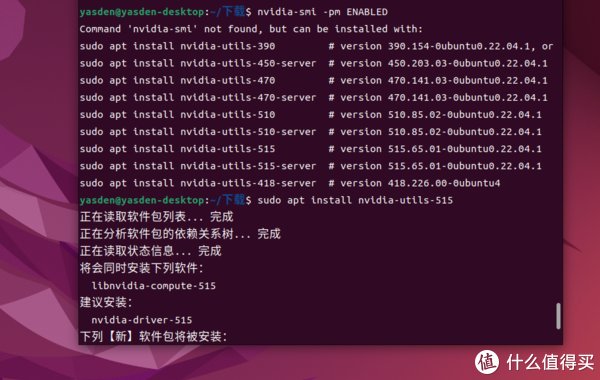
之后再次执行:
nvidia-smi -pm ENABLED
会出现下图的成功提示:
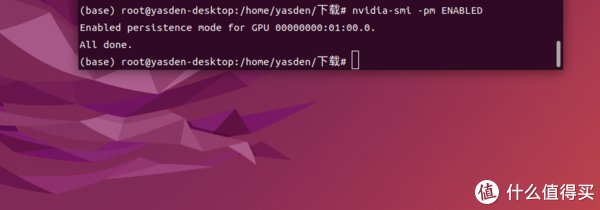
之后再次测试:
sudo docker run --rm --gpus all nvidia/cuda:11.0.3-base-ubuntu20.04 nvidia-smi
发现成功了:
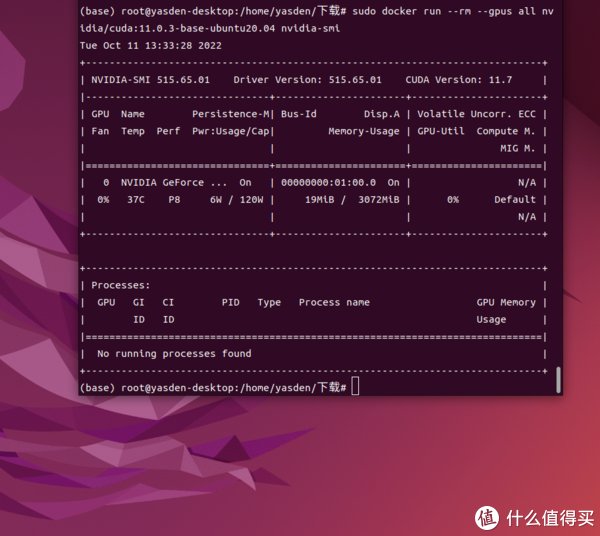
2022双十一, 3070显卡终于跌破发行价了,赛博朋克2077说需要3077的支持:
赛博朋克2077说,6800也可以的:
全文完,谢谢观看。
","force_purephv":"0","gnid":"9bd2257f818e87145","img_data":[{"flag":2,"img":[{"desc":"","height":"800","title":"","url":"https://p0.ssl.img.360kuai.com/t013342ac4f9b0eac9a.jpg","width":"600"},{"desc":"","height":"250","title":"","url":"https://p0.ssl.img.360kuai.com/t01df03267789ed48d9.jpg","width":"600"},{"desc":"","height":"137","title":"","url":"https://p0.ssl.img.360kuai.com/t0171f353a2e139e9fa.jpg","width":"600"},{"desc":"","height":"250","title":"","url":"https://p0.ssl.img.360kuai.com/t01eace699b0c22a3a2.jpg","width":"600"},{"desc":"","height":"372","title":"","url":"https://p0.ssl.img.360kuai.com/t017fc62f49352491ff.jpg","width":"600"},{"desc":"","height":"470","title":"","url":"https://p0.ssl.img.360kuai.com/t0174cce56ecfa81926.jpg","width":"600"},{"desc":"","height":"583","title":"","url":"https://p0.ssl.img.360kuai.com/t01412d498c4610bf40.jpg","width":"600"},{"desc":"","height":"106","title":"","url":"https://p0.ssl.img.360kuai.com/t0100a5437c34cee5be.jpg","width":"600"},{"desc":"","height":"380","title":"","url":"https://p0.ssl.img.360kuai.com/t01fc772dfc18b37df2.jpg","width":"600"},{"desc":"","height":"210","title":"","url":"https://p0.ssl.img.360kuai.com/t010fa46a5f53470dda.jpg","width":"600"},{"desc":"","height":"536","title":"","url":"https://p0.ssl.img.360kuai.com/t01221b7757901092f4.jpg","width":"600"}]}],"original":0,"pat":"art_src_1,fts0,sts0","powerby":"hbase","pub_time":1668077187000,"pure":"","rawurl":"http://zm.news.so.com/b06d584dd208e7f8822f1b3d3d15b6f3","redirect":0,"rptid":"d3a292cb54dd098b","s":"t","src":"什么值得买","tag":[{"clk":"kdigital_1:linux","k":"linux","u":""},{"clk":"kdigital_1:赛博朋克2077","k":"赛博朋克2077","u":""},{"clk":"kdigital_1:英伟达","k":"英伟达","u":""},{"clk":"kdigital_1:显卡","k":"显卡","u":""}],"title":"玩NAS先学Linux(3):如何安装.run显卡驱动程序文件+解决NVIDIA Container Toolkit安装过程遇到的难题
须录咬4164linux系统ubuntu怎么修改密码 -
乔农湛15630558409 ______ Ubuntu 桌面版修改用户密码的操作过程如下: 1、点击屏幕左侧启动器栏上的“系统设置”图标(一个扳手/齿轮的图标),启动系统设置窗口. 2、在打开的系统设置窗口中,点击右下角的“用户账户”图标. 3、在“用户账户”界面,点击“密码”右侧的框. 4、将弹出“更改此用户的密码”对话框,依次输入“当前密码”、“ 新密码”、“确认密码”,最后点击“更改”按钮,就完成了密码的更改. 在输入新密码时,点击“新密码”右侧的齿轮按钮,可以得到由系统生成的密码,这种密码强度高,非常有利于系统安全,不过要记好,建议生成后,立刻记在纸上.
须录咬4164linux 命令行下怎么修改密码? -
乔农湛15630558409 ______ 修改当前登录用户密码使用命令passwd ,会提示输入密码,回车,提示再次输入密码.修改其他本地账户密码,passwd 用户名 要有管理员权限才可以改,只能改普通用户的密码.
须录咬4164Linux如何更改root用户密码? -
乔农湛15630558409 ______ 修改用户密码用命令passwd,但是只有root用户执行这个命令时,可以修改任何用户的密码(包括root自己),而普通用户只可以修改自己的密码.所以在Linux中修改root密码需要先切换成root用户,然后执行passwd命令表示修改自己的密码,当passwd命令提示你输入密码,直接输入新密码即可,不需要输入root旧密码.
须录咬4164linux 系统如何如何修改FTP用户密码? -
乔农湛15630558409 ______ 修改ftp用户密码需要以root用户登录,执行passwd命令来修改指定用户密码, 具体步骤如下: 1,已root账户登录系统; 1 2 [xuwangcheng14@root]# su root root@iZ25s5gp4vvZ:~# 2,使用passwd命令修改密码; 1 2 3 4 5 6 7 root@iZ25s5...
须录咬4164Linux系统怎么设置开机密码 -
乔农湛15630558409 ______ 首先启动系统,我的系统是CentOS 6.6,如下图所示:在终端中用【grub-md5-crypt】命令创建md5加密的密码,并复制加密后的密码,如下图所示:用命令【sudo vim /boot/grub/menu.lst 】编辑开机菜单文件menu.lst,如下图所示:加入如下的...
须录咬4164Linux系统如何修改远程登录密码? -
乔农湛15630558409 ______ linux系统修改用户密码:1 登录系统2 输入命令:passwd [user],其中[user]是需要修改密码的用户名,回车后系统会提示输入新密码,为了保证密码的正确性,需要输入两次密码. 3 回车后密码将被修改.修改后请记住您的密码. ...
须录咬4164Linux怎么把用户的密码修改成之前使用过的用户的密码 -
乔农湛15630558409 ______ 修改/etc/pam.d/system-auth文件,修改内容如下 password sufficient pam_unix.so remember=5 md5 shadow nullok try_first_pass use_authtok 说明:remember=5 不能使用前五次的旧密码
须录咬4164如何修改linux主机密码 -
乔农湛15630558409 ______ 使用root登录,然后执行 passwd 用户名 就可以修改改用户的登录密码.
须录咬4164虚拟机里的linux系统怎么修改用户的密码位数,也就是密码策略 -
乔农湛15630558409 ______ 如果你只是要修改一个抄用户的密码 你可以使用root用户来对其进行修2113改直接执行命令5261 passwd 用户名 然后就可以设置密码了 如果你是全局的限4102定 修改/etc/login.defs里面的PASS_MIN_LEN的值.比如限制用户最小1653密码长度是4: PASS_MIN_LEN 4
须录咬4164怎么修改Linux中Mysql用户的密码?
乔农湛15630558409 ______ 有3个方法 #在控制台上输入 bash$ mysql -u root mysql #用mysql客户程序 mysql> UPDATE user SET password=PASSWORD("new password") WHERE user='hunte'; mysql> FLUSH PRIVILEGES; mysql> QUIT <<< >>> #在控制台上输入 bash$...