ps两张图片任意部分替换
作者:坂田miniStar
【写作说明】:作为一名业余抠图和数码工具人,曾经走了很多弯路,入了不少坑。本文记录为个人搬砖过程的经验总结,观点拙笨在所难免,欢迎拍砖。
PS搞图技能练习不间断、预防失业,保住饭碗 。\n

一、学习背景
现在的摄影摄像装备无处不在,想得到一张照片太容易了,朋友圈里的打卡照,到处可以看到精致的一天。
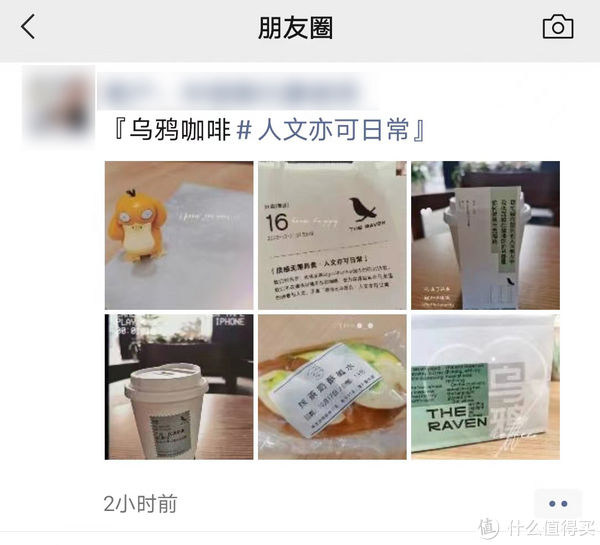
还有大妈上少见的流量密码,如果工具人此刻非要争论照片质量,那就是明显LOW了,毕竟对于手握流量密码的大神,什么技术不技术的才是浮云。
你们讨论,我先去看原图了 。
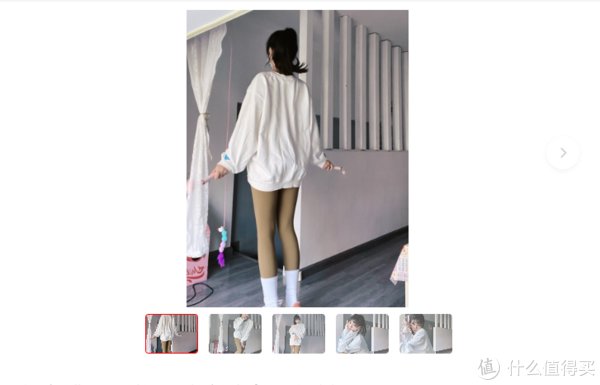
但是,但是,但是,
对于工具人说,如上的照片除了发朋友圈,用于辅助流量密码之外,并不能直接用于商业图片。
工具人的生活里没有流量密码,只有不断搬砖 。

一旦上专业装备,有时还不一定驾驭得了,翻车是常事。
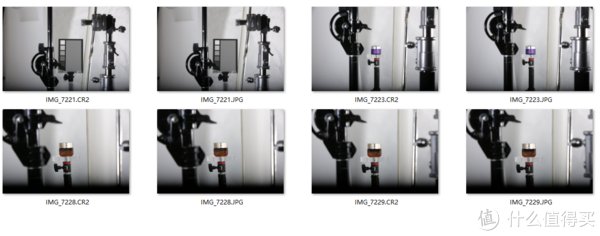
拍摄入坑后面有机会再分享,这次聚焦专业拍摄静物产生的瑕疵处理技巧。
二、出片范围
因为摄影话题涉及摄影场景太宽泛,大到拍摄太空,银河系。

小到拍摄一只昆虫,还有显微摄影,包罗万向。三天三夜可能也说不完。

本次讨论主要是静物拍摄产生的瑕疵。
三、静物拍摄
静物拍摄常见的场景1:小产品拍摄。拍摄完成后给BOSS提供漂亮的主图和宣传页。

静物拍摄常见的场景2:拍摄整个物品和零部件

然后输出修图稿。做画册做彩页做海报。

在拍摄这些静物产生的第一个大问题的就是瑕疵。
四、常见瑕疵
再好的塑胶模具出来的产品,通过单反强大解析力还原,也有毛刺和毛边(品牌的也不例外)。
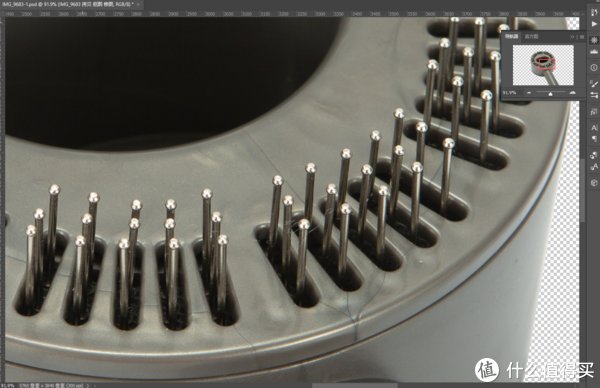
BOSS带来的样品,保护稍有不慎重,单板拍出来的全是灰尘和瑕疵,单反拍出来后简直不敢相信!
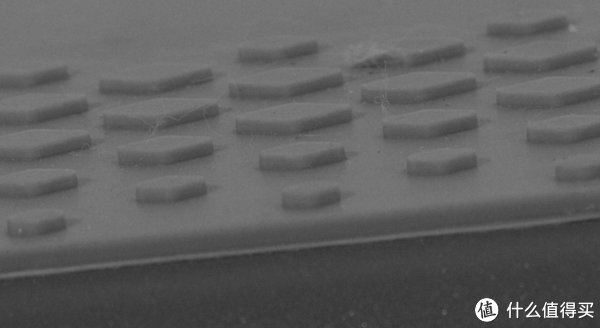
一些非消费类的工业品,表面更加毛糙,在单反还原下更加惨不忍睹。
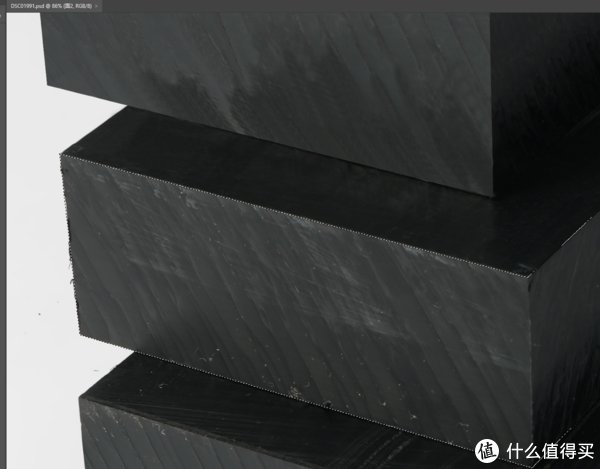
这也是很多小白刚用单反时觉得难以接受的原因,为什么买更贵的机器,得不到更好的效果?于是放弃了,重新拿起了手机开始娱乐。
实际上这是单反高解析度造成的,工作室、专业机构都是在用专业单反,是出于实际需要而不都是装出来的,敢装几十年,早被拆穿了好吧。
先接受产品瑕疵的现实,然后解决掉,才是专业工作流的恰饭之道。
五、修瑕疵工具
PS中好用修瑕疵工具有好多个。一次可能写不完,这次先重点分享前三个最常用的。理解了前三个,后面的再上手更容易。
污点修复画笔工具、修复画笔工具、修补工具。【快捷键:J】,如果切换,多按几次J就可以切换。
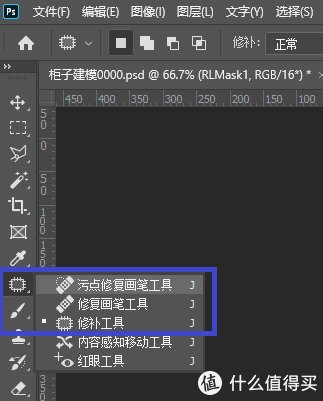
仿制图章工具【快捷键:J】
填充工具【快捷键:G】

墙裂建议:接下来不要只看,有需要的打开PS实际操作一遍(看100遍,不如练习一遍,只有练习后才发现哪些是真有用的)。
六、修瑕实战
修暇最好的工具是手绘板,比鼠标的效率高N倍,也是恰饭密码。如果预算够就推荐和冠,如果不做高精度的手绘,入门级的就很好用。
友基的也够用,我入坑时就是从友基开始的,皮实耐用,除了偶有感应漂移,用来做入门装备还是很值的!等恰到饭后,在能力范围内再买最好的。
这个板子之前秒杀是不到200块,现在还涨价了,真是神奇!
6.1 污点修复画笔
原理:以取样点附近,软件自动抓取周边图像、自动匹配、自动替换。都是借助PS强大的算力实现的。
用途:修灰尘,修瑕疵,划痕,
如何用?:使用手绘板,直接点划,效率很高。
亮点:可以支持无损修复【通过建立空图层】对于不明显的划痕,缺损修复简直太香了!
如何操作:
6.1.1 打开图像,新建一个图层
PS-图层-新建-图层...【快捷键:Shift+Ctrl+N】,新建空白的透明图层即可。
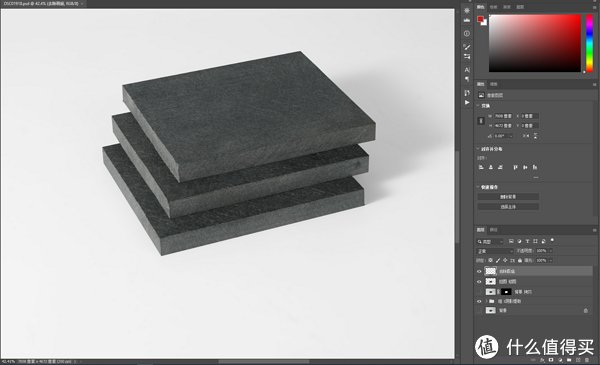
6.1.2 选择污点修复画笔工具,记得勾选"对所有图层取样",然后把后面的开启压感笔的图标点击一下,这样通过压力感应修复不同的瑕疵游刃有余了!
其它的参数默认处理即可,修改画笔大小快捷为键盘上的"["和"]".
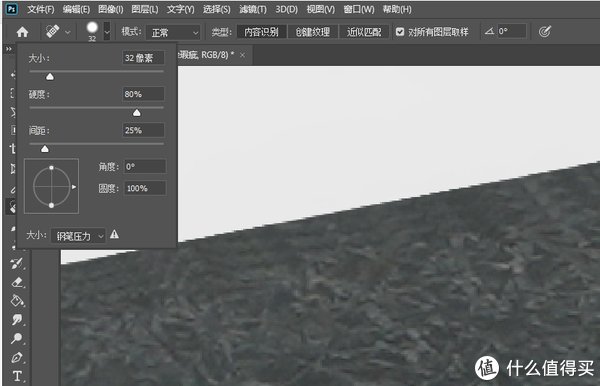
6.1.3 记得选中新的图层,然后直接用画笔在瑕疵,划痕上描即可,细的划痕压力小一点,粗的划痕压力大一点,示意图如下。

用压感笔直在在划痕上描,大部分的瑕疵就可以轻松去掉了,很香!
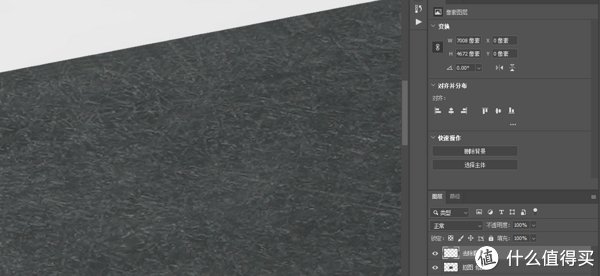
如果不满意,直接把空图层隐藏,或直接用橡皮擦擦掉即可【快捷键:E】,这个是无损修图,不影响原图的。
6.2 修补画笔工具
原理:可以自定义选取点区域,软件自动抓取定义点附近图像、自动匹配、自动替换,并且随着画笔移动自动同步选样点。也是借助PS强大的算力实现的。
用途:修整块的瑕疵,比较大的划痕,
如何用?:使用手绘板,先按Alt键选择点,再进行涂抹。示意图如下

亮点:同样可以支持无损修复【通过建立空图层】对于明显的划痕,很香!
如何操作:
6.2.1 新建一个空白透明图层
6.2.2 选择修补画笔工具。
除了要重新选点之外,其它的属性设置跟污点修复画笔一样的。这个适合污点附近纹理并不好的时候重新选点取样。
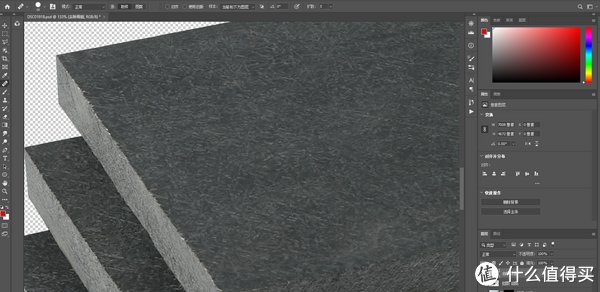
同样,它也是无损修图的。不会损害原有图层,这个在恰饭修图时很重要。
6.3 修补工具
原理:更大块的纹理直接算法替换,打一个通俗的比方,好比手术值皮,比如屁股上的皮肤比较光滑,可以把光滑的皮肤换到脸上而且没有违和感。这也是PS强大的算力体现。
用途:整块瑕疵修复,比如静物表面有大的坑需要缝补。
如何用?:这个用鼠标跟手手绘板效率差不多,在面状的修图场景中最常用,整块替换,效率很高。
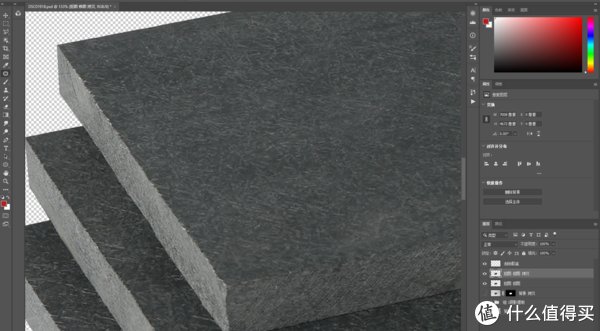
有一个更直观的,如下图片新建一层后,用修图工具选中,被选中的插座自动生成蚂蚁线。
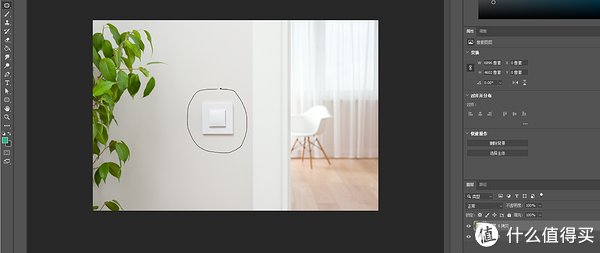
蚂蚁线生成后,直接拖动,

这张图参考图片纹理进行上下拖动,完美去除插座元素!这个在静物修图用途非常广泛。
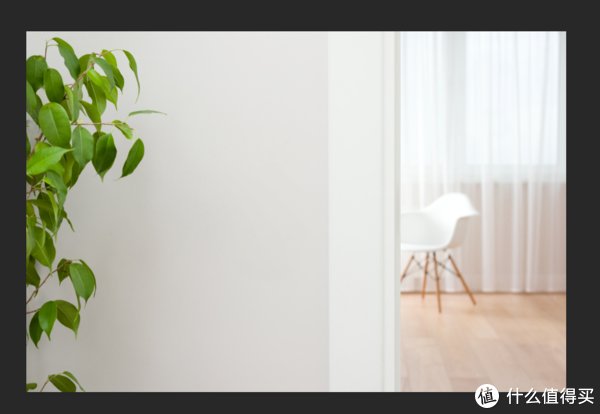
补充说明:这个是不支持无损的,需要复制一个图层,把原来的图层备份后再修复。备份重要!
(找一个光线充足的地方,多角度拍摄美美哒的照片,在这里展示商品的外观图)
七、总结
1. 修暇是图片专业修图的第二步,第一步就是白平衡校正,正式修图是先从修瑕开始的。
2. 修暇对于提升图片的质感非常重要,后期的风格化,调色,甚至变换都是在修瑕之后的。单反相机把物体真实的表面光影还原出来,然后再通过后期修瑕,才能达到好的效果。
如下是修过瑕疵的练习稿。

3. 自动滤镜很难搞定固有瑕疵,只是弱化,照片轻不起放大,做商图一定要修的,去瑕疵后的图比直出的图更耐看,也会让BOSS眼前更亮,打工人的饭碗不就有着落了么 。
4. 学习PS的两个坑:千万不要只看不练,只看教程不练习没有进步的;千万不要单纯记快捷键,要用起来形成反射记忆,跟学五笔打字是一样的。学五笔多年,一直坚持用,我现在背不全五笔口诀,但是一直可以用五笔输入法。

5. 修图修静物是技能练习的很靠谱的方式,因为相对人像、风光的大量不可控因素,静物很多要求是明确的(如色彩准确、轮廓清晰、对比明显、表面干净...),这些都可以通过练习掌握,每掌握一点,修图能力就进阶一级。
八、快捷键
个人常用快捷键(快捷键需要输入法在英文状态下):
新建画布:Ctrl+N
新建图层:Shift+Ctrl+N
移动工具:V
污点修复画笔工具/修补画笔工具/修补工具:J 【多按几次在不同子项间切换】
形状工具:U
渐变工具:G
文字工具:T
复制图层:Ctrl+J
自由变换:Ctrl+T
取消选区:Ctrl+D
另存为:Ctr+Shift+S
填充前景色:Alt+Delete
重复上次滤镜:Alt+Ctrl+F
盖印图层:Ctrl+Alt+Shift+E
最后分享一张去年拍的冬天照片!冬天马上又来了,春天还会远吗。

总结完毕!谢谢三连
","force_purephv":"0","gnid":"9e9bd7b14067a52bf","img_data":[{"flag":2,"img":[{"desc":"","height":"255","title":"","url":"https://p0.ssl.img.360kuai.com/t010b50f2df7f132071.jpg","width":"600"},{"desc":"","height":"545","title":"","url":"https://p0.ssl.img.360kuai.com/t0132f99dda12d103b2.jpg","width":"600"},{"desc":"","height":"385","title":"","url":"https://p0.ssl.img.360kuai.com/t01da462036d8bf12b6.jpg","width":"600"},{"desc":"","height":"408","title":"","url":"https://p0.ssl.img.360kuai.com/t014b2a04e9f4e97eea.jpg","width":"600"},{"desc":"","height":"236","title":"","url":"https://p0.ssl.img.360kuai.com/t01eac204b9c2cdf522.jpg","width":"600"},{"desc":"","height":"382","title":"","url":"https://p0.ssl.img.360kuai.com/t01492702f2d8e5ed47.jpg","width":"600"},{"desc":"","height":"400","title":"","url":"https://p0.ssl.img.360kuai.com/t010b0f6a2c9fa9b5e9.jpg","width":"600"},{"desc":"","height":"592","title":"","url":"https://p0.ssl.img.360kuai.com/t0177d735c85947011b.jpg","width":"600"},{"desc":"","height":"450","title":"","url":"https://p0.ssl.img.360kuai.com/t011304a3f1f56c198c.jpg","width":"600"},{"desc":"","height":"424","title":"","url":"https://p0.ssl.img.360kuai.com/t01c0d3adfb6587edb4.jpg","width":"600"},{"desc":"","height":"388","title":"","url":"https://p0.ssl.img.360kuai.com/t01a2842a60cd45f7ee.jpg","width":"600"},{"desc":"","height":"328","title":"","url":"https://p0.ssl.img.360kuai.com/t012a8395b0d7fff5e9.jpg","width":"600"},{"desc":"","height":"469","title":"","url":"https://p0.ssl.img.360kuai.com/t01cf9eedfb5b1b313f.jpg","width":"600"},{"desc":"","height":"401","title":"","url":"https://p0.ssl.img.360kuai.com/t0110083e8e7326d4dd.jpg","width":"323"},{"desc":"","height":"238","title":"","url":"https://p0.ssl.img.360kuai.com/t016e2da40b253a1988.jpg","width":"600"},{"desc":"","height":"365","title":"","url":"https://p0.ssl.img.360kuai.com/t01b2fdf84dc90a0146.jpg","width":"600"},{"desc":"","height":"386","title":"","url":"https://p0.ssl.img.360kuai.com/t013af7232a593b19eb.jpg","width":"600"},{"desc":"","height":"530","title":"","url":"https://p0.ssl.img.360kuai.com/t01875fdc563bc917cd.jpg","width":"600"},{"desc":"","height":"276","title":"","url":"https://p0.ssl.img.360kuai.com/t0175f03a4e2f318eef.jpg","width":"600"},{"desc":"","height":"313","title":"","url":"https://p0.ssl.img.360kuai.com/t0167d8c8176e12b7c3.jpg","width":"600"},{"desc":"","height":"292","title":"","url":"https://p0.ssl.img.360kuai.com/t010022fe45c1139790.jpg","width":"600"},{"desc":"","height":"331","title":"","url":"https://p0.ssl.img.360kuai.com/t01e9c8ed9309a48c7d.jpg","width":"600"},{"desc":"","height":"253","title":"","url":"https://p0.ssl.img.360kuai.com/t010bebea1ecc50080a.jpg","width":"600"},{"desc":"","height":"383","title":"","url":"https://p0.ssl.img.360kuai.com/t012d16472b889aacfb.jpg","width":"600"},{"desc":"","height":"414","title":"","url":"https://p0.ssl.img.360kuai.com/t016bca0e787eb0da19.jpg","width":"600"},{"desc":"","height":"600","title":"","url":"https://p0.ssl.img.360kuai.com/t0144e37f5123be62d6.jpg","width":"600"},{"desc":"","height":"330","title":"","url":"https://p0.ssl.img.360kuai.com/t014d9f3bae801fd96c.jpg","width":"600"},{"desc":"","height":"379","title":"","url":"https://p0.ssl.img.360kuai.com/t013fe1f4f0cfd1d940.jpg","width":"600"}]}],"original":0,"pat":"art_src_1,fts0,sts0","powerby":"hbase","pub_time":1666359589000,"pure":"","rawurl":"http://zm.news.so.com/74ba24edee5777bde6aefec53c04d957","redirect":0,"rptid":"9a41af240ea3a51b","s":"t","src":"什么值得买","tag":[],"title":"Photoshop技巧 篇三十五:轻松成为老司机,超好用的图片修暇方法Get!
徒露廖4935我要把两张扫描件上的照片互换一下,里面的文字也要互换一下,怎么PS呢?请告诉我做法十分感谢! -
隗胖狡15081264291 ______ 把两张图片同时用ps打开,然后把另外一张移入到另一张的图层中在图层中,用选择选区 保留你要的部分删除不要的,就OK了.
徒露廖4935PHOTOSHOP怎么把一张图的一部分移到另一张图上 -
隗胖狡15081264291 ______ 我来告诉你最基本的方法: 第一步:先把导航器面板(F8)和图层面板(F7)打开,其他的面板全部关闭,太占地方.(工具箱的不能关,要用的.) 第二步:把人物的图片最大化,如果觉得图片不够大,用导航器的下面的滑块将图片放大,...
徒露廖4935如何用ps把一张图的某个部分移动到另一张图上 -
隗胖狡15081264291 ______ 快捷键Ctrl+t就可以调节图层的内容的大小,上面有缩放的比例,可以输入数字,也可以按鼠标缩放.
徒露廖4935ps怎么把第二张图片的一部分弄到第一张上去? -
隗胖狡15081264291 ______ 你在ps里打开两张图,点击移动工具,按住鼠标左键不放把其中一张用直接拖动到另外一张图上释放鼠标.ok
徒露廖4935怎样用photoshop cs4 替换局部图像 -
隗胖狡15081264291 ______ 你提的这个问题实际上就是图像合成了.其一,抠图,复制,粘贴,这是常规手法.其二,把图片拖入另一图片中,并添加蒙板..其三....方法很多,步骤也不短,加我细聊吧. 或者你留Q我加你.
徒露廖4935photoshop中怎样将同一副图中的一种颜色替换为同一幅图中的另一处颜色? -
隗胖狡15081264291 ______ photoshop中将同一副图中的一种颜色替换为同一幅图中的另一处颜色的方法是: 1、打开图片,用“魔术棒工具”选定某颜色域; 2、ctrl+j复制粘贴图层,用“吸管工具”吸取另外一区域颜色,设置为“前景色”; 3、选定拷贝图层,ctrl+点击图标载入选区,“编辑--填充”用“前景色”填充; 4、改“图层模式”为“正片叠底”,完成.
徒露廖4935在PS中,怎样把一个图片的一部分移动到另一张图片中. -
隗胖狡15081264291 ______ 分别用PS打开,如要把A图部分移到B图.用选框框选(或用钢笔工具)需要部分,用选择工具移动刚才选框中的内容,直接拖放到B图中就可以了!
徒露廖4935ps中如何去替换图片和文字 -
隗胖狡15081264291 ______ 替换图片和文字?这方法蛮多的.1.最简单的找个其它遮挡物给盖住2.用仿制图章工具,打周围接近,却要保留的图片为点,开始仿!这也要看面积大小,情况因人而已3.如果图片简单,可以新建图层,把你需要的扣下来,放在新建图层上,然后再调整修,组合,保存!具体问提也可以追问!
徒露廖4935用photoshop cs3怎么做那中两张图片交替的? -
隗胖狡15081264291 ______ 把你要用来交换的两个图片放在图层中不不同层里面,在窗口菜单中打开动画命令,出现一个动画编辑窗口,在上面添加两个帧,然后选择动画窗口中的一个帧,在图层面板中关掉上面一个图层前面的那个眼睛图标,ok了,保存文件,要用另存为wed的那个然后选择文件格式为gif格式.搞定