ps辅助线设置方法
作者:下1个好软件
如果你经常用 PhotoShop 排版设计的话,会发现 PhotoShop 内置的对齐功能其实很弱,很多时候可能需要多次手动调整才能达到理想的结果。
为了提高排版对齐的效率,给大家分享「QuickAlign」这个插件,可以让你快速精确地对齐图层和选区,避免了手动调整时出现的误差,以及提高了效率。
QuickAlign使用
使用插件要求 PhotoShop 2021 及以上的版本,支持 Windows 和 macOS 平台。以 Windows 版为例,下载后解压到 PhotoShop 安装目录Plug-ins 文件夹,然后重启 PhotoShop 生效 - 增效工具 - 选择。
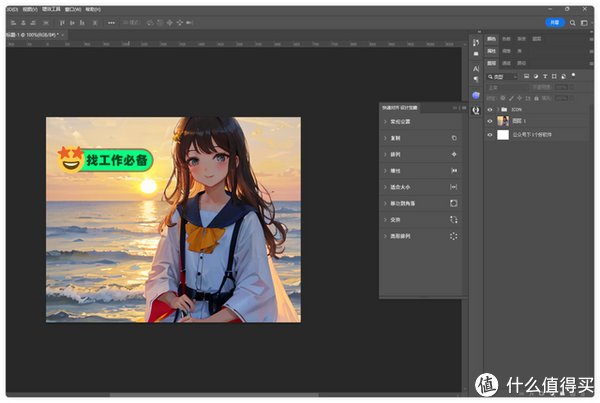
对齐方面:不仅支持水平和垂直居中、居中对齐等基本对齐方式,还提供了分布对齐、边缘对齐、基线对齐等高级对齐方式。
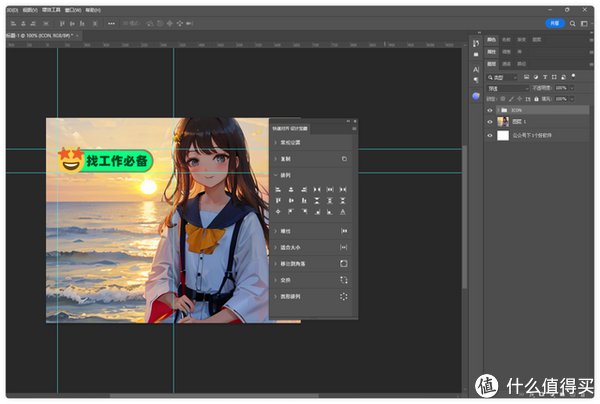
一键复制N个图层:有时候还需要复制多个图层并对齐排版,在插件里还提供了一键自动生成多个复制图层。点击图层 - 输入要生成的数量 - 点击复制。然后可以设置多种对齐方式。
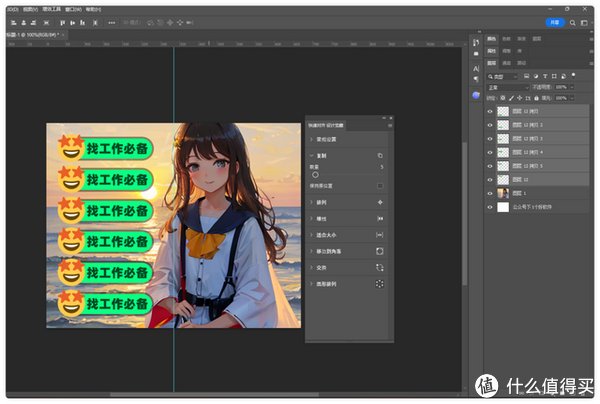
适合大小缩放:复制多个图层后,如果画布不够放的情况,你可能会手动去缩小,但是这样又得重新排版了。而插件提供了适合大小功能,可以根据画布自动缩小并排版,非常方便。
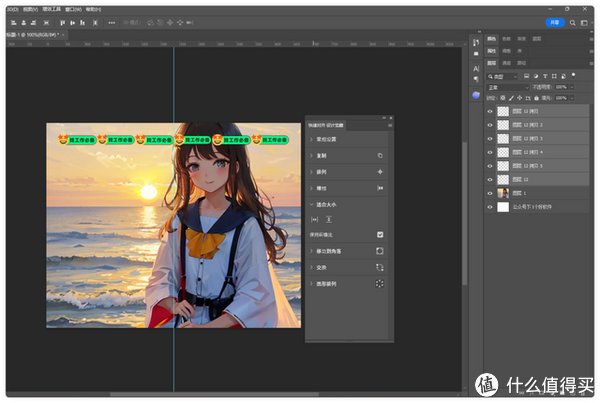
移动角落:想要把元素分别移动到画布 4 个角落并对齐,通常还得画辅助线,而插件可以自动分布到画布的角落并对齐,支持 4 种对齐模式。
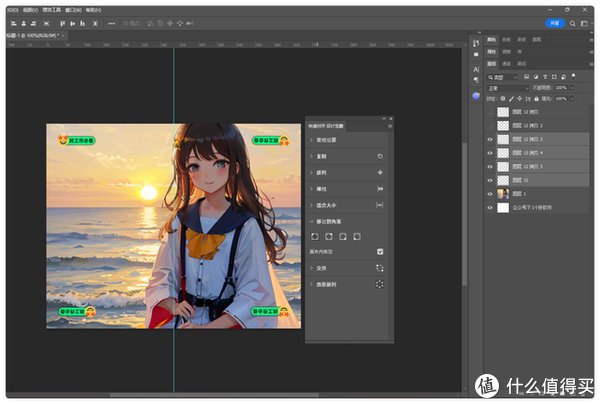
圆形排列:想要设计圆形排列布局,制作起来还是很麻烦的。现在用插件的圆形排列功能,选择需要排列的图片,一键自动生成。功能还支持设置半径大小、对齐方式、是否旋转元素。
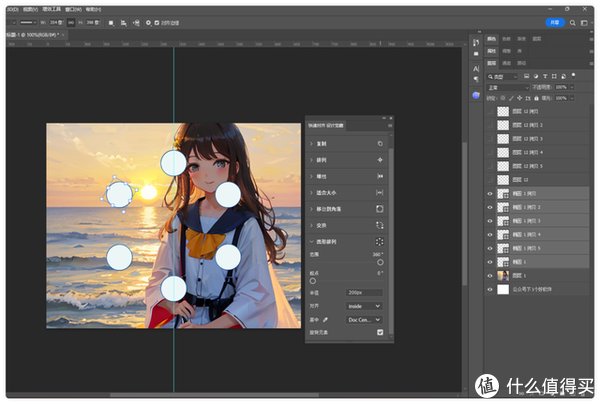
功能特色
常规:设置填充和间隙
交换:交换图层位置
复制:一键创建副本
对齐:对齐和分布图层
堆栈:按行/列排列图层
适合尺寸:缩小或增加图层以适合区域
移动到角落:复制并旋转图层以适合每个角落
排列圆形:旋转图层以创建圆形
总结
这个「QuickAlign」插件提供了直观界面和简单易懂的操作步骤,以及提供了多种对齐方式,可以满足用户不同的对齐需求。如果你经常用 PhotoShop 排版,不要错过这个插件咯。
阅读更多软件应用精彩内容,可前往什么值得买查看
","gnid":"932e41e4e0ef76434","img_data":[{"flag":2,"img":[{"desc":"","height":"403","title":"","url":"https://p0.ssl.img.360kuai.com/t01847ec41b643d0933.jpg","width":"600"},{"desc":"","height":"404","title":"","url":"https://p0.ssl.img.360kuai.com/t01bfb0e4cc2696a0e6.jpg","width":"600"},{"desc":"","height":"404","title":"","url":"https://p0.ssl.img.360kuai.com/t01807447f93a3d1afb.jpg","width":"600"},{"desc":"","height":"403","title":"","url":"https://p0.ssl.img.360kuai.com/t0100c3199b9c55519b.jpg","width":"600"},{"desc":"","height":"404","title":"","url":"https://p0.ssl.img.360kuai.com/t0101ae1e7ac2ad541e.jpg","width":"600"},{"desc":"","height":"404","title":"","url":"https://p0.ssl.img.360kuai.com/t0121068360f9717e63.jpg","width":"600"}]}],"original":0,"pat":"art_src_1,fts0,sts0","powerby":"hbase","pub_time":1687791766000,"pure":"","rawurl":"http://zm.news.so.com/37b88185ee96c178567e587bd3d7d38d","redirect":0,"rptid":"d9d0f7fe2e415aa7","rss_ext":[],"s":"t","src":"什么值得买","tag":[{"clk":"kdigital_1:mac","k":"mac","u":""},{"clk":"kdigital_1:ows","k":"ows","u":""}],"title":"PS 神级插件推荐:一键搞定各种对齐排版
焦食饺1559ps移动图层如何弹出辅助线
成雯珍15824591112 ______ 1、移动图层,是不需要辅助线的,用鼠标点击图层面板的图层,然后上下移动便可2、如果你想要辅助线,那末点击视图-标尺,图片的上面和左侧会出现标尺,鼠标移到上面的标尺中,往下移动,就会拉出1条水平辅助线,鼠标移到左侧的标尺中,往右侧移动,就会拉出1条垂直的辅助线,如果需要多条,就多拉几次便可.不需要就拉回去.
焦食饺1559flash小白提问 如何添加辅助线 -
成雯珍15824591112 ______ ps辅助线: 1、首先打开PhotoShop,新建一个空白文档,或者打开已有的一个文档. 2、可以看到顶部和左部都有标尺,如果没有的话点击菜单栏中的视图-标尺,将它勾选上即可,或者按下快捷键Ctrl+R. 3、画辅助线有人很简单,直接在标尺中按住鼠标左键拖拉出来即可,需要垂直方向的就在左边往右拖拉,需要水平方向的就从上方往下拖拉. 4、如果要去掉辅助线的话,则相反,把辅助线拉回到标尺上即可. 5、另外可以按住Alt键然后鼠标左键按住辅助线移动,可以将水平辅助线切换成垂直,把垂直切换成水平.
焦食饺1559PS画图画图辅助线 -
成雯珍15824591112 ______ 可以在标尺里直接拉出来,也可以视图-新建参考线-再输入坐标,两种方法
焦食饺1559请问ps里的这种蓝色辅助线是怎么弄出来的 -
成雯珍15824591112 ______ 在PS中,上面有选项栏,找到【视图】,里面有个【标尺】,点击一下,标尺就打开了.你可以通过在标尺上右拉或下拉,拉出横向和纵向的辅助线.
焦食饺1559ps设置参考线 - ps设置参考线距离
成雯珍15824591112 ______ ps设置参考线距离方法如下:1.通过桌面快捷方式或搜索来打开photoshop软件.2.在随后进入的软件界面最上方点击“视图”按钮,在随后弹出的下拉菜单中点击“标尺”...
焦食饺1559PS里文字或是图形移动时有辅助线,怎么把它调出来 -
成雯珍15824591112 ______ PS最上面那排 打开视图—显示—智能参考线 拿走不谢
焦食饺1559在PS中如何能把辅助线画出来 -
成雯珍15824591112 ______ Ctrl+R,调出辅助线,鼠标在辅助线位置左键点击拉动到工作区内就OK要移动用CtrL+鼠标左键.
焦食饺1559Photoshop辅助线和标尺的技巧是什么? -
成雯珍15824591112 ______ 注意:辅助线是通过从标尺中拖出而建立的,所以要确保标尺是打开的[Ctrl+R] ( View > Show Rulers ). 拖动辅助线时按住Shift键将强制其对齐到标尺上的刻度. 双击辅助线可以打开辅助线&风格参数设置对话框[Ctrl+K, Ctrl+6] ( File > ...
焦食饺1559ps的辅助线怎么打开和消除 -
成雯珍15824591112 ______ ctrl+R(打开/隐藏 标尺) ctrl+h(隐藏辅助线) 删除辅助线可以使用下列三种方法: 方法一,从历史记录中直接删除即可,适用于插入辅助线后未进行较多操作的情况. 方法二,在“视图”菜单中的选择“删除参考线”进行删除. 方法三,切换到移动工具(快捷键V),然后拖动辅助线到背景区域以外即可.
焦食饺1559PS如何改变辅助线的颜色? -
成雯珍15824591112 ______ 朋友们常用PS,但是新手常常会遇到一些问题,比如有时间辅助线与图片的颜色有些相近,导致看不清辅助线,那改怎么办呢?今天教大家如何改变辅助线的颜色,希望对大家有帮助! 1、我打开一张向日葵的照片,拉动辅助线如下图,此时发现参考线黄色与背景颜色有些相近2、此时打开编辑--首选项--参考线--如下图3、点击颜色,选择一个颜色,此时我选择的是浅蓝色--点击确定就可以了