redis-server
华为云云耀云服务器L实例评测|在云耀云服务器L实例使用Docker搭建redis集群——三主三从集群
购买云耀云服务器 L 实例
华为云耀云服务器 L 实例是一款轻量级云服务器,开通选择实例即可立刻使用,不需要用户再对服务器进行基础配置。新用户还有专享优惠,2 核心 2G 内存 3M 带宽的服务器只要 89 元/年,可以点击华为云云耀云服务器 L 实例购买地址去购买云服务器。
购买指导可以查看上一篇文章华为云云耀云服务器 L 实例评测 |云服务器选购。
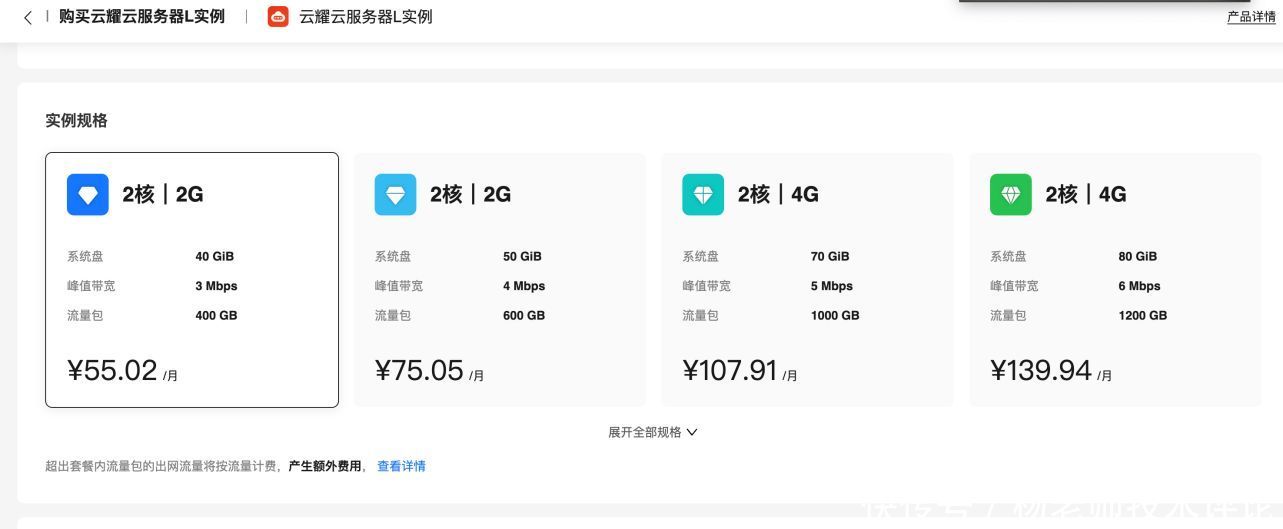
云耀云服务器 L 实例安装 docker
这一部分在上一篇文章中已经详细说明,详见华为云云耀云服务器 L 实例评测|在云耀云服务器 L 实例上安装 Docker,本文不再赘述。
测试 Docker 是否正常运行
# 查看docker版本
docker version
# 测试运行容器
docker run hello-world
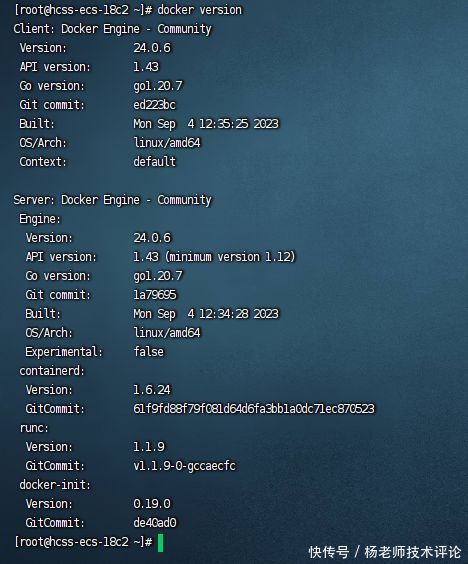
看到输出 docker 版本则表示 docker 已经成功安装,此时我们可以继续运行 hello world 的容器,测试容器是否可以正常运行。

如果 Docker 正常运行,就可以看到 docker 在成功创建容器并运行容器后,输出 hello from Docker!
创建 redis 的 docker 网段
这里将 redis 集群的网段设置为 172.16.0.0/24。
docker network create --driver bridge --subnet 172.16.0.0/24 --gateway 172.16.0.1 redis-net

查看刚刚创建的 redis 网段
docker network ls
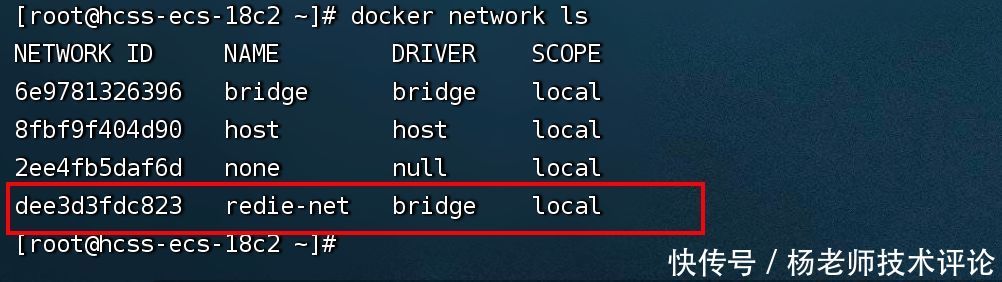
创建 redis 的配置文件
先创建 shell 脚本来生成 redis 配置文件
sudo vim redis-node-config.sh
在 redis-node-config.sh 文件中输入以下内容:
#!/bin/bash
# 配置文件存放路径
BASE_PATH=/test/redis
# 创建个数
REDIS_COUNT=6
# ip前缀
REDIS_IP=172.16.0.1
for port in $(seq 1 $REDIS_COUNT);
do
mkdir -p $BASE_PATH/node-$port/conf
mkdir -p $BASE_PATH/node-$port/data
touch $BASE_PATH/node-$port/conf/redis.conf
cat < $BASE_PATH/node-$port/conf/redis.conf
port 6379
# 生产环境中为了安全性请绑定当前机器的ip
bind 0.0.0.0
# 启动集群模式
cluster-enabled yes
cluster-config-file nodes.conf
# redis节点宕机被发现的时间
cluster-node-timeout 5000
cluster-announce-ip $REDIS_IP$port
cluster-announce-port 6379
cluster-announce-bus-port 16379
appendonly yes
EOF
done
赋予脚本可执行权限
sudo chmod +x redis-node-config.sh
运行脚本创建配置文件
./redis-node-config.sh
查看脚本是否成功生成文件
cd /test/redis
ll
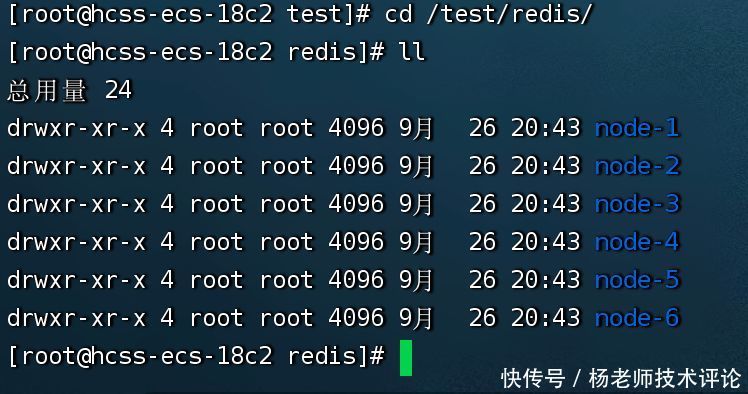
脚本启动 redis 容器
创建启动脚本
sudo vim redis-run.sh
在 redis-run.sh 中输入以下内容:
#!/bin/bash
# 配置文件存放路径
BASE_PATH=/test/redis
# 创建个数
REDIS_COUNT=6
# ip前缀
REDIS_IP=172.16.0.1
for port in $(seq 1 $REDIS_COUNT);
do
docker run -d -p 637$port:6379 -p 1667$port:16379 \\
--name redis-$port \\
-v $BASE_PATH/node-$port/data:/data \\
-v $BASE_PATH/node-$port/conf/redis.conf:/etc/redis/redis.conf \\
--net redis-net \\
--ip $REDIS_IP$port \\
redis redis-server /etc/redis/redis.conf
done
赋予脚本可执行权限
sudo chmod +x redis-run.sh
运行脚本启动多个 redis 容器
./redis-run.sh

脚本会创建六个 redis 容器并将它们启动起来。
开始搭建 redis 集群
# 进入其中一个容器
docker exec -it redis-1 /bin/bash
# 说明:--cluster :使用cluster的方式搭建集群 --cluster-replicas 1 :一个主机有一个从机
redis-cli --cluster create 172.16.0.11:6379 172.16.0.12:6379 172.16.0.13:6379 172.16.0.14:6379 172.16.0.15:6379 172.16.0.16:6379 --cluster-replicas 1
执行过程中需要输入一次 yes
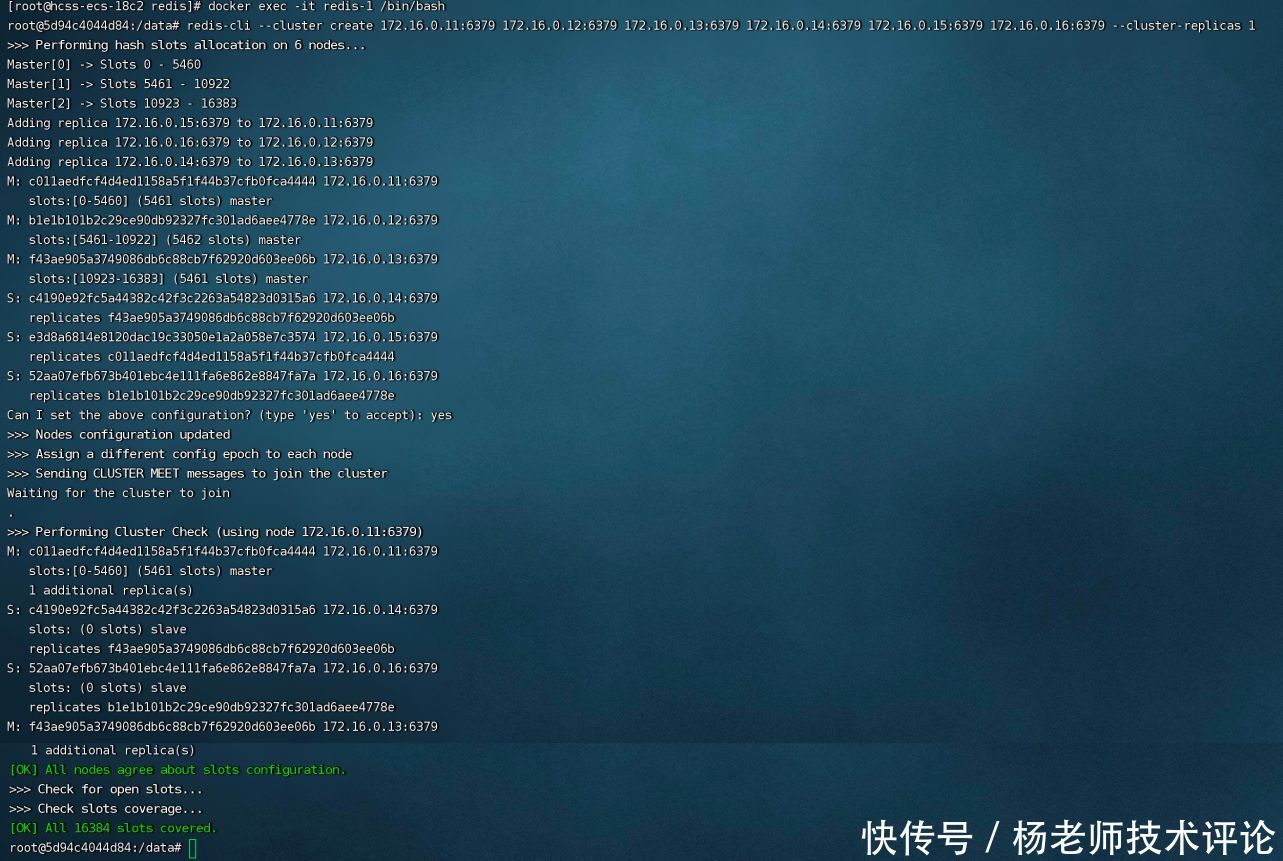
测试 redis 集群
# 进入redis-1容器
docker exec -it redis-1 /bin/bash
# -c:以集群方式启动
redis-cli -c
# 设置一个键值对
set name berbai01
这里显示是 172.16.0.12 上的 redis 处理了 set 操作。
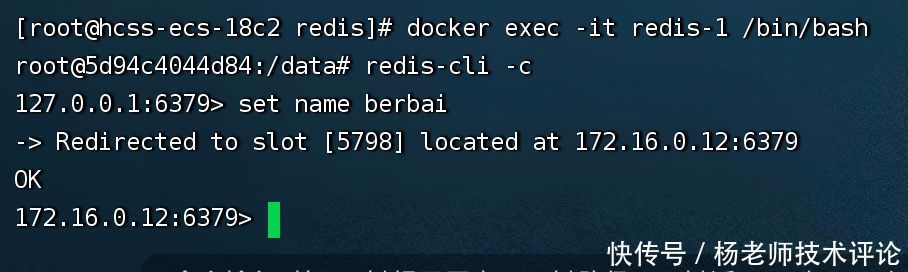
查看集群节点
cluster nodes

到此已经成功搭建了 redis 的 3 主 3 从集群,上图中 master 为主 redis,slave 则是从 redis。-----已授权转载
","gnid":"9d8337d18a0ab405b","img_data":[{"flag":2,"img":[{"desc":"","height":"529","title":"","url":"https://p0.ssl.img.360kuai.com/t01d0d243467d03dee4.jpg","width":"1283"},{"desc":"","height":"564","title":"","url":"https://p0.ssl.img.360kuai.com/t0171e943abd7d0571e.jpg","width":"468"},{"desc":"","height":"558","title":"","url":"https://p0.ssl.img.360kuai.com/t01c424501fd2940eb7.jpg","width":"533"},{"desc":"","height":"112","title":"","url":"https://p0.ssl.img.360kuai.com/t018fe7e95df3358a2e.jpg","width":"1283"},{"desc":"","height":"282","title":"","url":"https://p0.ssl.img.360kuai.com/t01df0b31317d250dce.jpg","width":"1002"},{"desc":"","height":"394","title":"","url":"https://p0.ssl.img.360kuai.com/t013eeb453308713b8e.jpg","width":"748"},{"desc":"","height":696,"title":"","url":"https://p0.ssl.img.360kuai.com/t014e96258992d33dcb.jpg","width":1172},{"desc":"","height":858,"title":"","url":"https://p0.ssl.img.360kuai.com/t01e0e74f2a31c8e0f8.jpg","width":1280},{"desc":"","height":"272","title":"","url":"https://p0.ssl.img.360kuai.com/t014a1024a79d73c4f4.jpg","width":"908"},{"desc":"","height":"206","title":"","url":"https://p0.ssl.img.360kuai.com/t013870d4441bd2f349.jpg","width":"1283"}]}],"original":0,"pat":"art_src_0,fts0,sts0","powerby":"cache","pub_time":1699873441000,"pure":"","rawurl":"http://zm.news.so.com/bafbf4c84e13aa1f3ea5e2ebd475a541","redirect":0,"rptid":"92df448fe235fe02","rss_ext":[],"s":"t","src":"杨老师技术评论","tag":[],"title":"在云耀云服务器L实例使用Docker搭建redis集群——三主三从集群
白费点1473linux 怎样安装redis -
花性例18692189386 ______ 获取Redis 1、通过官网http://redis.io/获取稳定版源码包下载地址; 2、通过wget http://download.redis.io/releases/redis-3.0.2.tar.gz下载 源码包; 2 编译安装Redis 1、解压源码安装包,通过tar -xvf redis-3.0.2.tar.gz解压源码,速度相当快; 2、进...
白费点1473redis怎么在windows上安装 -
花性例18692189386 ______ 在linux环境下Redis可以直接通过源码编译安装.Windows下编译一般不那么方便,我们使用已经编译好的.msi安装包来安装.首先找到Windows下的Redis安装包 打开官网下载页面找到"Windows"项然后点击“Learn more”,打开github项目...
白费点1473如何在Windows系统下安装多个Redis实例 -
花性例18692189386 ______ 1点击安装exe文件,进行安装.选择好路径,一直到安装结束即可.2点击Service查看Redis服务是否正确的安装.Windows--》Service.msc.默认的端口为6379.服务已启动.3使用客户...
白费点1473如何在.Net中使用Redis -
花性例18692189386 ______ Redis安装与启动1.下载RedisRedis本身没有提供Windows版本的,并且在Windows上也不太稳定,一般都将其部署到Linux环境下,Redis可以在其官网上下载,MSOpenTech中提供了Windows版本,这里为了学习安装这一版本.点击跳转到...
白费点1473有关redis配置文件,以下说法正确的是() - 上学吧
花性例18692189386 ______ 在windows系统下安装多个Redis实例.服务器装有一个Redis实例,随着项目的进行,需要安装多个实例才可以.直接安装是只会有6379端口,需要采用下面的方式来安装.本示例讲解的是:redis-2.4.6-setup-64-bit.exe 和redis-2.8.17 windows ...
白费点1473在centos中怎么找到redis服务 -
花性例18692189386 ______ 1.从官网下载redis-2.8.9.tar.gz之后,将redis解压在/usr/local下,目录是redis-2.8.9,然后按照官网给出的办法安装redis即可. 2.安装完在redis-2.8.9目录下执行src/redis-server, 然后在另一个shell窗口执行src/redis-cli,可以正确运行. 但是我们...
白费点1473如何给redis设置密码 -
花性例18692189386 ______ redis配置密码1.通过配置文件进行配置 yum方式安装的redis配置文件通常在/etc/redis.conf中,打开配置文件找到 [plain] view plain copy#requirepass foobared 去掉行前的注释,并修改密码为所需的密码,保存文件 [plain] view plain ...
白费点1473如何搭建redis扩展 -
花性例18692189386 ______ 上海蓝盟为您解答:安装redis扩展:1.通过composer进行安装,到项目根目录cmd运行(推荐) php composer.phar require --prefer-dist yiisoft/yii2-redis 或者添加"yiisoft/yii2-redis": "~2.0.0" 到对应项目的composer.json文件中2.手动安装 点...