u盘装系统分区教程
ChromeOS,是谷歌在2010年12月7日发布的PC端操作系统,是基于Linux内核研发的ChromiumOS开源系统的闭源系统,最大的特色就是内置了Chrome浏览器,早期主要以Web云端应用程序为主,后来逐渐引入了Android子系统和Linux子系统,目前最新版本为ChromeOS 121(Android13+Debian12)。

目前想要体验ChromeOS,大概有三种渠道:
第一种是购买海外上市的ChromeBook,这类产品属于正版系统,可以体验到完整的谷歌全家桶、Android子系统和Linux子系统;
第二种是ChromeOS Flex,该系统属于ChromeOS的官方阉割版,可以通过谷歌官方工具制作成U盘,然后安装到普通PC电脑上,优点是驱动完善,安装简单,缺点则是阉割掉了Android子系统;
第三种是“黑谷歌”,也就是通过第三方“Brunch框架”,跳过谷歌机型验证,然后把官方正版镜像安装到U盘、移动硬盘和普通PC电脑上面,虽然安装过程比起第二种要麻烦一点点,但是却能体验到最完整的ChromeOS操作系统。
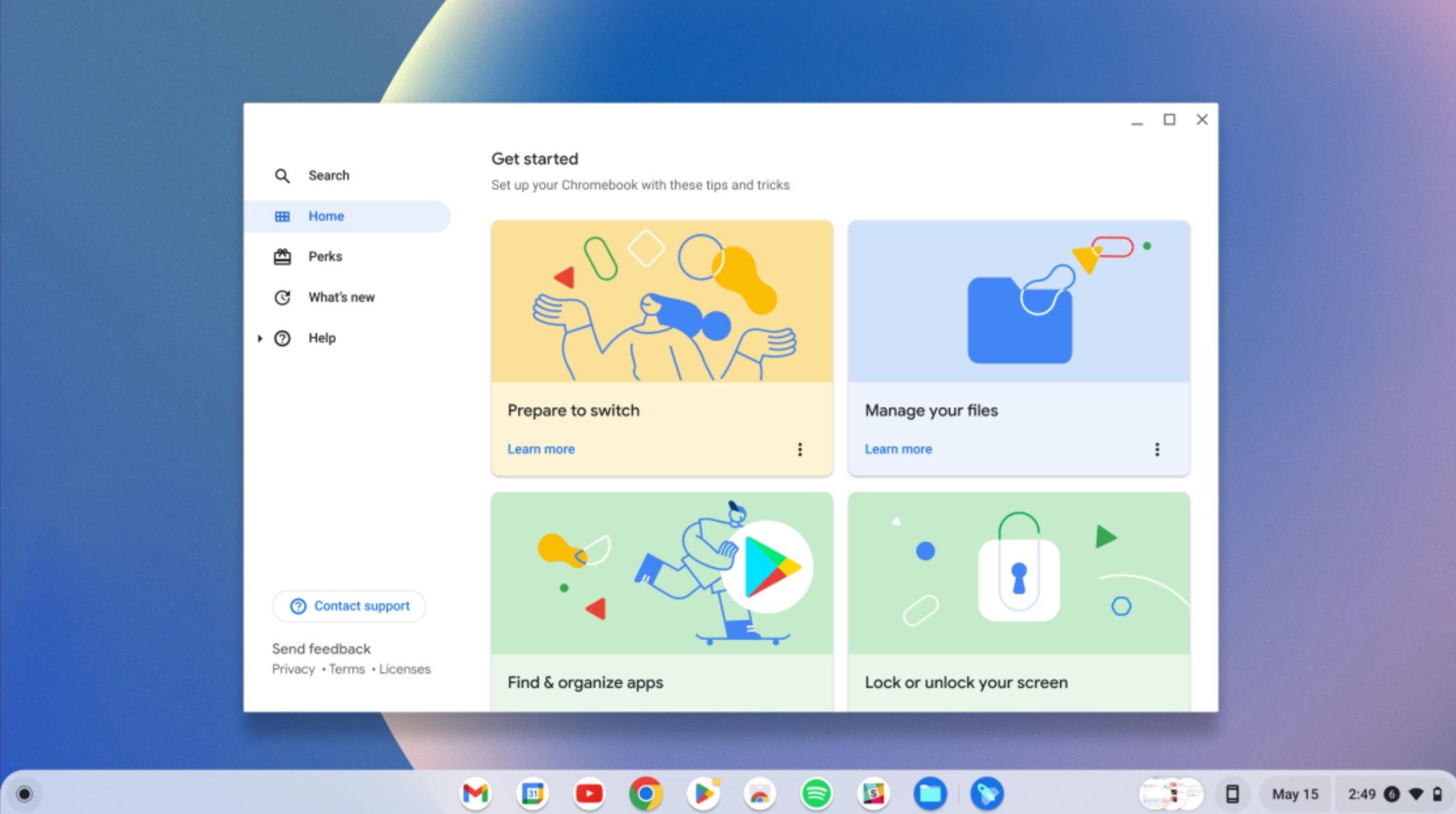
【教程】本期图文主要讲解如何安装到U盘上,后续再为大家分享如何安装到电脑硬盘上,接下来咱们进入教程环节,教程非常简单,大概分为三步。
第一步:下载“Brunch框架”和“ChromeOS镜像”
“Brunch框架”可以从官网下载(https://github.com/sebanc/brunch),目前最新的版本号是R121-20240224。
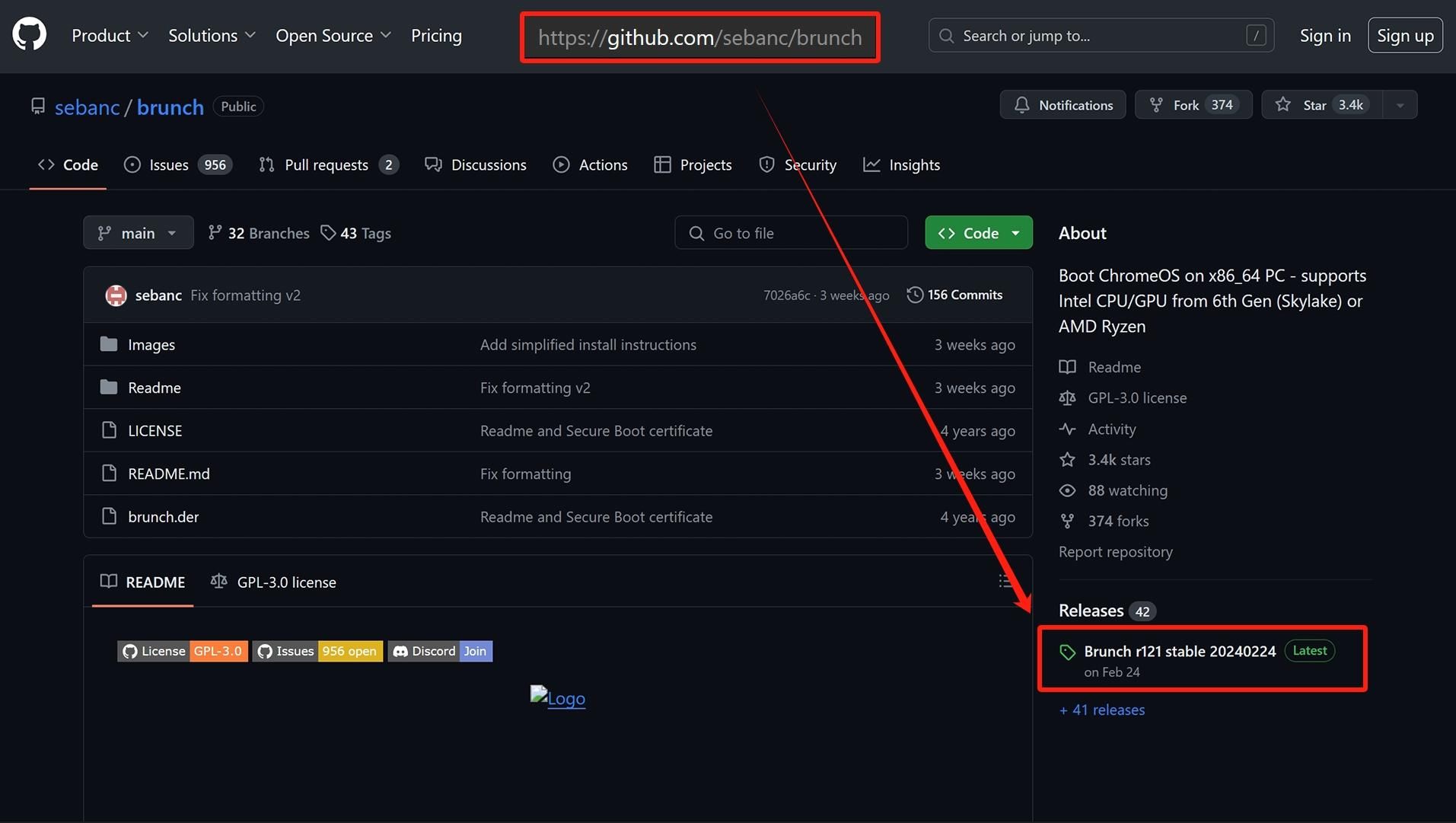
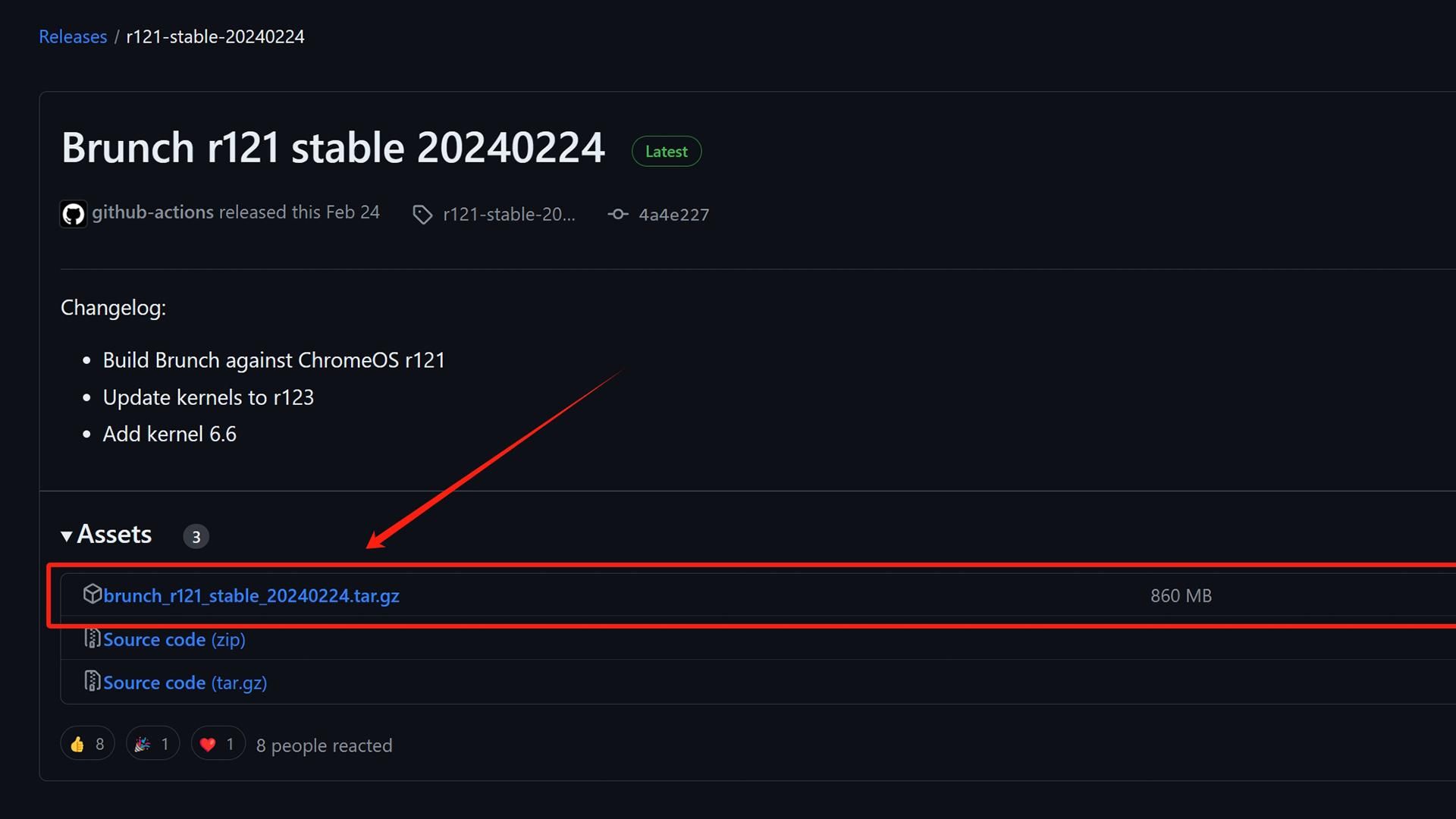
“ChromeOS镜像”则可以从这个网站下载(https://cros.tech/),在上面寻找和自己笔记本电脑所对应处理器的机型镜像包即可。
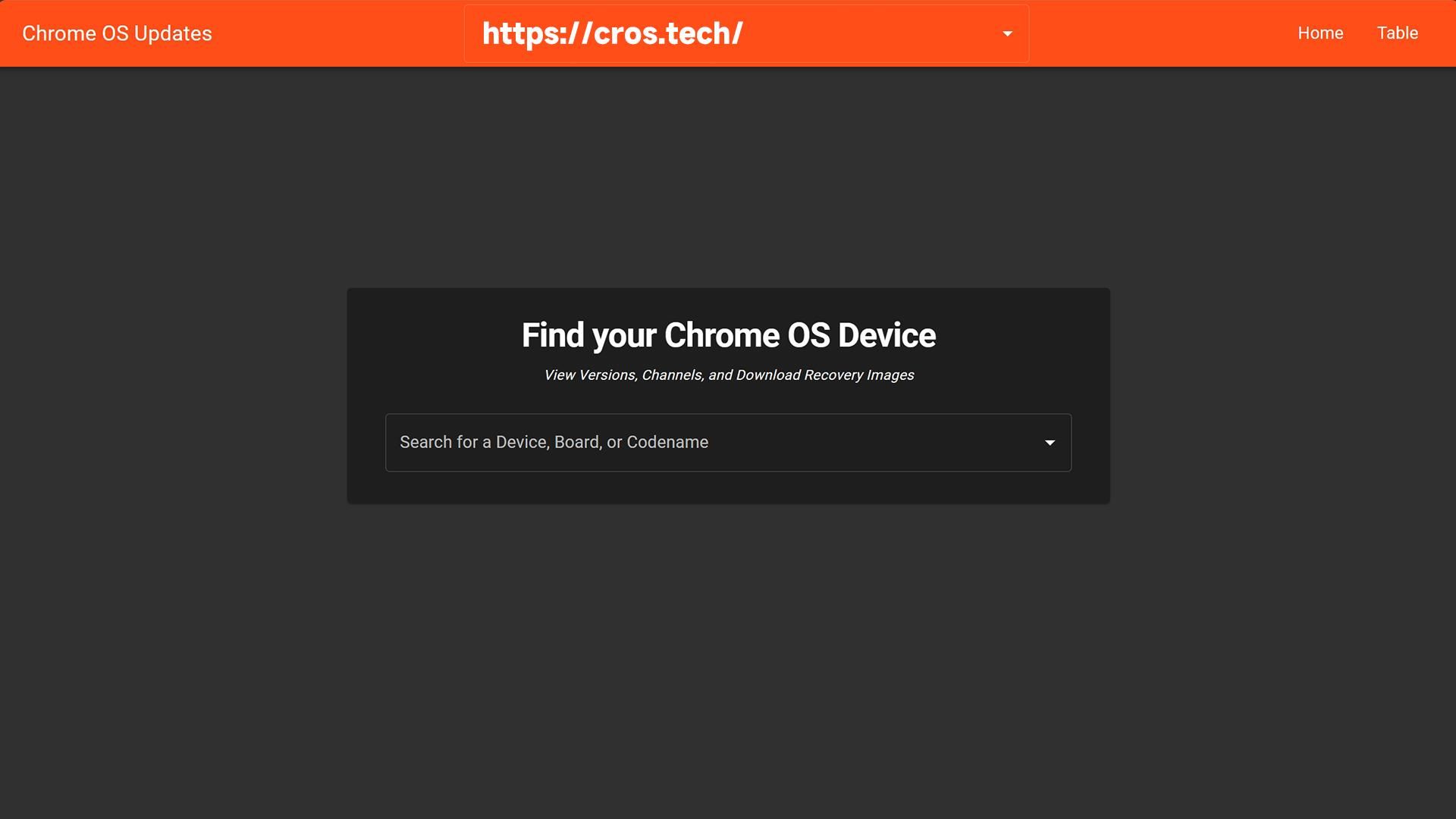
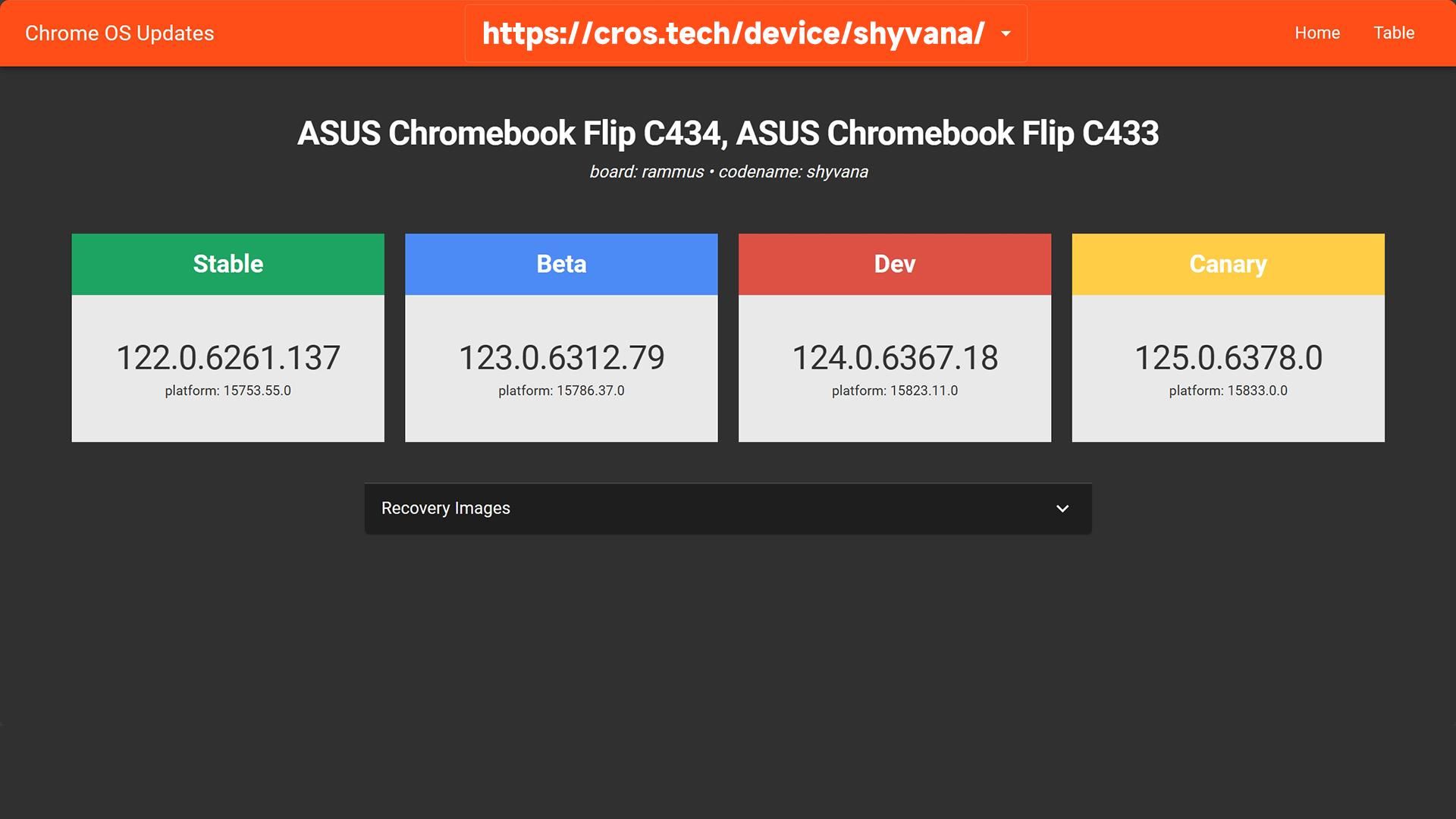
英特尔6代到9代CPU 镜像下载地址:https://cros.tech/device/shyvana/
英特尔10代CPU 镜像下载地址:https://cros.tech/device/jinlon/
英特尔11代以上CPU 镜像下载地址:https://cros.tech/device/voxel/
英特尔赛扬CPU 镜像下载地址:https://cros.tech/device/bobba/
AMD 锐龙 CPU 镜像下载地址:https://cros.tech/device/gumboz/
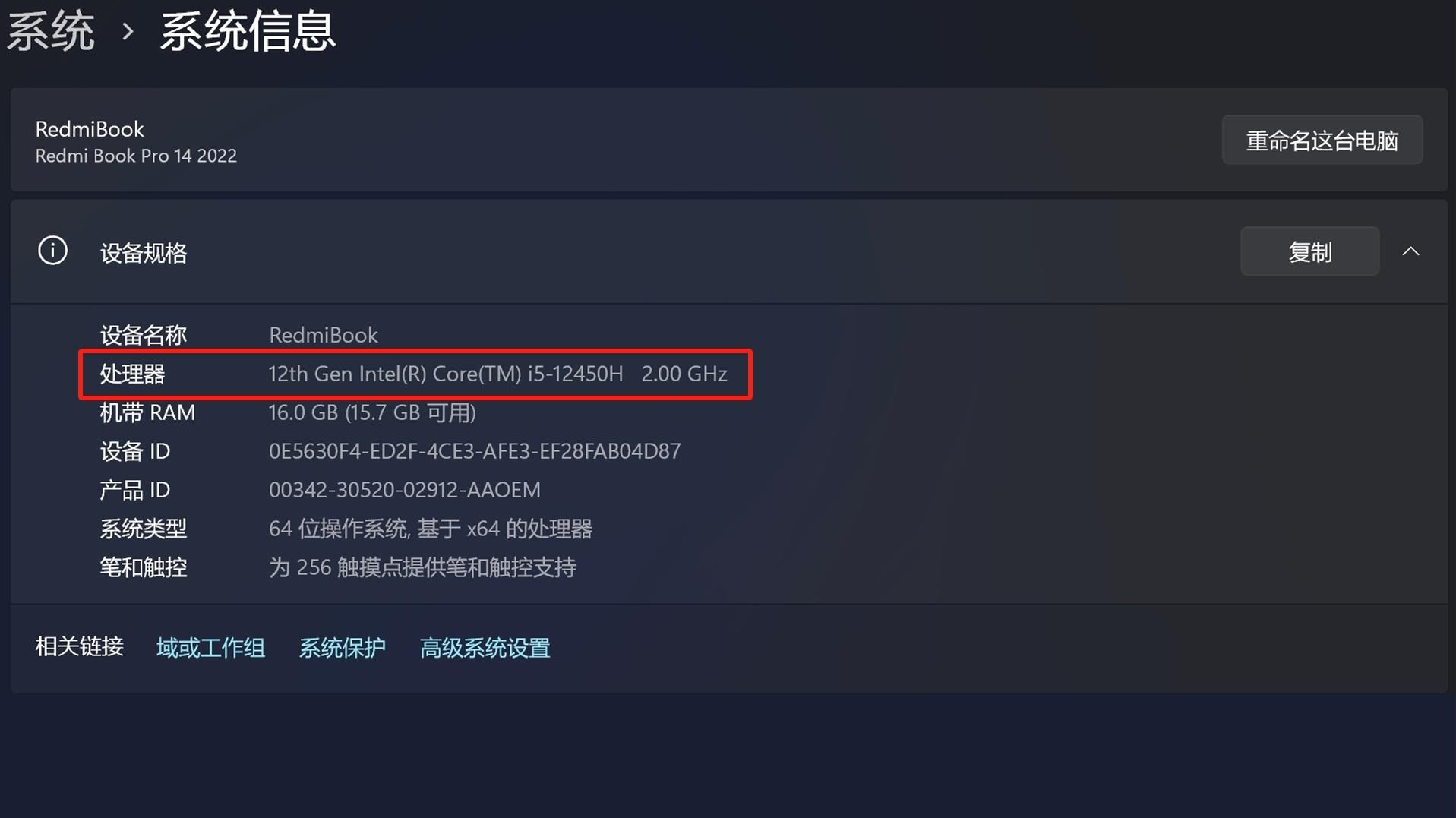
在这里给大家举个例子,小白使用的笔记本电脑,搭载的处理器是英特尔12代 i5-12450H,所以得从宏碁713这个页面下载镜像包,在这个页面里点击“Recovery Images 恢复镜像”这个按钮,选择对应“Brunch框架”版本号的镜像包下载,刚刚我们下载的是“Brunch框架”R121版本,所以在这里也要下载对应的ChromeOS 121版本镜像。
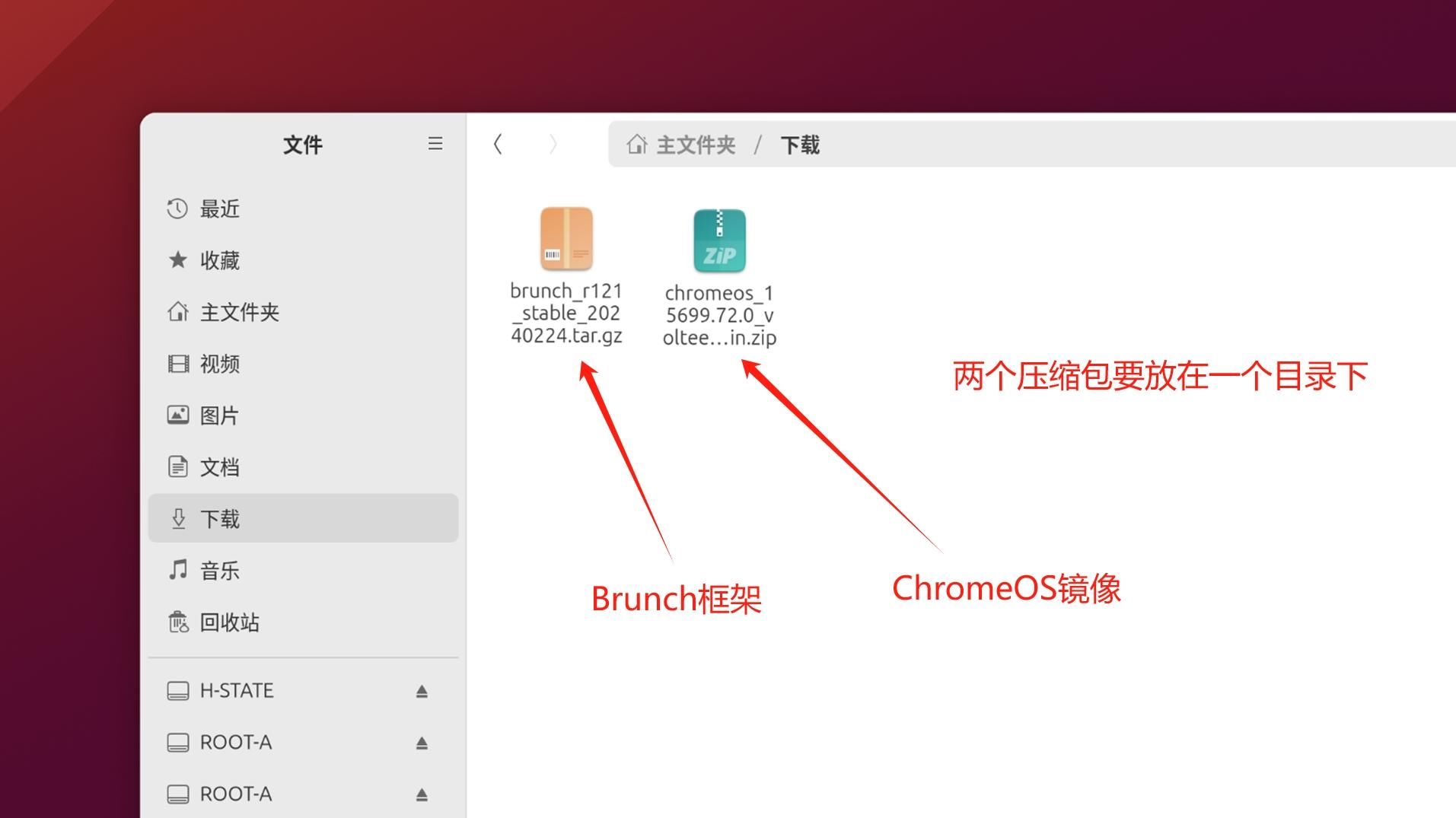
值得注意的是,“框架”和“镜像”这两个文件下载完之后,要放在一个文件夹下面,方便后续操作。
第二步:安装“Brunch框架”和“ChromeOS镜像”
首先是制作U盘的操作系统环境,小白在这里建议大家使用Ubuntu系统,打开终端,通过命令行安装解压缩和分区软件,命令行如下:
sudo apt update && sudo apt -y install pv cgpt tar unzip
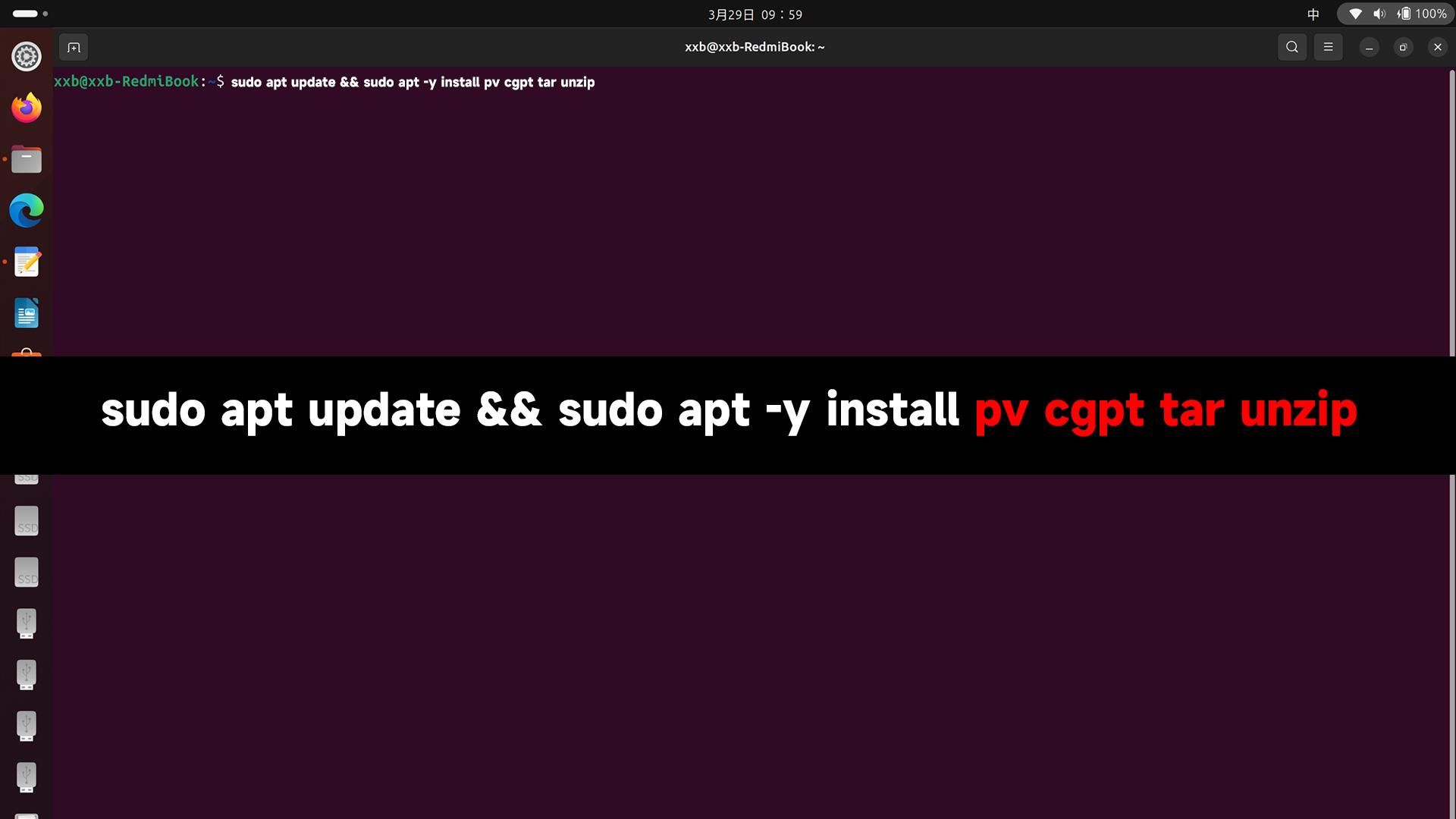
安装完毕之后,我们找到刚刚下载的“Brunch框架”和“ChromeOS镜像”,右键在终端里面打开这个文件夹,然后对这两个文件进行解压,命令行如下:
tar brunch_r121_stable_20240224.tar.gz
unzip chromeos_15699.72.0_volteer_recovery_stable-channel_mp-v10.bin.zip
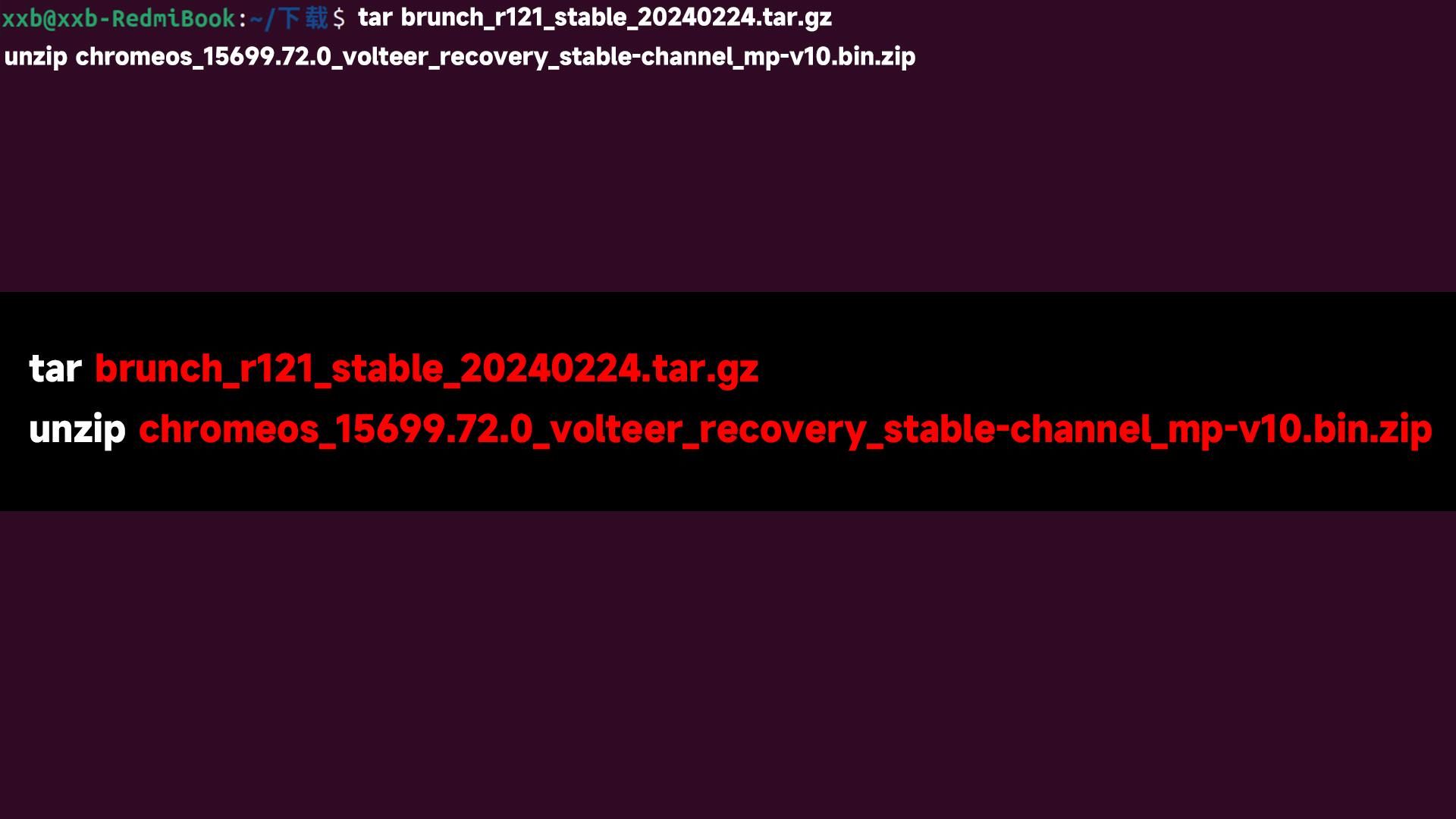
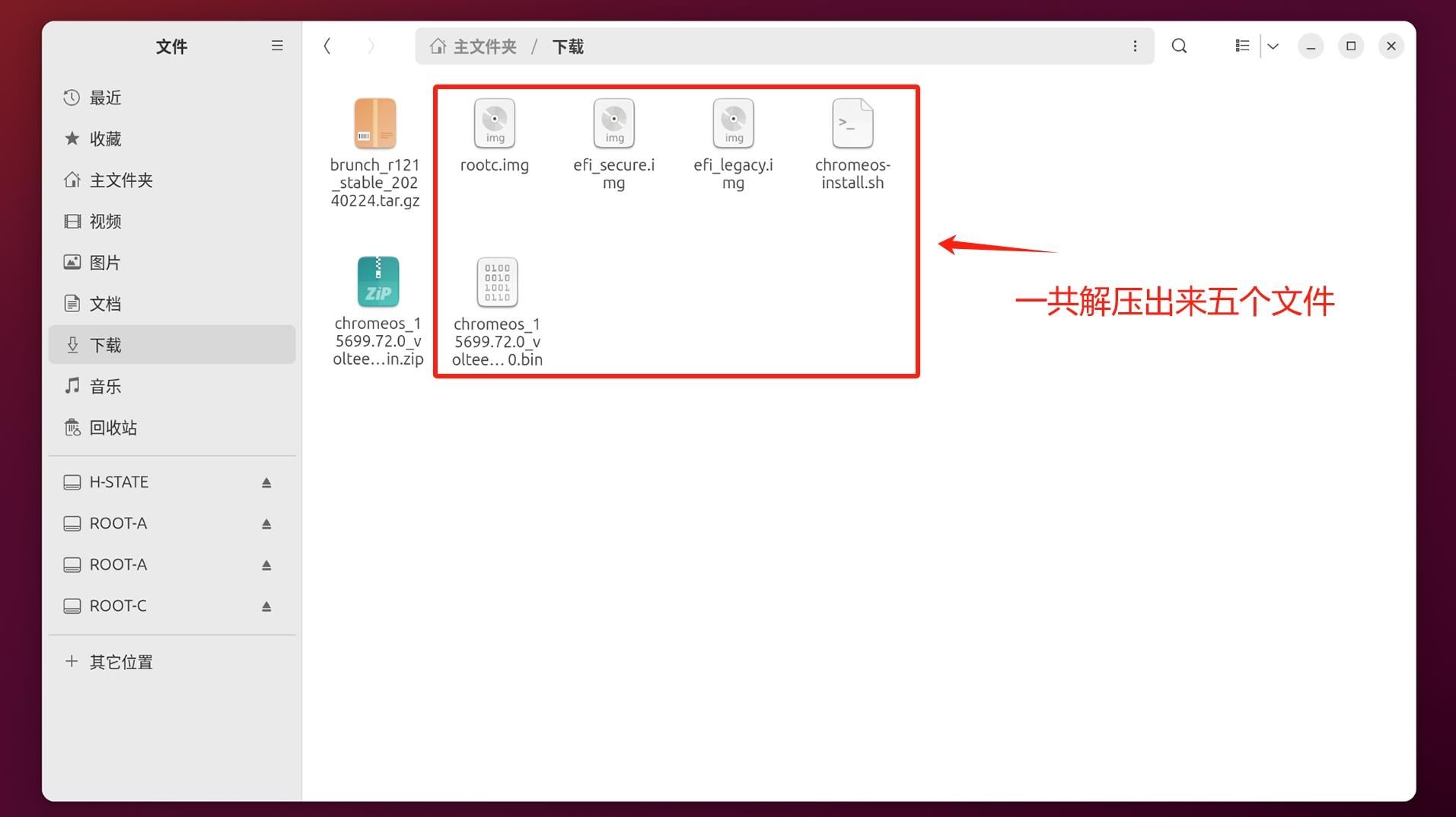
值得注意的是,红色部分的文字,大家记得替换为自己下载好的文件名称。
解压完毕之后,我们再把U盘插到电脑上,而U盘的容量建议最小是32GB,最好是USB 3.0高速版本,接着我们在终端里面输入这段命令行 “lsblk -e7”,这个时候会识别出U盘的盘符名称,将这个名称给记下了。
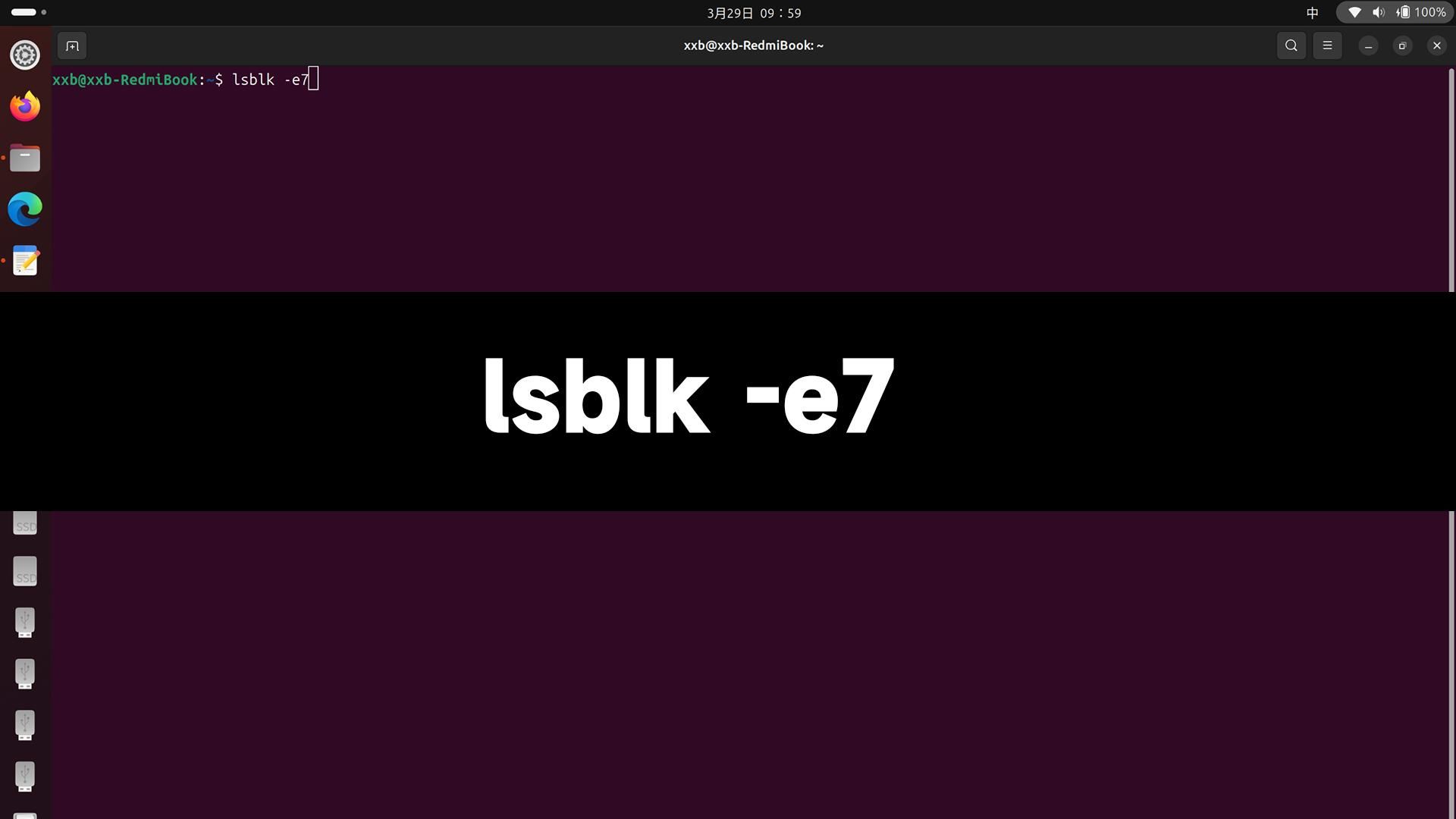
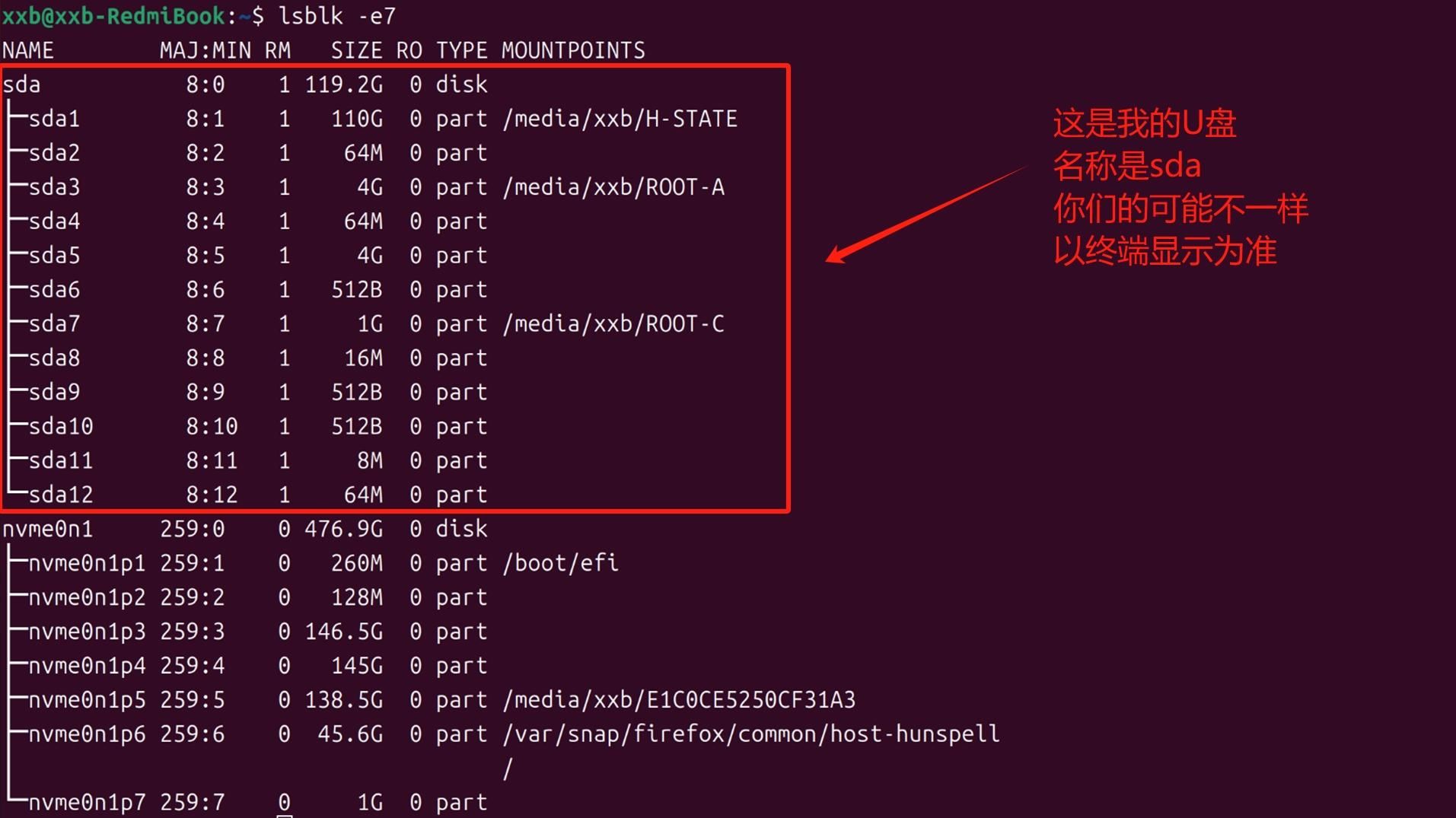
接下来就到了为我们U盘安装系统了,命令行如下:
sudo bash chromeos-install.sh -src chromeos_15699.72.0_volteer_recovery_stable-channel_mp-v10.bin -dst /dev/sda
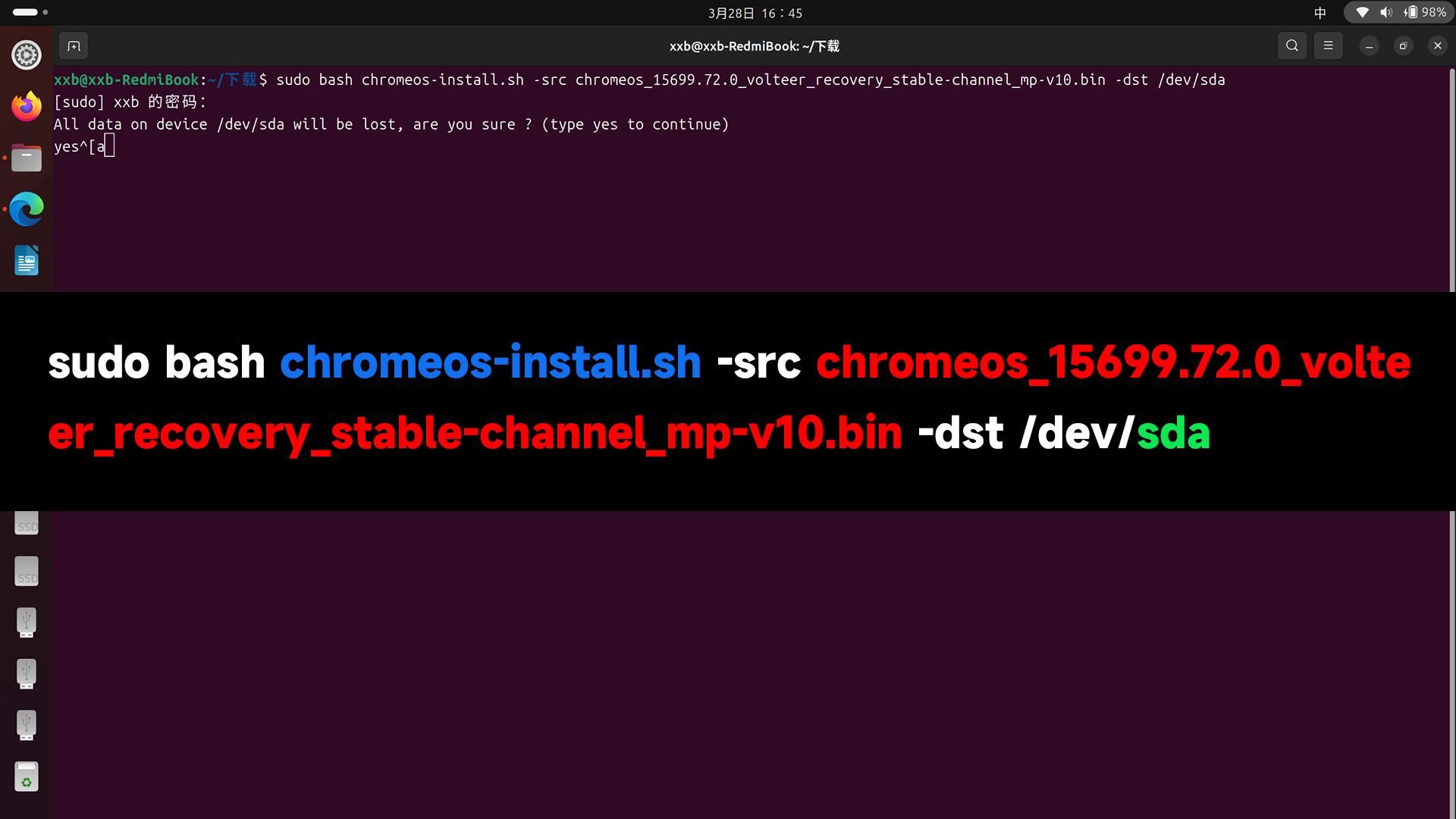
在这里也要注意一下,红色部分就是刚刚解压出来的镜像文件,而绿色部分,则是U盘的名称,大家记得自行替换一下,安装过程大概十分钟左右,一般情况下,只要框架和镜像都下载对了,都是可以成功安装上的。

第三步,如何激活ChromeOS完整版?
当我们制作完U盘之后,接下来就是启动ChromeOS系统,重启电脑,按住F12会弹出多系统的启动菜单,在这里选择我们的U盘启动,然后等待“Brunch框架”加载完毕之后,我们就进入到了ChromeOS系统的开机引导界面,在这个页面下是需要连接魔法才能登录谷歌账户激活系统的,小白的建议是,有条件的直接联网激活,没条件的就试玩一下游客模式,或者在手机上面安装一个免费试用版的魔法,然后手机开热点激活即可,只要能激活进入一次系统,之后就不用再需要魔法了。
比如在实际体验的过程中,Chrome浏览器的各种插件,都是可以通过第三方插件商店下载安装的;还有就是,不论是安卓子系统的APK安装包,还是Linux子系统的deb安装包,都是可以在文件管理中进行双击本地安装的,这些都是不需要魔法加持的。
好了,以上内容,就是如何在U盘里安装ChromeOS完整版的教程了,如果大家体验不错的话,后续小白再为大家分享一下,如何将ChromeOS完整版安装到电脑硬盘里。
","gnid":"9f6bae4b8b3b3bd04","img_data":[{"flag":2,"img":[{"desc":"","height":720,"title":"","url":"https://p0.ssl.img.360kuai.com/t01cffa1a06380afa8d.jpg","width":1280},{"desc":"","height":715,"title":"","url":"https://p0.ssl.img.360kuai.com/t0126dce1fefe699cdf.jpg","width":1280},{"desc":"","height":723,"title":"","url":"https://p0.ssl.img.360kuai.com/t01ddcbbe148c3855e6.jpg","width":1280},{"desc":"","height":"1080","title":"","url":"https://p0.ssl.img.360kuai.com/t01b53815c90a7f6f52.jpg","width":"1920"},{"desc":"","height":"1080","title":"","url":"https://p0.ssl.img.360kuai.com/t019c9237d8f21e1158.jpg","width":"1920"},{"desc":"","height":"1080","title":"","url":"https://p0.ssl.img.360kuai.com/t0157c2b559548558ed.jpg","width":"1920"},{"desc":"","height":"1077","title":"","url":"https://p0.ssl.img.360kuai.com/t01b3366aeeff91d8dc.jpg","width":"1917"},{"desc":"","height":"1075","title":"","url":"https://p0.ssl.img.360kuai.com/t01b4948084201eb6c1.jpg","width":"1913"},{"desc":"","height":"1080","title":"","url":"https://p0.ssl.img.360kuai.com/t0148f99aef8b71171c.jpg","width":"1920"},{"desc":"","height":"1080","title":"","url":"https://p0.ssl.img.360kuai.com/t011e355a3b4e7fc54b.jpg","width":"1920"},{"desc":"","height":"1073","title":"","url":"https://p0.ssl.img.360kuai.com/t01c4382320f2b0c174.jpg","width":"1913"},{"desc":"","height":"1080","title":"","url":"https://p0.ssl.img.360kuai.com/t01f1226efbeb93a0ca.jpg","width":"1920"},{"desc":"","height":"1075","title":"","url":"https://p0.ssl.img.360kuai.com/t01bb717c71855b7614.jpg","width":"1913"},{"desc":"","height":"1080","title":"","url":"https://p0.ssl.img.360kuai.com/t01d7934c7a1f6c5200.jpg","width":"1920"},{"desc":"","height":"1860","title":"","url":"https://p0.ssl.img.360kuai.com/t01ff411b7b879ca235.jpg","width":"4096"}]}],"original":0,"pat":"art_src_3,fts0,sts0","powerby":"pika","pub_time":1711895100000,"pure":"","rawurl":"http://zm.news.so.com/5db36e31477b28d316a1a90ebb2af160","redirect":0,"rptid":"01046faded86e142","rss_ext":[],"s":"t","src":"智玩部落","tag":[{"clk":"kdigital_1:英特尔","k":"英特尔","u":""},{"clk":"kdigital_1:cpu","k":"cpu","u":""},{"clk":"kdigital_1:谷歌","k":"谷歌","u":""}],"title":"【图文教程】如何把谷歌PC系统ChromeOS装进U盘里面?
令希辉4870电脑开不开机,怎样用u盘给电脑装系统?求教程 -
人翰闵13696327029 ______ 用U盘装系统的步骤如下:1、用【u启动U盘启动盘制作工具】制作一个启动盘,然后将制作好的U盘启动盘插入电脑usb接口,按开机启动快捷键进入u启动主菜单界面,选择“【02】u启动win8pe标准版(新机器)”并回车;2、在u启动pe装机工具中选择系统镜像装在c盘中,点击确定;3、提醒程序将执行还原操作,单击“确定”;4、接着进行程序还原过程,静静等待镜像释放完毕;5、计算机会自动重启,然后进行程序安装过程,直到安装结束后设置好常规参数就可以使用系统了.
令希辉4870怎么用u盘装系统教程 -
人翰闵13696327029 ______ 第一现在先做个u盘启动盘,第二学习一下ghost界面操作备份和恢复系统,就会操作了的.u盘要在512mb以下,2G大不支持的.如果能分区也可以的.把这个u盘启动工具做完在研究很方便的.下载:usboot 1.70, 打开上面选择u盘,下面选择zip模式,上面提示拔下u盘,下面提示插上u盘,提示复制文件,等待完成,启动盘制作完毕. 下载:usb-zip-winpe,下载解压后把文件复制到做好的启动盘里, 这样全部做完, 整个过程很简单,一次成功. 电脑设置u盘启动,插上u盘 ,自动出菜单了. dos 和 pe 随选操作方式. usboot 1.70: usb-zip-winpe:
令希辉4870如何只用U盘来重新分区和重装系统
人翰闵13696327029 ______ 首先要把你的U盘制作成启动盘(在U盘里安装WIN PE即可)让系统通过U盘启动,进入WIN PE.在WIN PE中启动WIN PE自带的ghost安装软件,选择扩展名为“.gho”文件进行安装即可!!祝你好运!!!
令希辉4870如何用u盘装系统手动ghost版 -
人翰闵13696327029 ______ U盘装系统步骤: 1.制作U盘启动盘.这里推荐U启动U盘启动盘制作工具,在网上一搜便是. 2.U盘启动盘做好了,我们还需要一个GHOST文件,可以从网上下载一个ghost版的XP/WIN7/WIN8系统,或你自己用GHOST备份的系统盘...
令希辉4870U盘装系统的方法
人翰闵13696327029 ______ U盘装系统 1、U盘格式化问题 想用U盘启动装系统,强烈建议用USB-ZIP工作模式,相对来说兼容性,及稳定性都相对要好,而且启动后就直接是A盘符 HDD模式和FDD模式建议在ZIP模式不能正常工作时再试用; ZIP模式是指把U盘模拟成ZIP...
令希辉4870怎样用U盘装系统?具体步骤是怎样?
人翰闵13696327029 ______ 按照下面的方法操作: U盘版的启动盘+ghost系统 特别说明:本文所说的U盘指的是USB接口的闪存盘(俗称U盘),不是USB硬盘. 适用对象:有U盘的朋友(嫌光盘麻烦的朋友) 比U盘版的启动盘PE系统的优势在哪呢,因为有些PE系统在...
令希辉4870u盘装系统,具体步骤!
人翰闵13696327029 ______ 一:将U盘插入USB口(最好将其他的USB设备暂时拔掉),下载 http://www.crsky.com/soft/4032.html把你的U盘只做成启动盘,制作方法:USBOOT运行后(见下图):①选中你的U盘;②点击蓝色的字选择工作模式;③强烈建议选择ZIP模式...
令希辉4870把U盘弄成系统盘
人翰闵13696327029 ______ 1、首先将U盘插入电脑的USB接口(重要提示:制作过程U盘会被格式化,注意备份资料); 2、运行本文附件提供的UltraISO.exe程序,选择“文件”/“打开”,打开下载的映像文件. 3、然后选择“启动光盘”/“写入硬盘映像”; 4、在“硬盘...
令希辉4870u盘启动盘制作工具里怎么放分区工具 -
人翰闵13696327029 ______ 步骤1:在电脑中插入u盘,然后通过热键选择u盘启动进入u盘启动盘,进入了u盘启动盘之后选择启动WinPE,这个方法是跟一键U盘装系统一样的. 步骤2:在u盘启动盘的WinPE的桌面上,找到有一个名为“Disk Genius”的工具,双击进入分区工具使用. 步骤3:打开分区工具之后,会看到我们电脑硬盘原来已经分好的3个磁盘,如果要重新分盘的话,就直接点击“快速”分区,然后选择分区的大小和磁盘符号,默认格式为NTFS,回车之后Disk Genius分区工具就会把磁盘自动格式化之后重新进行分区. 具体可以参考: http://www.upandashi.com/pejc/71.html
令希辉4870请问如何用U盘安装系统 -
人翰闵13696327029 ______ 先把U盘做成pe启动盘(网上有很多相关介绍),在coms里设置用u盘启动,启动后进入u盘的pe系统,有分区工具,根据界面介绍进行分区.如果是gho的win7文件的话,在pe里直接就可以克隆的方式还原系统了.如果是iso格式的系统的话,麻烦一点,这类是用来全新安装win7的.可以下载安装UltraISO光盘镜像软件,运行UltraISO,在UltraISO界面调入win7的iso文件,然后选择制作硬盘镜像,把这个镜像制作到U盘上(相当于把u盘做成了一个win7系统光盘),做好后,用u盘启动,就直接进入win7的全新安装模式了.和光盘安装过程是一样的.