uefi+win10
作者:九五大巴
正常使用的win10某日开机出现蓝屏故障,OMG,马上去度娘翻书包,答案都是要拿安装盘重装。。。这不是折腾吗?根据多年diy经验,拿个u盘启动,然后用运行uefi引导修复,重启,熟悉的画面出现,搞掂收工。(如果u盘没有自带uefi引导修复,可以下载uefi引导修复工具BCDrepair,拷贝到u盘,进入pe后运行)
之后也反复蓝屏几次,都用以上方法修复,但是奇怪之前一直好好的,细想可能是win10自动更新作怪,于是手动关闭win更新:
win+r运行 services.msc,禁用Windows Update服务,点击【停止】,把启动类型选为【禁用】,应用保存。切换到【恢复】选项,将默认的重新启动服务改为【无操作】,然后点击应用确定。
win+r运行 gpedit.msc,在系统本地组策略编辑器中,依次点击计算机配置—管理模板—windows组件—windows更新文件夹后,右键选择配置自动更新选择编辑,点击【已禁用】,保存。之后还需要再找到删除使用所有Windows更新功能的访问权限,选择【已启用】,完成设置后,点击应用确定。
win+r运行 taskschd.msc,在任务计划程序的设置界面,依次展开 任务计划程序库 -> Microsoft -> Windows -> WindowsUpdate,把里面的项目都设置为【 禁用】就可以了。
win+r运行 regedit,在注册表设置中,找到并定位到【HKEY_LOCAL_MACHINE—SYSTEM—CurrentControlSet—Services—UsoSvc】。然后在右侧找到“Start”键。点击修改,把start值改成16进制,值改为“4”,然后点击 确定保存。
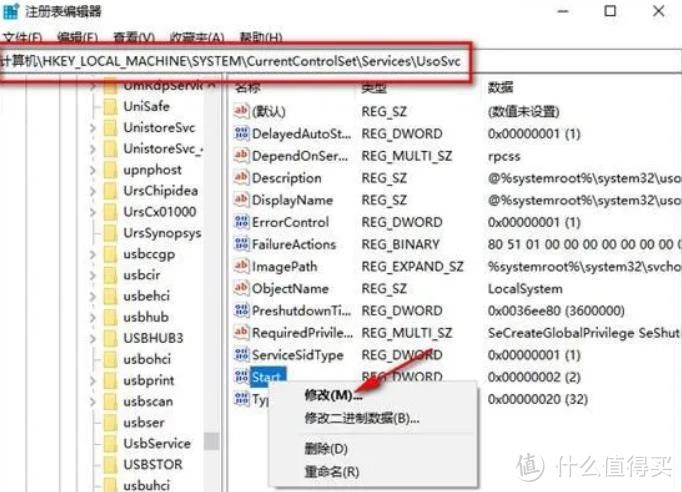
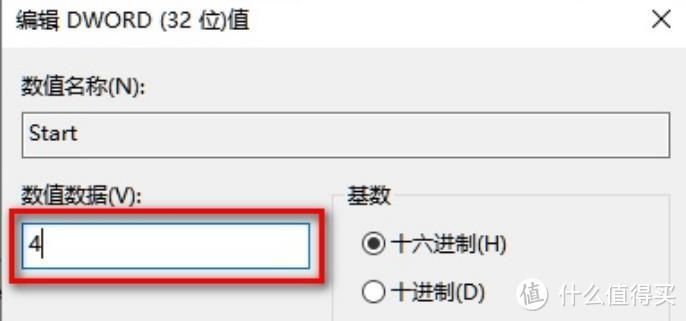
继续在右侧找到“FailureActions”键,右键点击修改该键的二进制数据,将“0010”、“0018”行的左起第5个数值由原来的“01”改为“00”,完成后,点击下方的“确定”即可,如下图所示。
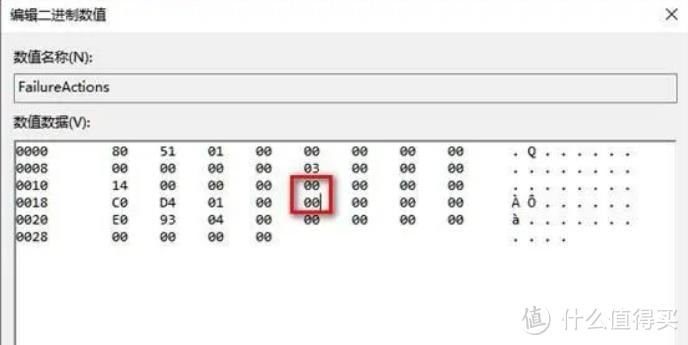
至此彻底关闭win10自动更新的操作步骤全部完成
阅读更多办公软件精彩内容,可前往什么值得买查看
","gnid":"99f293a7844706527","img_data":[{"flag":2,"img":[{"desc":"","height":"492","title":"","url":"https://p0.ssl.img.360kuai.com/t01188baa981a96542b.jpg","width":"682"},{"desc":"","height":"321","title":"","url":"https://p0.ssl.img.360kuai.com/t01880b24e91a9c3d8c.jpg","width":"686"},{"desc":"","height":"345","title":"","url":"https://p0.ssl.img.360kuai.com/t0148556c38e744dfbd.jpg","width":"688"}]}],"original":0,"pat":"art_src_1,fts0,sts0","powerby":"cache","pub_time":1697696354000,"pure":"","rawurl":"http://zm.news.so.com/cfb53df29d0d9458e5f55b511945a199","redirect":0,"rptid":"778275e00fd05771","rss_ext":[],"s":"t","src":"什么值得买","tag":[{"clk":"kdigital_1:win10","k":"win10","u":""},{"clk":"kdigital_1:ows","k":"ows","u":""}],"title":"吹水唔抹嘴 篇七:win10蓝屏,故障代码0xc0000001。解决并关闭win自动更新
瞿饺尝4010怎么用UEFI+GPT安装win10 -
竺梵祝17710052917 ______ 如下的步骤请参考:准备一个新U盘4G以上把解压出来的系统的所有文件直接复制到U盘根目录这样启动盘就做好了接着下载激活软件具体的安装步骤如下:1: 开机进BIOS 设置 FAST BOOT为Enabred2:设置Boot Mode 为UEFI Only3:按F10...
瞿饺尝4010怎么制作支持UEFI启动Win10系统安装U盘 -
竺梵祝17710052917 ______ win10制作uefi版u盘系统安装盘步骤如下: 准备工具: 1、win10系统安装包 2、uefi版u启动U盘启动盘制作工具 3、4g以上可正常使用的u盘 具体步骤: 1、打开u启动uefi版,将准备好的u盘插入电脑usb接口并静待软件对u盘进行识别,保持默认...
瞿饺尝4010如何制作uefi win10系统 -
竺梵祝17710052917 ______ 1、获得适当的安装介质(系统光盘或U盘). 2、用您的安装介质启动电脑 3、当Windows安装程序启动的时候,您要用GPT分区表重新格式化您的硬盘 4、此时可以点击下一步,然后系统将自行分区格式化然后安装 5.安装过程中系统将自动按照以下规则进行分区 ①恢复分区. ②系统保留分区——这个EFI分区包含操作系统的核心文件,就像之前系统版本的NTLDR,HAL,boot.txt等文件,这都是启动操作系统所必需的. ③MSR——微软系统恢复(MSR)分区是在每个硬盘分区里的给Windows内部使用的储存空间. ④主分区——这是Windows和所有用户数据储存的通用分区,即系统分区. 6.下面就可以按照通常的方式继续安装工作了
瞿饺尝4010如何在uefi安装win10原版镜像 -
竺梵祝17710052917 ______ 选择win10镜像文件存放在c盘中、根据“电脑怎么进bios更改启动顺序”开机u盘启动、电脑重启后进行win10程序安装,静静等待安装完成: 一: 如何在uefi安装win10原版镜像图1 2、程序提醒执行还原操作,勾选复选框“完成后重启”、在...
瞿饺尝4010如何uefi安装win10 64位操作系统 -
竺梵祝17710052917 ______ 用uefi模式安装win10系统的步骤:一、制作一个u启动uefi启动盘 二、一个原版win10系统镜像文件,并存入制作好的u启动u盘启动盘,硬盘模式更改为ahci模式 1、根据“电脑怎么进bios更改启动顺序”开机u盘启动,然后进入win8pe系统,2、在u启动pe装机工具中,选择win10镜像文件存放在c盘中,点击确定,3、程序提醒执行还原操作,勾选复选框“完成后重启”,然后点击确定,4、电脑重启后进行win10程序安装,静静等待安装完成.5、接下来就是计算机常规设置,设置完成后您就可以尽情使用win10系统了.
瞿饺尝4010怎么用大白菜uefi盘装win10系统安装 -
竺梵祝17710052917 ______ 1.首先将用来制作大白菜u盘启动盘的u盘插入usb接口,让u盘接入电脑,然后再点击打开下载并且安装好的大白菜UEFI版u盘制作工具.如下图所示2.切换到“ISO模式”然后点击ISO模式下的第一步“生成ISO镜像文件”进入下一步操作.如下...
瞿饺尝4010uefi win10 怎么进入安全模式 -
竺梵祝17710052917 ______ ①按Windows+R组合键调出运行窗口,在其中输入:msconfig→确定.②引导→高级选项→安全引导.
瞿饺尝4010如何全新安装uefi启动的win10 系统 -
竺梵祝17710052917 ______ 要用UEFI模式安装Win10系统要满足两个条件:1、需要电脑支持uefi启动2、制作一个uefi启动盘 如果上面条件满足,可尝试下述操作进行win10系统安装,步骤及相关准备工具:1.下载u启动UEFI版并安装至本地磁盘;2.一个正常使用的u盘,容量建议8G以上 第一步:打开u启动uefi版,将准备好的u盘插入电脑usb接口并静待软件对u盘进行识别,由于此次u启动采用全新功能智能模式,可自动为u盘选择兼容性强与适应性高的制作方式,相较过去版本可省去多余的选择操作.故而无需再做任何改动,保持默认参数设置并直接点击“开始制作”即可:
瞿饺尝4010win10 32位系统能使用uefi gpt 吗 -
竺梵祝17710052917 ______ UEFI被设计成能够更快初始化硬件而且能从预启动的操作环境中加载给操作系统.如果您的新电脑使用的是UEFI而不是传统的BIOS,那么您的电脑会有更快的启动速度.为了充分体验UEFI的优势,您需要在UEFI模式下正确的安装Win10系统....
瞿饺尝4010怎么用UEFI+GPT安装win10 -
竺梵祝17710052917 ______ 安装win10系统步骤:1、用【u深度u盘启动盘制作工具】制作u盘启动盘,插入电脑usb接口,设置好开机启动项进入u深度主菜单界面,选择“【02】u深度win8pe标准版(新机器)”并回车,2、在u深度pe装机工具中,点击“浏览”按钮选择win10系统镜像安装在c盘中,点击确定即可.3、程序提醒执行还原操作,勾选“完成后重启”复选框,然后点击确定,4、接着是程序还原过程,还原成功后会重启计算机,然后进行程序安装过程,请耐心等待.5、程序安装结束就可以进行电脑常规设置了,设置完便进入win10系统桌面,等待部署结束就可以使用了.