win10截图按哪三个键
IT之家 3 月 31 日消息,微软于 3 月 16 日推出了 Microsoft 365 Copilot 服务,基于大语言模型,在人工智能的帮助下,进一步提高生产力。
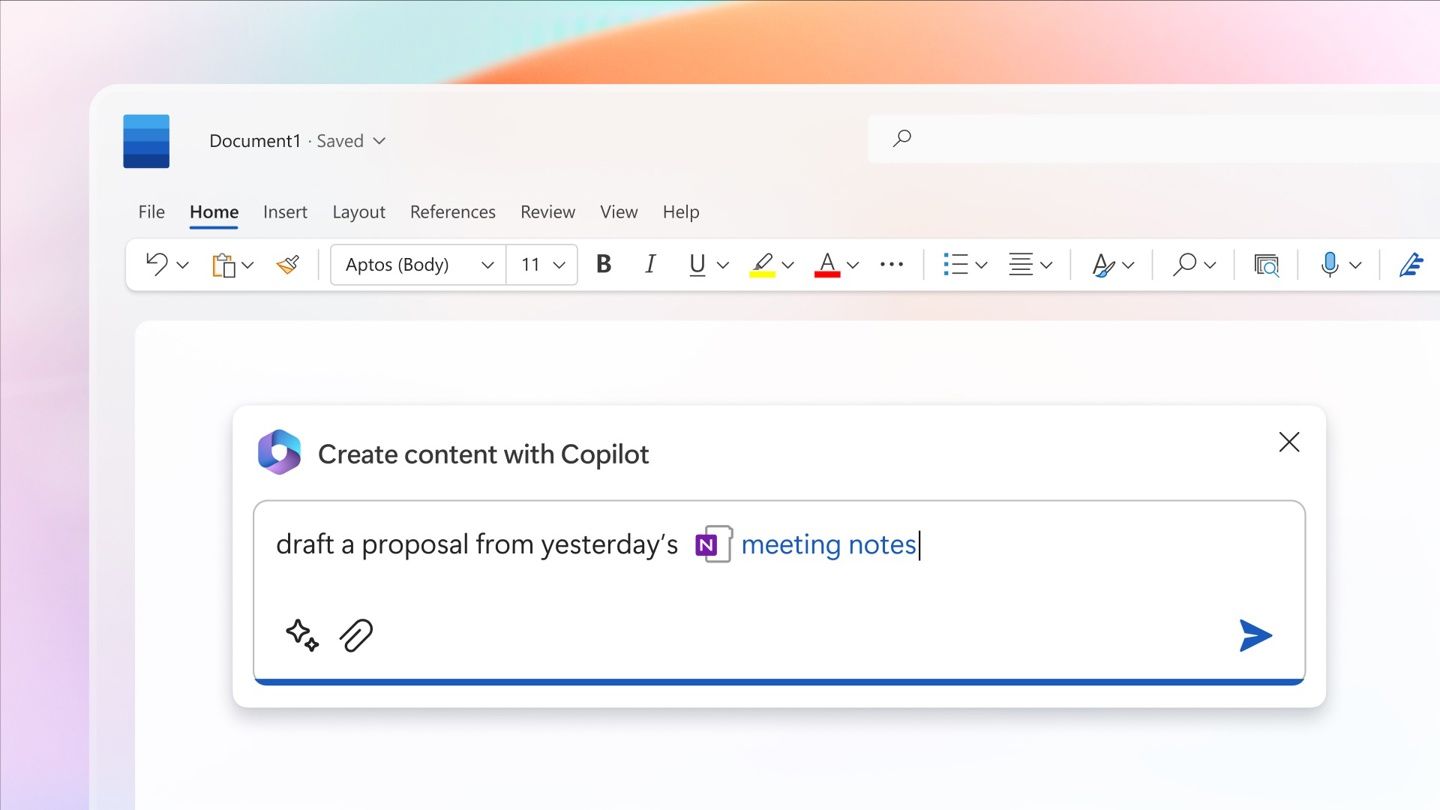
Microsoft 365 Copilot 可以帮助用户在 Word 中编写文档、在 Excel 中分析数据或报告、在 PowerPoint 中创建演示文稿等。
国外科技媒体 Windows Lastest 在最新报道中,分享了适用于 Win10 和 Win11 的“Copilot for Word”早期版本,微软目前仅邀请少量 Office Word for Insiders(Beta Channel)用户测试,而且部分功能目前无法正常使用。
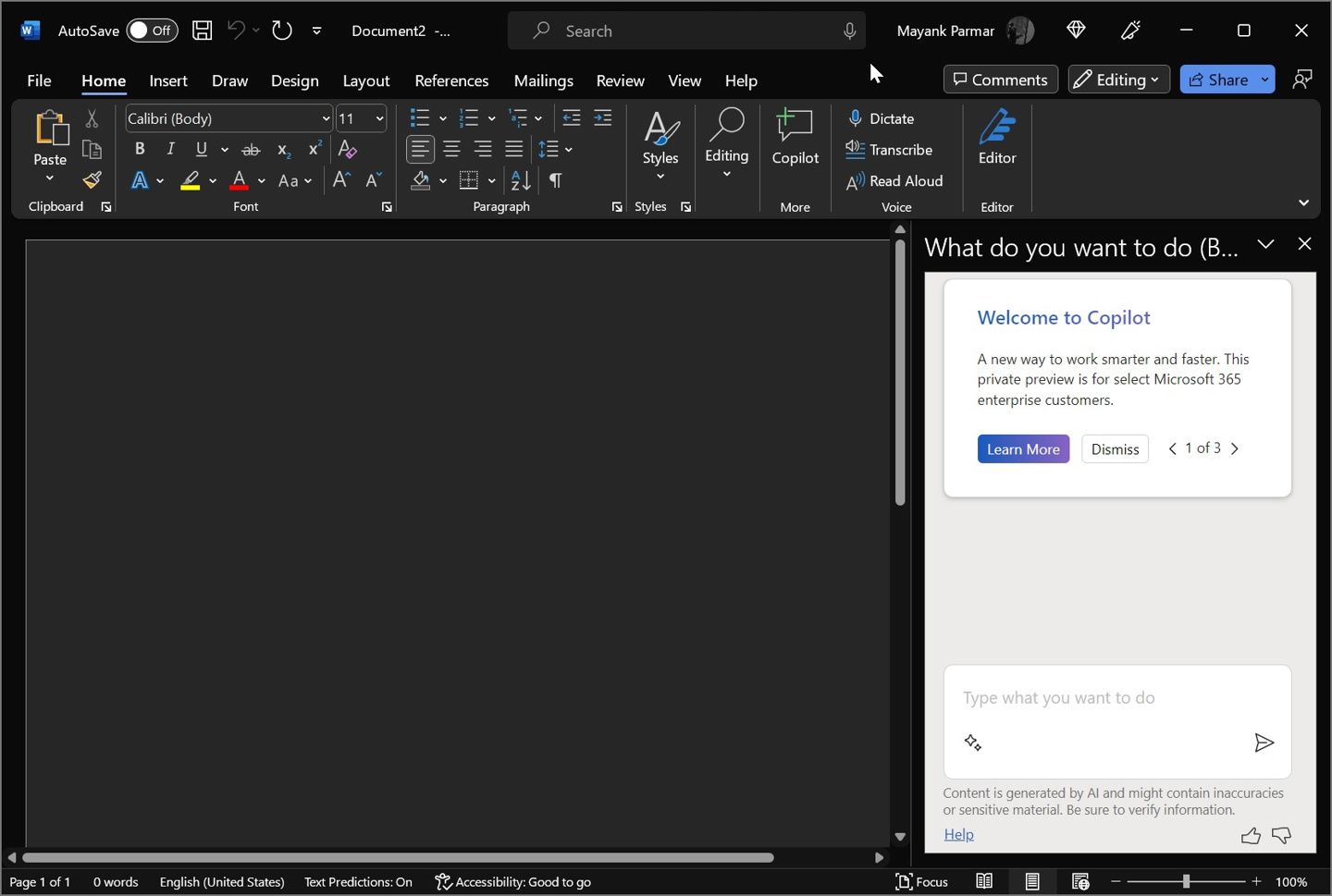
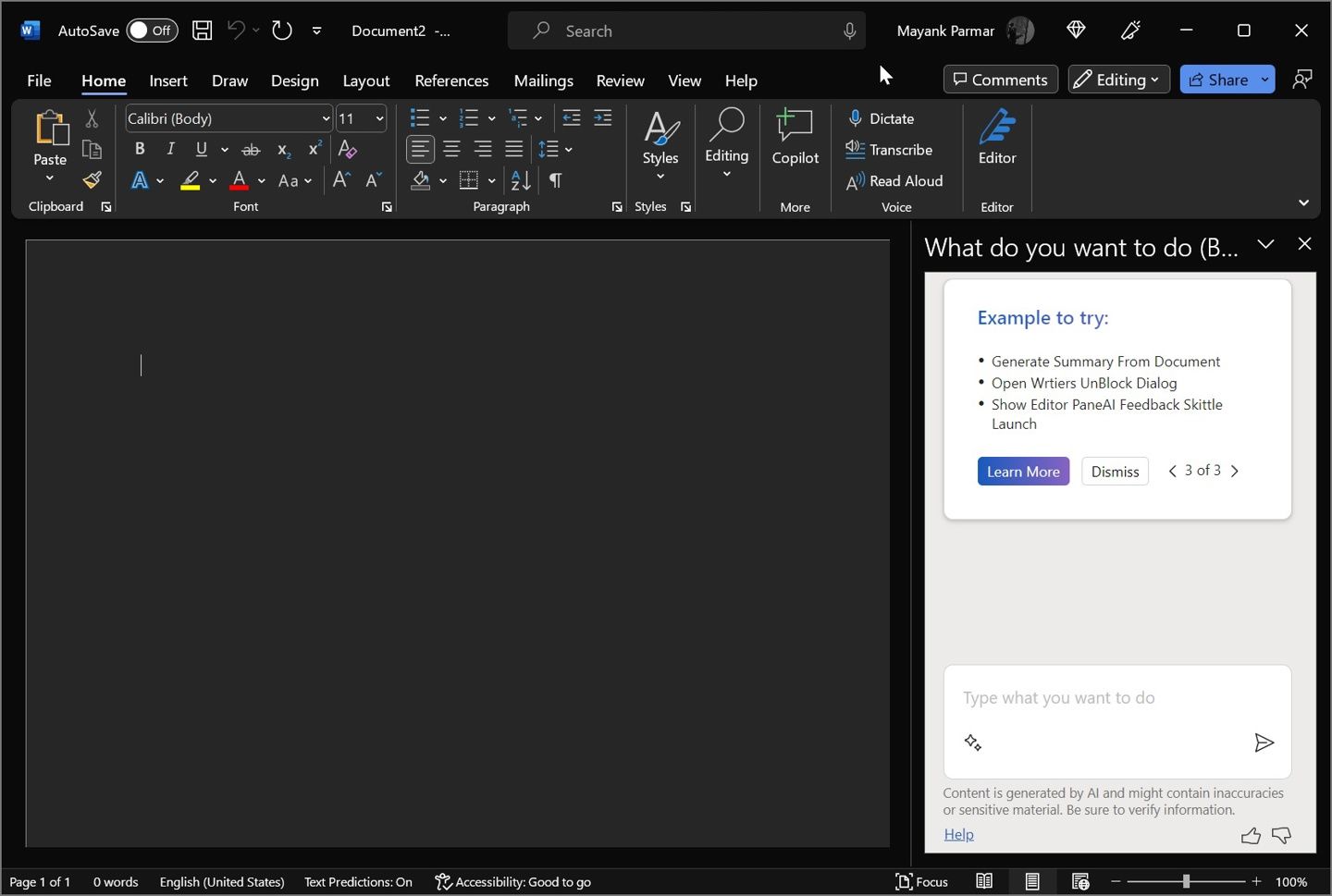
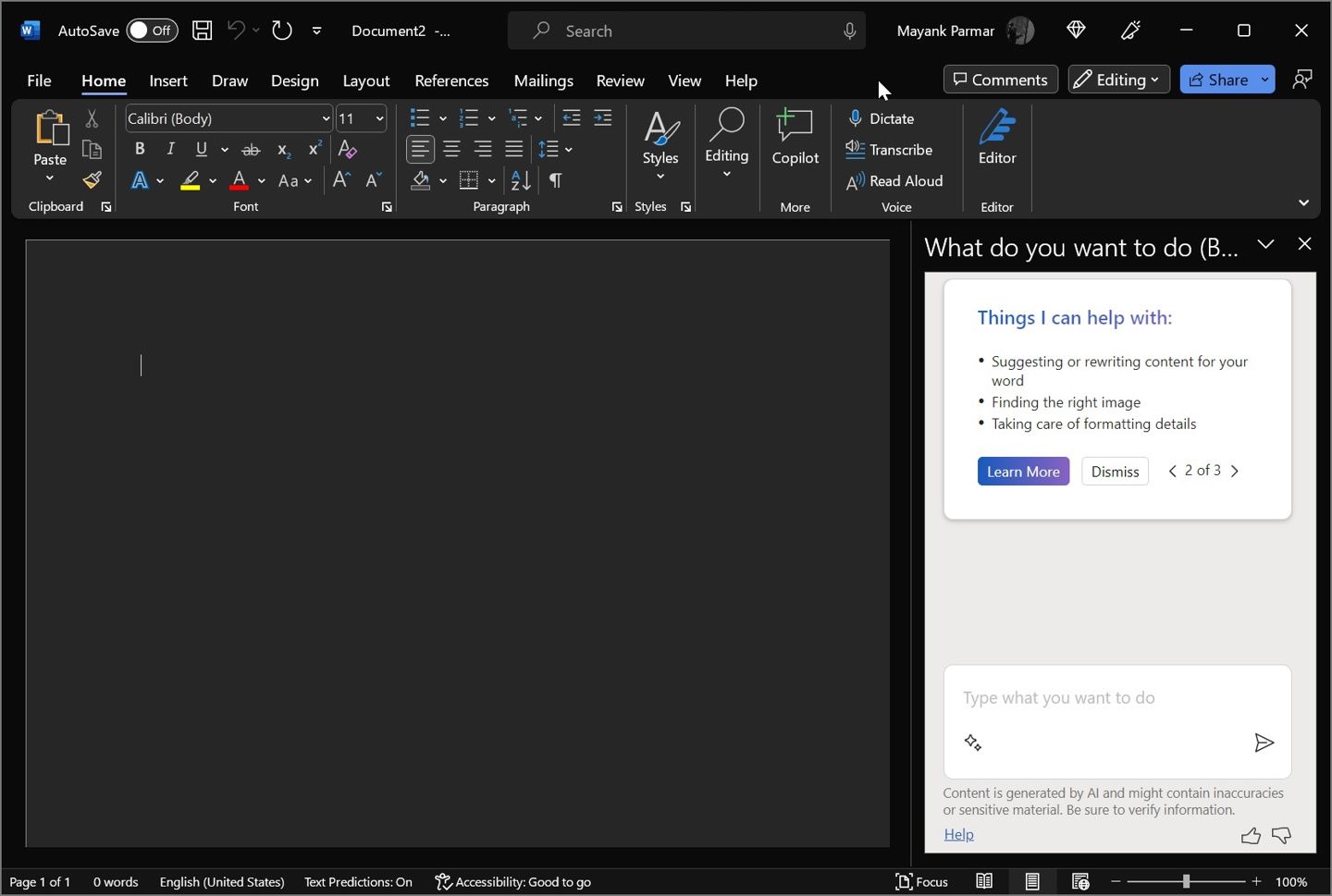
微软对“Copilot for Word”功能的描述为:“一种更智能、更快速地工作的新方法。此私人预览版仅适用于特定的 Microsoft 365 企业客户”。
IT之家附“Copilot for Word”可以帮你完成的任务如下:
为你的内容提供建议和错误提示
帮你寻找契合文章内容的图片
自动格式化图文布局
自动根据文档生成摘要
打开 Writers UnBlock 对话框
显示 Editor PaneAI Feedback Skittle
实测 Copilot for Word 会有两个提示:“Start a document”(开始写一篇新的文档)和“Just write about it”(就写关于它的内容)。
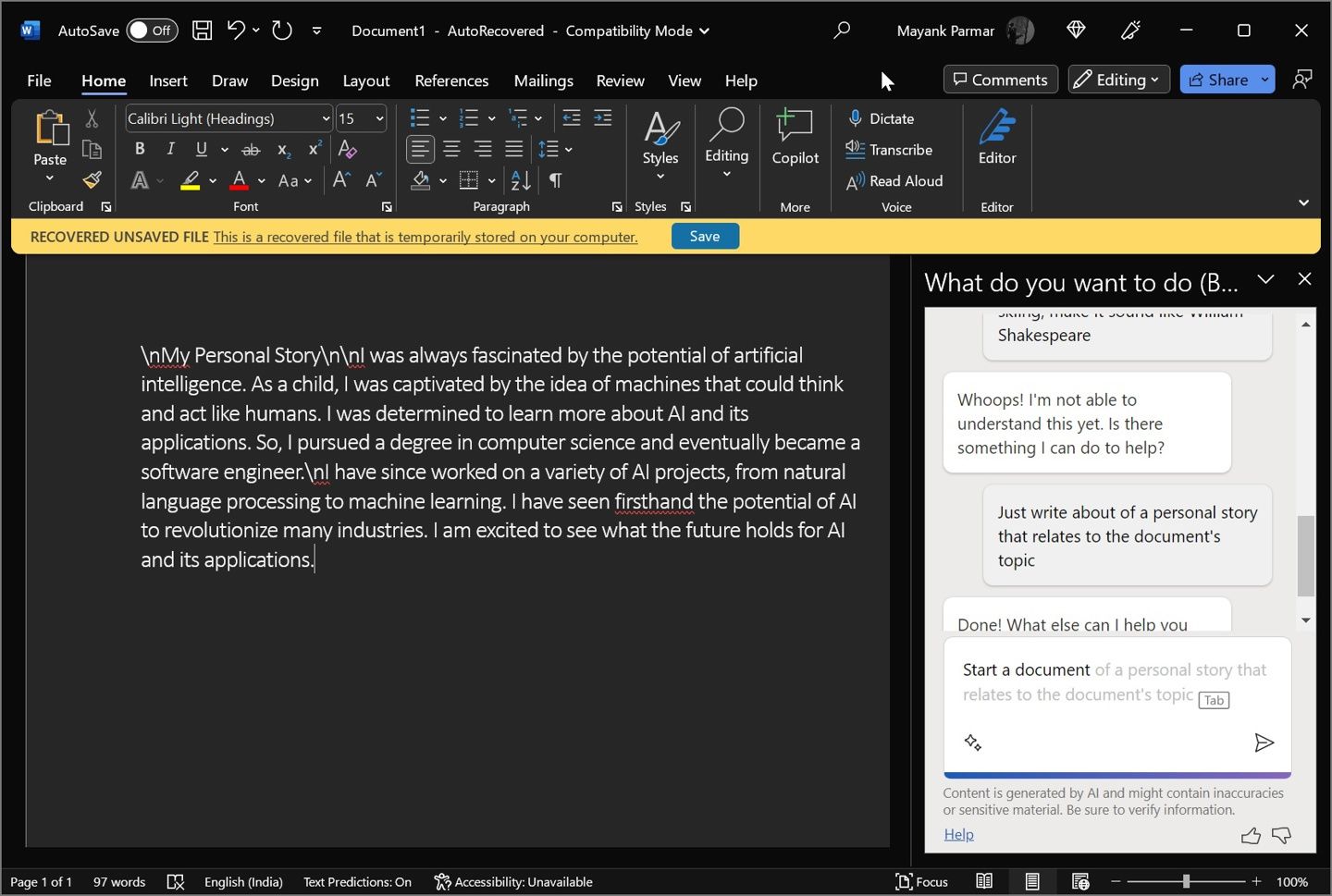
这两个提示很大程度上执行相同的任务--编写一个全新的文档或根据您的输入更改现有文档。由于目前尚未完善,Word AI 经常无法正常工作,并会抛出一条错误消息,说明它无法理解请求。
相关阅读:
《微软宣布推出 Microsoft 365 Copilot:AI 助力 Word、PowerPoint、Excel 生产力大提升》
","gnid":"94c22ff8af3e2f7f0","img_data":[{"flag":2,"img":[{"desc":"","height":"810","title":"","url":"https://p0.ssl.img.360kuai.com/t01db99d58009a52f54.jpg","width":"1440"},{"desc":"","height":"969","title":"","url":"https://p0.ssl.img.360kuai.com/t017fb13c7f044aabe4.jpg","width":"1440"},{"desc":"","height":"969","title":"","url":"https://p0.ssl.img.360kuai.com/t010b63909cb9f8d40f.jpg","width":"1440"},{"desc":"","height":"969","title":"","url":"https://p0.ssl.img.360kuai.com/t0158bcb9055b144982.jpg","width":"1440"},{"desc":"","height":"969","title":"","url":"https://p0.ssl.img.360kuai.com/t012e54c65808538710.jpg","width":"1440"}]}],"original":0,"pat":"jmc,art_src_1,fts0,sts0","powerby":"hbase","pub_time":1680227934000,"pure":"","rawurl":"http://zm.news.so.com/d3548a13a32128ca593be3c551cd5bbe","redirect":0,"rptid":"0cf7a0c239e6371c","rss_ext":[],"s":"t","src":"IT之家","tag":[{"clk":"kdigital_1:微软","k":"微软","u":""},{"clk":"kdigital_1:word","k":"word","u":""},{"clk":"kdigital_1:microsoft","k":"microsoft","u":""},{"clk":"kdigital_1:win10","k":"win10","u":""},{"clk":"kdigital_1:pilot","k":"pilot","u":""}],"title":"Win10 / Win11 版 Copilot for Word 截图曝光:可生成摘要等
符疯玛3413win10怎么快捷截图 -
叔茂战13366058577 ______ 1、在电脑桌面右键点击左下角的开始菜单键,选择菜单栏中的”搜索“选项. 2、弹出“搜索”输入框.在下方输入框中输入“截图工具”,上方即可快速匹配到“截图工具”应用. 3、点击“截图工具”,接着弹出一个截图工具窗口,如下图所示. 4、点击截图工具窗口中的“新建”选项,即可进行截图,“新建”选项旁边的模式选项可以选择“任意模式截图”或“窗口模式截图”. 5、保存截图图片,点击工具栏中的”文件“选项,在弹出的选项栏中选择”另存为“,即可保存照片到指定位置.
符疯玛3413win10怎么截屏 -
叔茂战13366058577 ______ 按照操作上从易到难的顺序,给你推荐五种截屏方式 : 第一种:Ctrl + PrScrn 使用这个组合键截屏,获得的是整个屏幕的图片; 第二种:Alt + PrScrn 这个组合键截屏,获得的结果是 当前窗口的图片; 第三种:打开q q,使用快捷键 Ctrl + Alt + A, 这样可以在屏幕上的任何地方截屏,还可以在截屏图片上做一些简单的注释和处理; 第四种:在淘 宝 旺 旺对话框中,有截图工具,操作方法类似Q Q截图; 第五种:使用专业的截屏软件. 推荐Snagit,专业软件的截屏效果更加强大. 然后在桌面点右键新建“图画”或“BMP图像”,粘贴即可;也可以在Photoshop中新建文件,粘贴即可.
符疯玛3413win10系统截图快捷键工具,win10系统怎么截图 -
叔茂战13366058577 ______ 一、win10系统全屏截图快捷键工具1. 首先,就是全屏截图的方法:按下键盘上的Print ScSysRq键,也就是windows系统的截屏快捷键,这时候整个屏幕已经被截屏,截屏文件保存在了系统剪切板里,然后在win10系统的桌面上,点击左下角的...
符疯玛3413WIN10怎样截图? -
叔茂战13366058577 ______ 截图工具: 点击开始——所有应用——windows附件——截图工具. 打开后,点击新建,就可以截图了. 点击“延时”选定延时时间后,再点击新建.此时可以打开一个菜单,等到时间到时,就可以对菜单进行截图.
符疯玛3413Windows10电脑怎么截屏? -
叔茂战13366058577 ______ 首先,就是全屏截图的方法:按下键盘上的print scsysrq键,也就是windows系统的截屏快捷键,这时候整个屏幕已经被截屏,截屏文件保存在了系统剪切板里,然后在win10系统的桌面上,点击左下角的“开始”,在弹出的开始菜单中选择画图. 2 然后在画图中粘贴,这样截屏就会出现在画图中.然后单击“文件”——”另存为“,选择存储格式、保存位置、名称,截图保存完毕.
符疯玛3413win10怎样截屏? -
叔茂战13366058577 ______ 1、在电脑上,包括 Windows 在内的大部分操作系统,都支持键盘上的 PrintScreen 键截屏.此键在有的键盘上标注为 PrtSc,而且在许多笔记本上,它要和键盘上的 Fn 键组合使用,即:按住 Fn 键,再按一下 PrtSc 键.总之,在电脑上通过按 ...
符疯玛3413win10怎么截图 win10系统快捷截图方法 -
叔茂战13366058577 ______ WIN10自带截图工具: 点击开始——所有应用——windows附件——截图工具,你可以右键点击它,把它固定到任务栏或拖到桌面.以便使用. 打开后点击“新建”,就可以用了.也可以点击“延时”,再选择延时的时间.这时你可以打开一个菜单,等到光标变成十字时,就可以框选菜单进行截图.
符疯玛3413windows10电脑怎么截屏快捷键 -
叔茂战13366058577 ______ 同其它windows版本一样,ctrl+printscreen截全屏,alt+printscreen截当前界面.
符疯玛3413笔记本电脑win10怎么截图屏幕截图 -
叔茂战13366058577 ______ PrintScrSysrq键,其位于键盘的右上方同时按下键Alt+PrintScreenSysRq键即可完成当前活动区域的界面截图,什么是活动截面,最简单的理解为你现在所操作的页面,比如现在正在聊天,那么同时按下Alt+PrintScreenSysRq键就可以将我们的聊天框界面截图下来.
符疯玛3413win10的 搜索应用和截图的快捷键是什么 -
叔茂战13366058577 ______ 切换窗口:Alt + Tab(不是新的,但任务切换界面改进). 任务视图:Win + Tab(松开键盘界面不会消失). 创建新的虚拟桌面:Win + Ctrl + D. 关闭当前虚拟桌面:Win + Ctrl + F4. 切换虚拟桌面:Win + Ctrl + 左/右.Win10常用...