win10找不到指定的文件
作者:网罗灯下黑
虽然 Windows 11 发布也有一年多了,但是除了一些「科技高玩」外,估计不少普通用户的电脑系统还是 Windows 10,毕竟目前 Windows 11 的兼容性和稳定性还是不如 Windows 10。
今天想说的是,刚重装完系统之后的 Windows 10 界面,任务栏中有一堆几乎用不到的选项,不少电脑桌面上也没有此电脑、控制面板等系统图标。

而且 Windows 10系统的开始菜单难用,很多人都吐槽过,不像 Windows 7那么简洁明,找个设置跟走迷宫一样,一些功能、设置根本不在对应的菜单中,完全需要靠百度搜索才能知道方法。
Windows 10 实用设置工具
所以就给大家分享一个 Windows 10 的实用设置工具,有了它,很多功能设置不用再百度搜索需要多少步骤才能搞定,它只需要一键勾选即可,简直是懒人福音。
不用安装,直接打开这个工具之后就可以勾选相应的选项,而且界面下方还可以查看电脑的软、硬件信息。
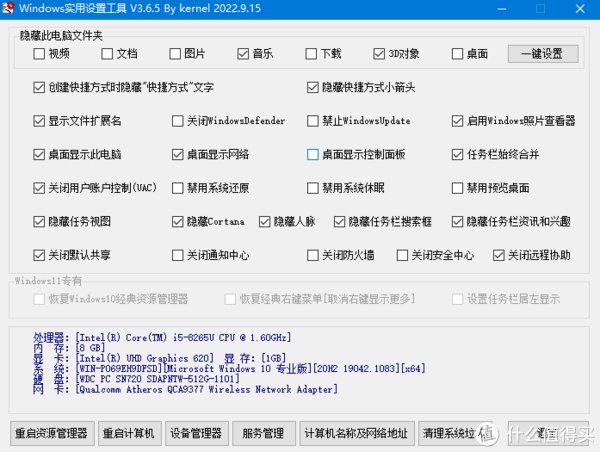
隐藏此电脑文件夹
回到刚开始说的主题上,比如在资源管理器中,此电脑一般都会带有 7 个文件夹: 3D 对象、视频、图片、文档、下载、音乐、桌面。
这些文件夹一般都是存储在 C 盘的,往往能逼死不少强迫症,不如我们把它隐藏起来?
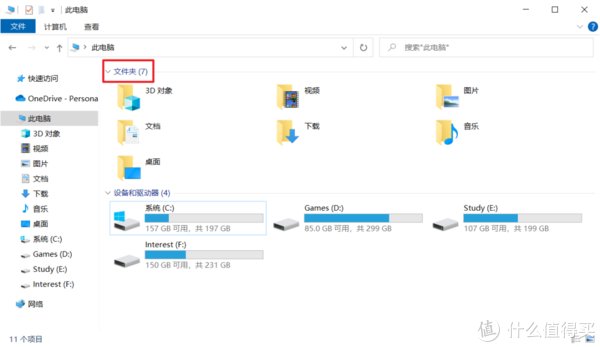
想要隐藏这几个文件夹,一键勾选就可以了。
隐藏快捷方式文字及小箭头
隐藏快捷方式文字,这个就不建议勾选了。
因为像下图这样,后面两个都是前一个文件夹的快捷方式,但是因为最后面那个文件夹设置了隐藏快捷方式这几个字后,就和原文件夹一样,无法分辨了。
想要删除的时候就很容易误删。
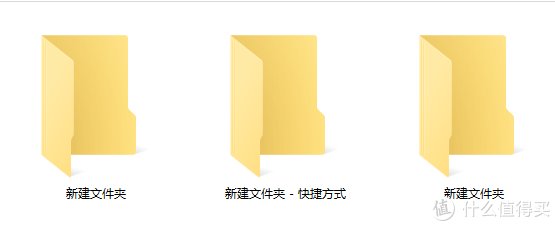
不过隐藏图标的快捷方式小箭头就必须要勾选了,我相信大家和我一样,对这个小箭头都是深恶痛绝的。
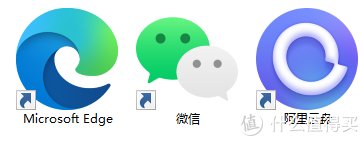
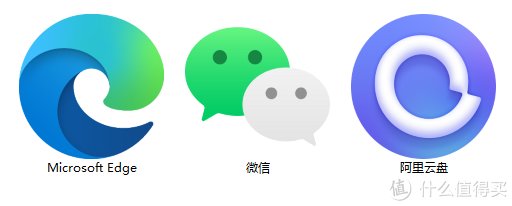
而且隐藏小箭头之后的图标明显颜值提升了很多,当然,和上面的文件夹一样,你需要知道哪些是程序文件和快捷方式,不然也容易误删。
显示文件扩展名
Windows 系统的默认设置是不显示文件扩展名的,在之前想要使文件显示文件扩展名,需要在文件夹中点击查看,勾选文件扩展名即可。
如果你不知道这个方法,也无所谓,在这个工具上直接勾选文件扩展名就可以,就不用再打开文件夹选项了。
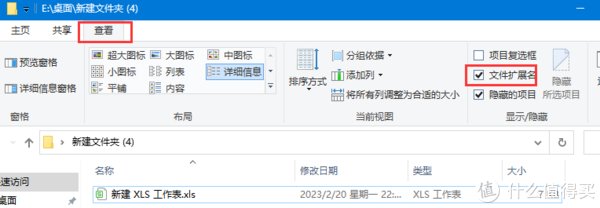
那显示文件扩展名有什么好处呢?好处当然有。
1.查找方便。如果你忘记了文件名称,那么只要记得文件格式,直接搜索文件格式,也就是文件扩展名,就可以搜到所有相关格式的文件。
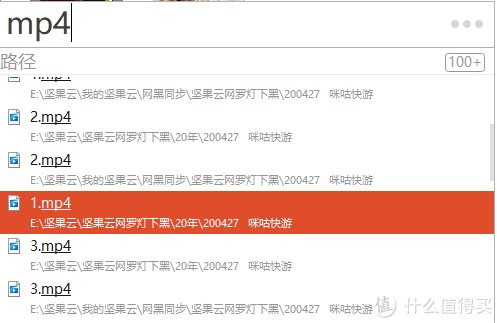
2.分类方便。当文件夹有很多种类型的文件,可以右键选择排序方式,选择类型,系统就会根据文件的扩展名而进行排序分类。
3.快速识别病毒文件。通过文件扩展名,可以对文件类型一目了然。也可以防止部分病毒文件,修改文件名伪装成其他正常文件。
例如用户在网上下载了图片、文档、视频等文件,如果扩展名和文件名相符的话,基本可以确认文件安全。若是. exe 结尾的则要小心,很有可能是病毒执行文件。
禁用系统还原
正常操作下,在 Windows 10 上彻底关闭系统还原需要四五步才可以,在这上面勾选后再重启电脑就行了。
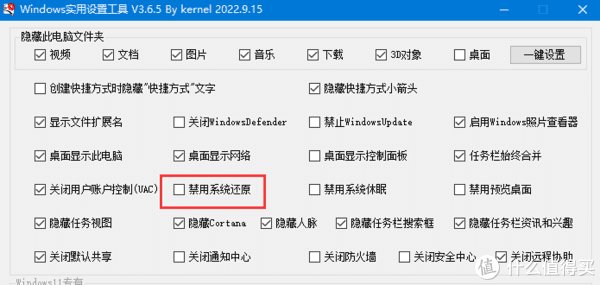
那问题来了,这个系统还原有什么用处呢?有必要禁用吗?
系统还原可以恢复注册表、本地配置文件以及实用程序等等众多重要的文件。
它最大的特点是在不需要重新安装操作系统,也不会破坏数据文件的前提下,让你的 Windows 系统回到工作状态。
但是,缺陷是你不可以指定还原的内容,要么全部还原,要么就不还原。而且,系统还原点会占据比较大的空间。
对于电脑配置相对没有这么好的电脑来说,系统自带的还原功能最好是彻底关闭,因为它非常占用磁盘的空间。毕竟,现在使用优盘重装系统的也挺简单的。
所以就是:如果你喜欢折腾各种软件和游戏,那就保留这个系统还原,这样你就可以在系统出现故障或奔溃时,快速恢复到上一个正常使用的状态。
如果你在安装完成一些软件后,电脑整体状态基本保持不变,而且电脑配置也不高的话,就建议彻底关闭系统还原。
这一串,我建议必勾选的,因为平时也根本用不上。
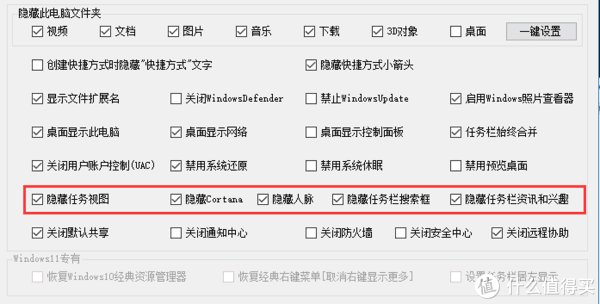
其他选项大家可以根据需求自行选择。
另外,在 Windows 11 也能完成对部分选项的设置,这也能理解,毕竟这个工具专门为了 Windows 10 而开发的。
查询电脑网络
有时候需要知道自己的 IP 地址时,需要到电脑设置-网络中去找。
在这个工具上面,点击计算机名称及网络地址就可以直接查看,非常方便。
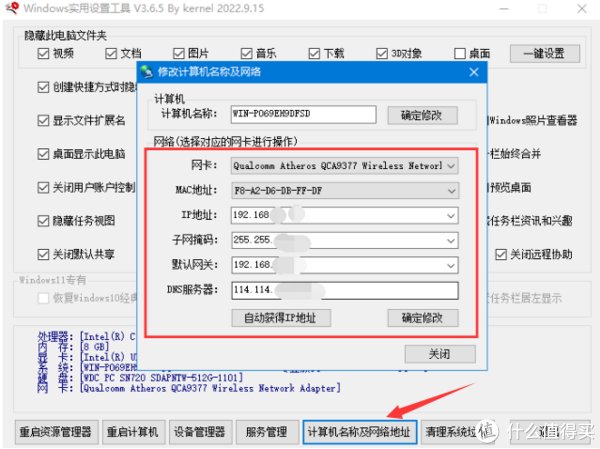
清理系统垃圾
清理系统垃圾也是,在这里可以一键清理系统垃圾。
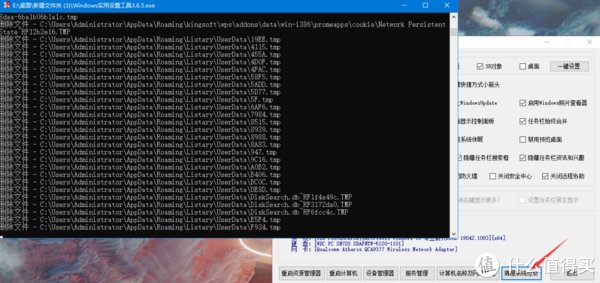
这个工具用起来那叫一个简单,基本没有什么门槛,根据自己的实际情况勾选就完了。
结语
这个工具上面都是再基础不过的设置更改,虽然简单,但是有些步骤确实麻烦,还是需要百度之后一步步来解决。
现在集合在一个小工具中就方便多了,而且还特别简单。我估计能切中大部分人的痛点,所以值得你的一个赞吗?
於放项4995win10文件被阻止怎么找到文件 -
满郊厕18279622993 ______ 首先在电脑左下方【开始】菜单的右侧可以看到搜索框, 如果在左下方【开始】菜单里没有找到搜索框也没关系,此时可以右键点击下方的任务栏弹出下拉菜单,在下拉菜单里找到【搜索】选项,勾选【显示搜索框】即可正常显示, 在搜索框内输入要查找的内容,此时弹出我的资料和网页两个选项,这是因为win10系统支持本地和网络两种搜索方式,在这里选择我的资料, 点击【我的资料】按钮,在弹出的界面上显示找不到任何结果.此时不要灰心,找到文件资源管理器选项, 接下来点击【文件资源管理器】选项,进入我的电脑界面,在该界面上选择此电脑,就会搜索整个电脑上的文件,右侧是输入窗口, 在右侧输入窗口里输入要搜索的内容,接下来电脑会自动在选取的文件夹里搜索要查找的内容
於放项4995win10系统输入运行命令时显示系统找不到文件该咋办 -
满郊厕18279622993 ______ 你输入的命令不是系统自带的命令吧,比如说你要输入java的命令,就需要先在你的系统安装好java运行环境(JDK).很多系统外的命令是需要环境支持的,另外安装别忘记配置环境变量
於放项4995开机时系统找不到指定的文件 -
满郊厕18279622993 ______ 你的机器开机的时候本来有自动运行,即随着开机而运行的程序,现在程序不在了,但自动运行的路径还在.比如说你中了病毒,病毒设置在你开机的时候自动运行D:/XX.EXE XX.EXE是病毒,但被你杀毒软件杀了XX.EXE就不存在,但系统在开机时还会自动找到D:/XX.EXE并运行,这时就会出现找不到文件. 解决方法:在 开始--运行--regedit ,找到这路径HKEY_LOCAL_MACHINE\SOFTWARE\Microsoft\Windows\CurrentVersion\Run 删除相应的系统提示找不到的文件即可.
於放项4995win10 ,每次开机会显示这个 windows找不到文件 -
满郊厕18279622993 ______ 重新卸载安装一下QQ游戏就行.这应该是QQ游戏的一个必要游戏运行文件.
於放项4995Win10不能重命名文件夹,说找不到指定路径.在网上查了很多,没有找到 -
满郊厕18279622993 ______ 提示找不到指定路径大概是修改注册表导致的,可以尝试下以下方法 1、载附件文件FolderFix.zip 2、解压压缩包,将压缩包中的注册表导入.无需重启,立刻生效. 注意:64位系统导入:FolderDescriptions x64.reg,32位系统导入:FolderDescriptions x86.reg 如果还是不行就需要重装系统了. 在分区--属性--安全里设置一下Authenticated User的权限也可以试一下.
於放项4995win10系统重命名文件显示文件夹不存在? -
满郊厕18279622993 ______ 按组合键 win+R----》运行----》regedit打开注册表 Win10 重命名文件夹 提示系统找不到指定位置 然后找到以下路径:计算机\HKEY_LOCAL_MACHINE\SOFTWARE\Microsoft\Windows\CurrentVersion Win10 重命名文件夹 提示系统找不到指定...
於放项4995开机后 显示"系统找不到指定的文件"且进不了桌面.. -
满郊厕18279622993 ______ 打开任务管理器,新建任务explorer.exe应该就可以进入桌面,然后执行以下步骤: 1.开始 - 运行(输入regedit)- 确定或者回车,打开注册表编辑器; 2.在打开的注册表编辑器窗口,点击:编辑 - 查找; 3.在弹出的窗口我们输入:XX杀毒软件,再点击:查找下一个; 4.通过搜索,就会找到该软件的残留信息,右键删除就可以了.
於放项4995win10 文件夹无法删除,提示“系统找不到指定位置”怎么办 -
满郊厕18279622993 ______ 右键单击文件所在盘,选择属性;选择“工具”选项卡,点击“查错”此选项将检查驱动器中的文件系统错误下面的“检查”,点击扫描驱动器.
於放项4995win10开机出现这个windos找不到文件c:/loli.vbs 这是怎么一回事 -
满郊厕18279622993 ______ 第一种情况:某程序卸载以后,注册表中残留有信息的处理. 1. 开始 - 运行(输入regedit)- 确定或者回车,打开注册表编辑器. 2. 我们在打开的注册表编辑器窗口,点击:编辑 - 查找. 3. 在弹出的窗口我们输入:XX杀毒软件,再点击:...
於放项4995您好·能帮个忙吗?我电脑的文件夹不能重命名了,只是文件夹不行,其他文件都可以的.提示:找不到指定文件. win10系统 -
满郊厕18279622993 ______ 你的名字输上去,在新建