win11分区教程
作者:纯粹的测评小F
前言
大家好,我是纯粹的评测小F。今天给大家准备了【微软官方 最纯净 WIN11 22H2 系统U盘】教程,方便给大家做个参考。这里附带说下,WIN11系统非常适合12代-13代Intel带有E核的CPU平台使用。
小F之前创作了《系统安装 篇一:微软官方!最纯净WIN10安装U盘制作教程!》,大家也可以了解一下!https://post.smzdm.com/p/a8xm7777/

首先,我们需要准备一个8GB容量以上的U盘(推荐USB3.0的),当然小F更推荐16GB以上的U盘,因为可以在U盘制作完成之后,可以装驱动和测试软件,方便装完系统之后的使用。当然,现在的U盘也是非常便宜的。

将U盘插到电脑的USB接口上(尽量接到USB3.0上)。
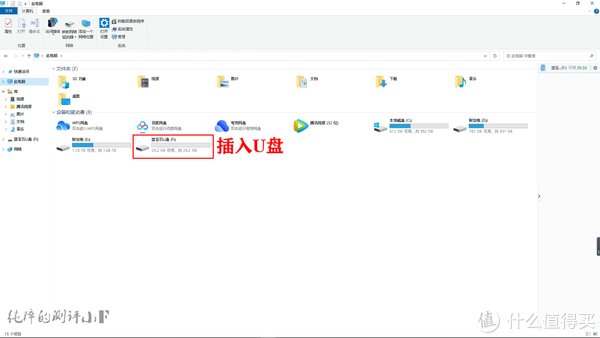
“蓝宝石U盘”就是本次要使用到的U盘。大家要注意,要把U盘内部的资料全部备份好,制作系统U盘会把资料全部格掉的。
微软官方 WIN11 网址
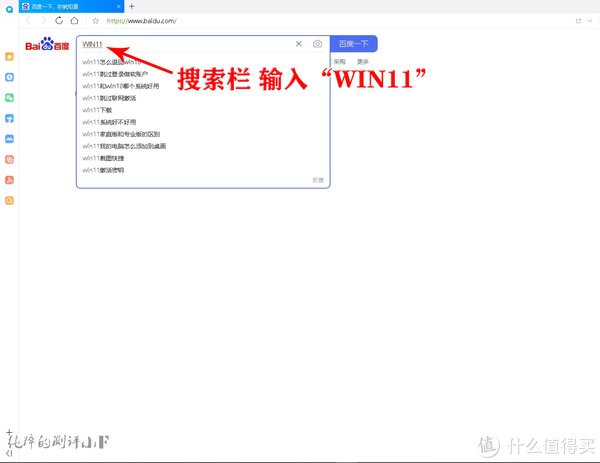
百度“WIN11”。
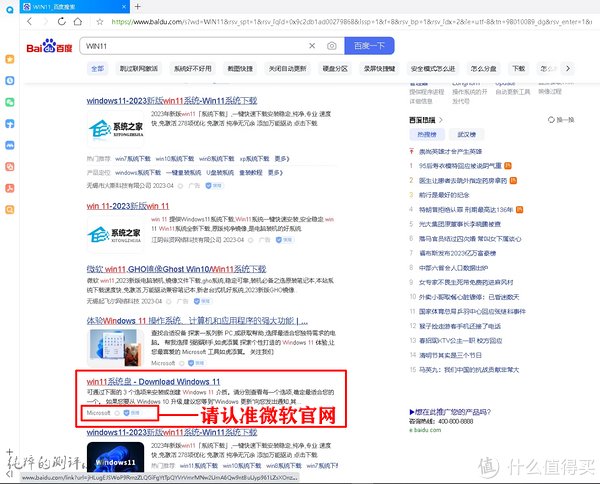
下滑,找到“win11系统盘-Download Windows11”,注意官网的链接 https://www.microsoft.com/zh-cn/software-download/windows11/,不要点错!
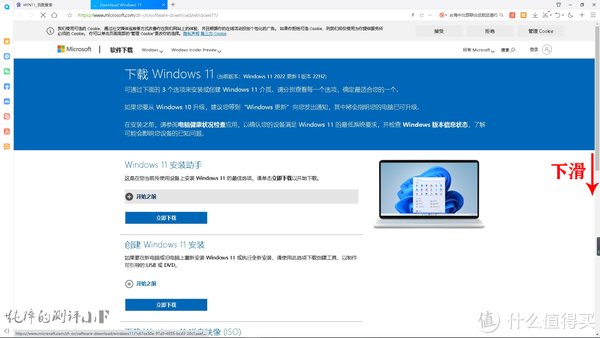
进入网址之后,就有明显的“下载 Windows 11”字样。
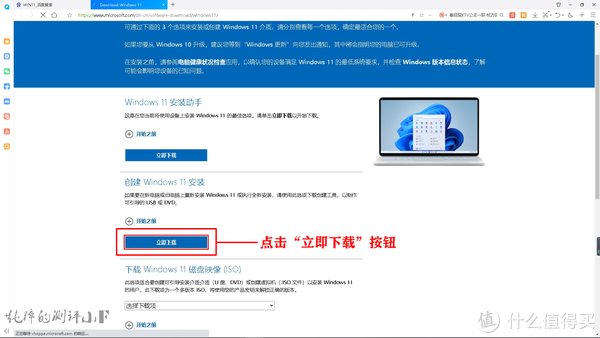
点击“立即下载”按钮。
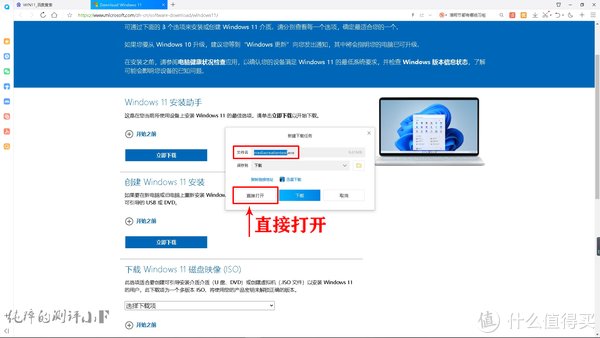
点击该按钮,会立即弹出“mediacreationtool.exe”的软件下载,选择“直接打开”。
系统U盘制作
Windows 11 U盘制作时间 约为10分钟,大概有14个步骤:
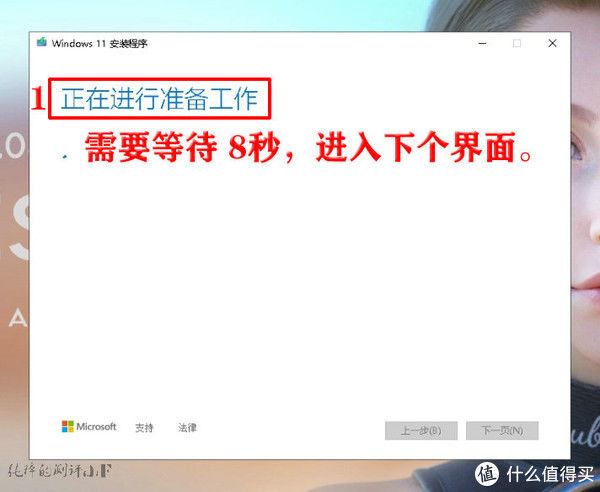
1. 软件运行之后,进入“正在进行准备工作”界面,需要等待 8秒,进入下个界面。
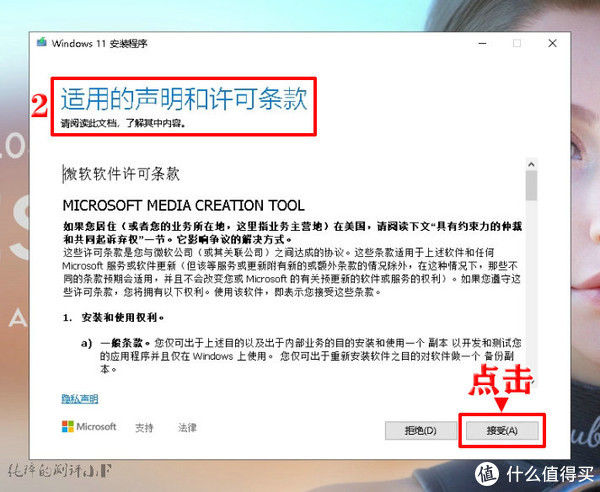
2. “适用的声明和许可条款”界面,大家有时间的话,可以阅读此文档,了解其中内容。当然这个信息量很大,不想细看的话,可以直接点击右下角的“接受”。
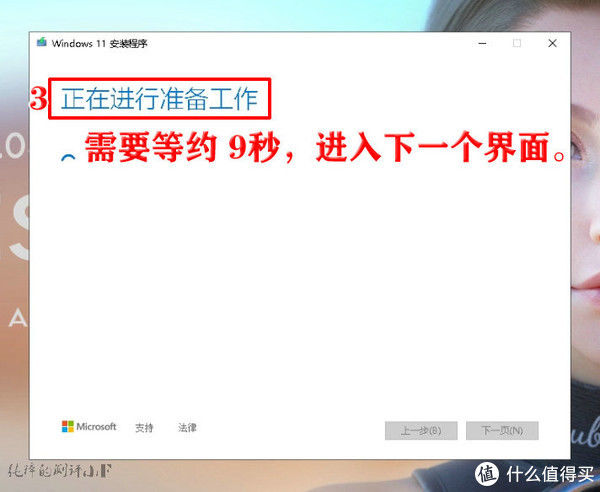
3. 再次进入“正在进行准备工作\t”界面,需要等约 9秒,进入下一个界面。
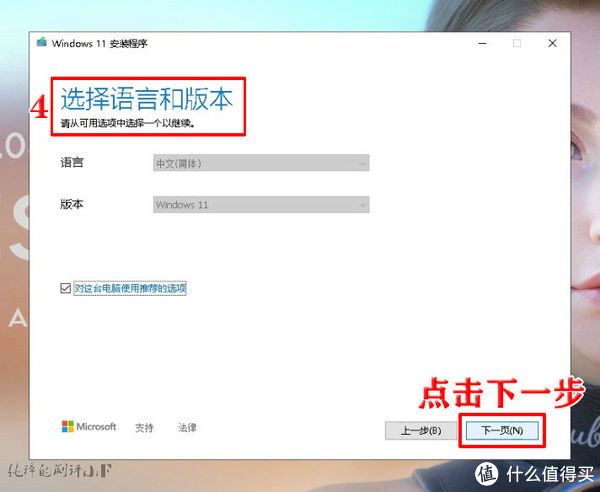
4. “选择语言和版本”界面,这里微软默认勾选了“对这台电脑使用推荐的选项”,不用修改,直接点击右下角的“下一步”。
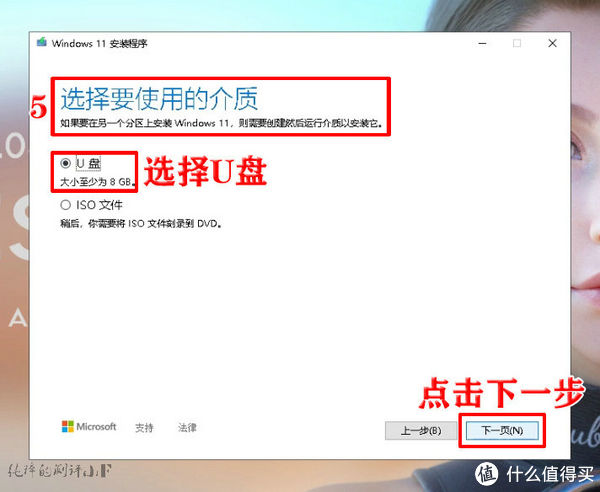
5. “选择要使用的介质”界面,如果要在另一个分区上安装Windows 11,则需要创建然后运行介质以安装它。这里默认选择“U盘”,这里提示“大小至少为8GB”,点击右下角的“下一步”。
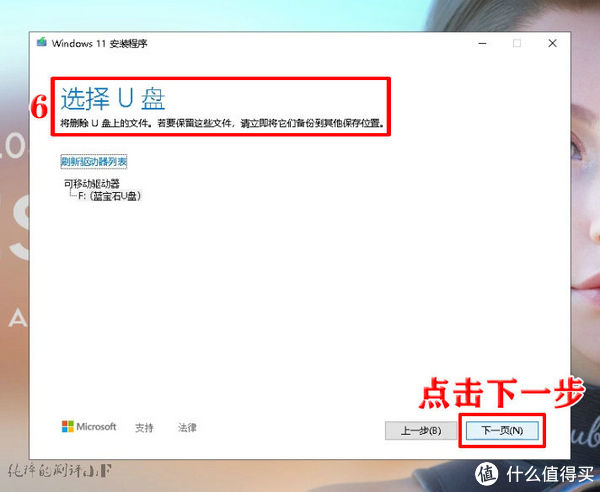
6. “选择U盘”界面,提示“将删除U盘上的文件。若要保留这些文件,请立即将它们备份到其他保存位置。”驱动器列表可以识别到U盘,点击右下角的“下一步”。
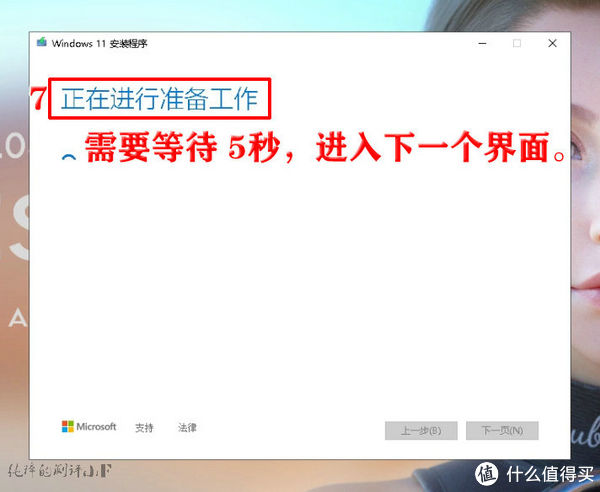
7. 再次进入“正在进行准备工作”界面,需要等待 5秒,进入下一个界面。
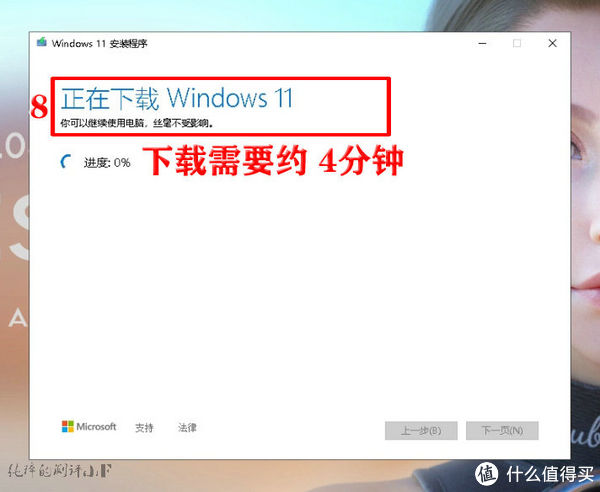
8. "正在下载 Windows 11"界面,出现进度条,下载需要约 4分钟(看网速),需要的时间较长。所以微软也提示“你可以继续使用电脑,丝毫不受影响”。
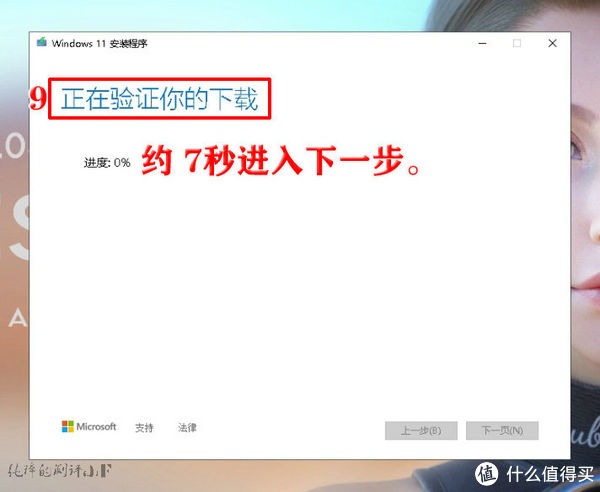
9. 系统下载完毕之后,进入“正在验证你的下载” ,约 7秒进入下一步。
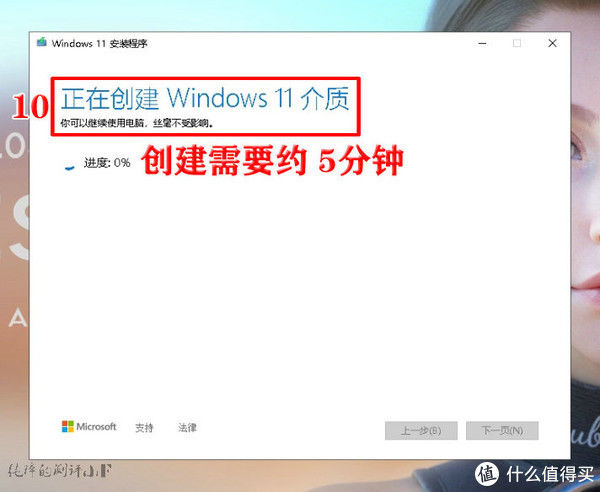
10. 进入“正在创建Windows 11介质”,创建需要约 5分钟,需要的时间较长。所以微软也提示“你可以继续使用电脑,丝毫不受影响”。
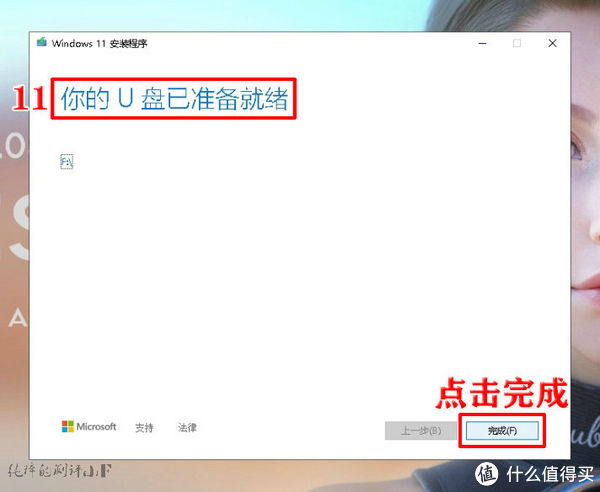
11.完成创建之后,提示“你的U盘已准备就绪”,点右下角的“完成”。
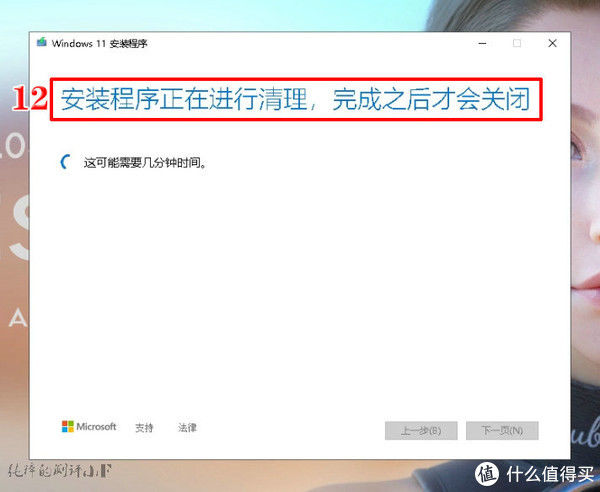
12.进入“安装程序正在进行清理,完成之后才会关闭”界面,这里提示“这可能需要几分钟时间”。安装界面消失,即完成微软官方正版WIN11 22H2的系统U盘制作。
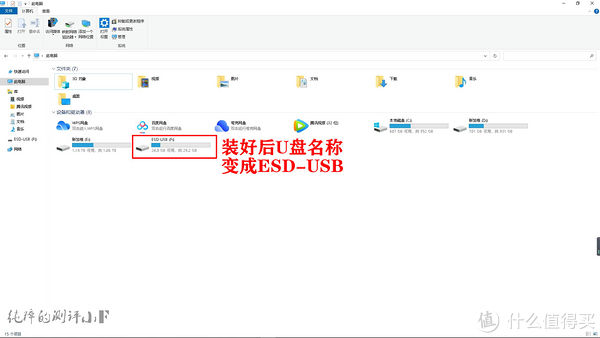
13. 打开“我的电脑”,会发现U盘的名字变成了“ESD-USB”。
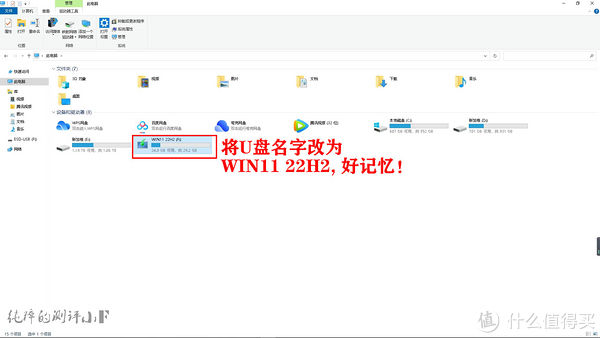
14. 修改U盘的名称"WIN11 22H2",方便记住这个系统U盘。
安装一些必备软件
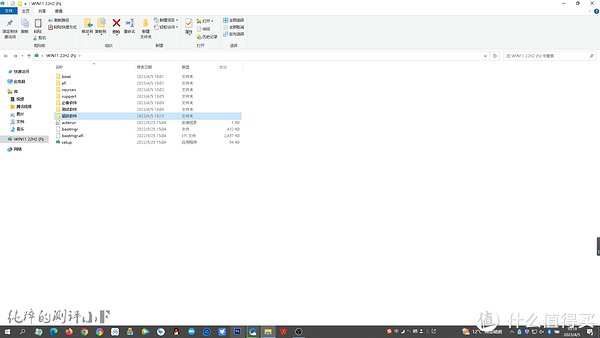
在系统U盘内,装入常规软件和驱动软件,方便WIN11系统安装完成之后使用。
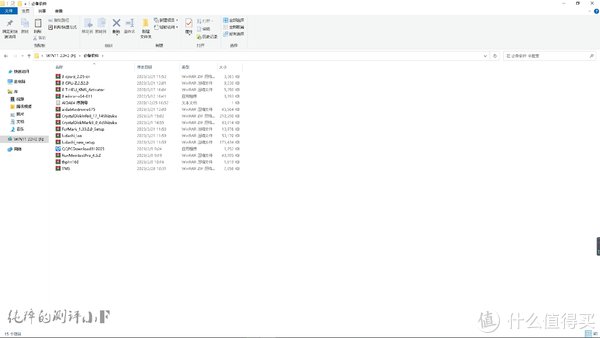
1. 必备软件推荐
解压软件winrar,硬件识别软件CPU-Z、GPU-Z等,压力测试AIDA64、Furmark,硬盘CrystalDiskMark,内存台、TM5等。小F比较喜欢企鹅管家,有的小伙伴喜欢火绒,这里就按自己的需求装吧。
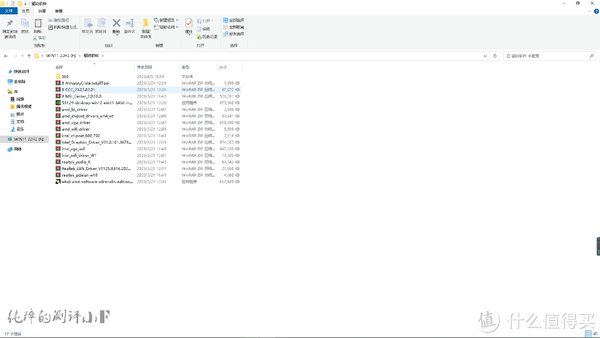
2. 驱动软件建议
可以根据自己主板的型号去主板品牌官网下载相应的驱动。因为小F的主板比较多,就下载了很多通用驱动。诸如华硕奥创,微星龙心,技嘉GCC,英伟达/AMD显卡驱动,amd控制芯片/核显驱动,Intel控制芯片/核显驱动,瑞昱声卡/网卡驱动等等,可以根据主板的型号去主板品牌官网下载相应的驱动。
补充:还能下载 Windows 11 微软原版镜像ISO文件
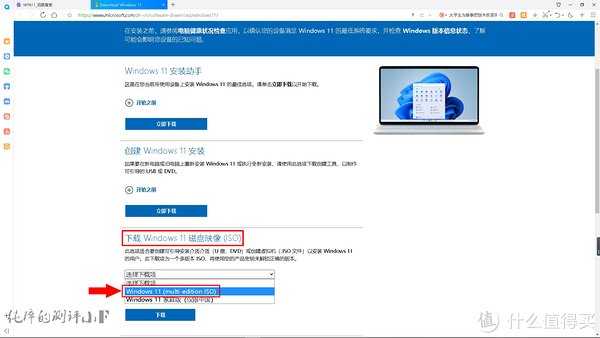
1. 找到“下载 Windows 11 磁盘映像(ISO)”,在选择下载项,选择“Windows 11 (multi-edition ISO)”。
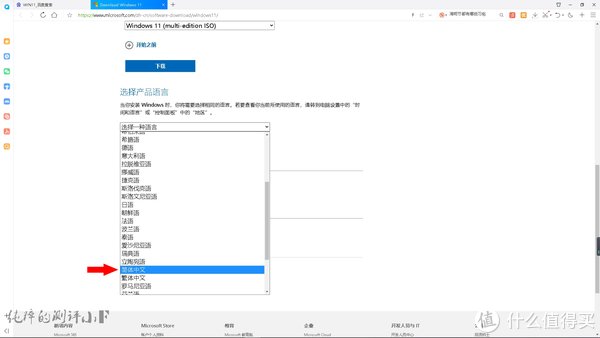
2. 在选择一种语言,下滑,找底部找到“简体中文”。
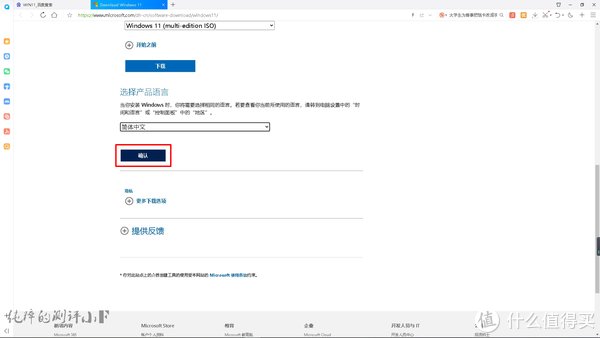
3. 点击“确认”按钮。
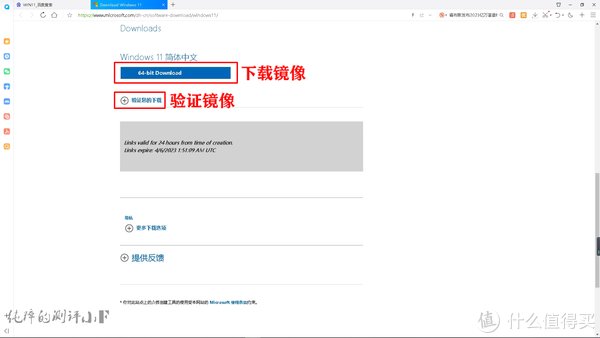
4. 点击“64-bit Download”按钮就能下载系统镜像了。
另外点击“验证您的下载”,可以验证系统。
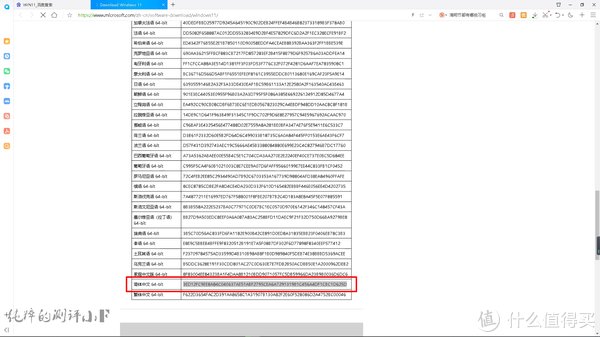
5. 系统验证码一览。
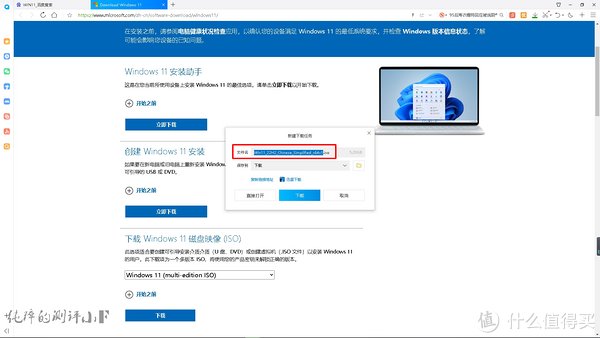
6. 完成步骤4,就能弹出“Win11_22H2_Chinese Simplified_x64v1.iso”系统文件的下载了。
这个比较方便大家用PE安装WIN11系统了。
总结:
其实做WIN11系统U盘也是不难的,只要按小F制作的流程一步一步操作,基本都能完成。这个系统U盘,也是微软原版,最纯净的版本,大家也可以放心制作。
欢迎大家在评论区留言和讨论。
晁樊乖4812安装win10系统前硬盘怎么分区 -
官届勉18537457998 ______ 新硬盘安装win10系统分区步骤如下:准备工具: 1、uefi版老毛桃U盘启动盘 2、win10系统安装包 具体步骤: 一、新硬盘分区步骤: 1、在主菜单界面用键盘方向键“↓”将光标移至“【02】运行老毛桃Win8PE防蓝屏版(新电脑)”,回车确...
晁樊乖4812win10自带分区工具怎么打开 -
官届勉18537457998 ______ 假如你是最近想尝鲜安装了 windows 10 操作系统,但是却不知道怎么给win0 硬盘进行分区,所以关于win10硬盘分区的相关问题可能就会一直困扰着你.其实到了WIndows7,情况有了明显改善,可以用系统自带的程序来完成了,而到了...
晁樊乖4812在win10上怎样设置活动分区 -
官届勉18537457998 ______ 对移动硬盘进行分区.使用系统自带的磁盘管理工具进行分区,也可以使用disk genius进行分区,推荐使用自带的磁盘管理工具分区.将即将准备安装的分区修改为活动分区和主分区.使用RAR解压win10的ios文件,得到win10内部的安装文件 打开NT6快捷安装器.点击快捷安装器的“打开”,进入win10的IOS的内部文件,在sources里面选择install.wim.接下来会弹出一个提示框,选择“否” 然后设置好要安装的分区,设置完成后,点击“开始安装”.安装完成后,电脑自动重启,点击进入自己电脑的“引导界面”,选择从移动硬盘中启动.接下来就像刚刚安装的系统那样,进行设置.
晁樊乖4812怎么从电脑访问win10手机系统盘 -
官届勉18537457998 ______ 我们知道微软为win10手机操作系统提供了类似于电脑的文件系统,这让我们更容易管理手机里的存储文件了.如何象电脑一样查看手机的系统盘如何操作呢,请看下面步骤:首先我们将windows10手机连接上电脑,在电脑上打开手机盘符,参考下图所示.然后我们打开电脑上的“我的电脑”,右击C盘,在弹出的菜单中选择“创建快捷方式”.这时会提示无法在当前位置创建快捷方式,要放到桌面上.不去管它,就放到桌面上就好了.这下我们就在桌面上得到了这个C盘快捷方式.接下来我们把这个快捷方式直接复制到刚才手机打开的盘符中.这下我们再打开手机上文件管理器看看,是不是就可以进入C盘了?还能看到熟悉的system32呢.
晁樊乖4812我win10一进行u盘或者移动硬盘操作桌面背景就花掉 -
官届勉18537457998 ______ win10不能显示移动硬盘原因有如下几种1、硬件问题A、移动硬盘盒自身问题、或者有电子元件损坏,或者USB接口接触不良(或者接口虚焊),可以把移动硬盘尝试连接其它电脑,如果在其它电脑可以识别,则配出该问题.B、移动硬盘容量...
晁樊乖4812win7升级win10怎样分区 -
官届勉18537457998 ______ win7升级win10分区的步骤:1. 进行分区之前,必须进入系统的磁盘管理.进入磁盘管理发方式有两种.一种是通过电脑属性,进入磁盘管理.第二种是直接右键点击windows键(windows+X)选择磁盘管理.2. 进入磁盘管理之后,可以看到分...
晁樊乖4812电脑win10系统怎么用 -
官届勉18537457998 ______ 一、注意事项 分区时不要动这些:恢复分区、EFI系统分区,否则预装系统无法恢复 二、分区步骤 1、右键开始按钮—计算机管理—磁盘管理; 2、右键点击C盘选择“压缩卷”; 3、输入要分出的空间大小,比如要从C盘分出30G,则输入30720,点击“压缩”; 4、多出未分配的分区,右键“未分配”,选择“新建简单卷”; 5、打开新建简单卷向导,设置新分区的大小、盘符,勾选“执行快速格式化”,
晁樊乖4812我想重新安装电脑系统 -
官届勉18537457998 ______ 先买个系统盘 1.将Windows XP 安装光盘放入光驱.2.重新启动计算机,计算机将从光驱引导,屏幕上显示Press any key to boot from CD...,请按任意键继续(这个界面出现时间较短暂,请注意及时按下任意键),安装程序将检测计算机的硬件...
晁樊乖4812求windows10华硕1TB硬盘分区教程. -
官届勉18537457998 ______ 1 .首先将u盘插入电脑USB接口,然后按开机键打开电脑.如下图所示 2. 耐心等待u盘启动成功之后,界面会自动弹出Windows安装程序窗口,点击“下一步(N)”按钮开始安装win10专业版.如下图所示 3 .来到Windows安装程序窗口中,点...
晁樊乖4812win10分区后还要安装系统吗 -
官届勉18537457998 ______ win10系统自带的磁盘管理分区软件和部分第三方的分区软件 可以做到 无损分区,分区不影响 原有系统,分区后不用重装系统.可以尝试在系统下分区,先备份整个硬盘自己的数据,分区有可能会导致文件数据丢失.步骤1,桌面,鼠标点右键...