怎样配置ubuntu共享目录
作者:杨某人
前言
前些天浏览张大妈社区,看到有值友在威联通上搭建nas-tools《威联通NAS 篇一:威联通ContainerStation部署Nas-tools,家庭观影自动化》,据说可以实现家庭观影自动化,感觉很有意思。目前我自己的nas服务器是基于ubuntu的,用起来自由度很高,搭建docker类应用也非常方便,之前搭建jellyfin影音服务器,实现了影音资源管理,其中的视频资源图文资料是由jellyfin插件实现的,可以做到方便刮削,但受限于网络,后来我尝试豆瓣插件,目前效果不错,尤其是刮削资料都是中文,效果是比TMDB插件要舒服一些的(TMDB演员刮削是英文名)。而PT站点资源收集我是通过RSS的方式,PT站点都是支持RSS的,开源软件Fluent Reader用来日常采集。
那既然有了NAS-Tools,是否真的能像文中描述那样,实现完全下载、刮削、整理等等自动话呢,那就试试看。
1、docker方式搭建nas-tools
docker安装方式由以下优点
基于alpine实现,镜像体积小;
镜像层数少;
支持 386/amd64/arm64/armv7 四大主流架构;
重启即可更新程序,如果依赖有变化,会自动尝试重新安装依赖,若依赖自动安装不成功,会提示更新镜像;
可以以非root用户执行任务,降低程序权限和潜在风险;
可以设置文件掩码权限umask。
还是采用熟悉的方式docker-compose安装方式,在nas服务器新建文件夹
sudo mkdir /mnt/all/共享/code/nas-tools
cd /mnt/all/共享/code/nas-tools
sudo nano ./docker-compose.yml
复制下面的docker-compose.yml内容(参考官方,部分文件目录做了自我定义),端口选择了3033,防止与之前搭建的其他服务端口冲突
version: "3"
services:
nas-tools:
image: jxxghp/nas-tools:latest
ports:
- 3033:3000 # 默认的webui控制端口
volumes:
- /docker/nastools/config:/config # 冒号左边请修改为你想保存配置的路径
#- /你的媒体目录:/你想设置的容器内能见到的目录 # 媒体目录,多个目录需要分别映射进来,需要满足配置文件说明中的要求
- /mnt/all/共享/Downloads/movie:/data/movies
- /mnt/all/共享/Downloads/series:/data/series
- /mnt/all/共享/Downloads/music:/data/music
- /mnt/all/共享/Downloads/house:/data/house
- /mnt/all/共享/Downloads/mtv:/data/mtv
environment:
- PUID=0 # 想切换为哪个用户来运行程序,该用户的uid
- PGID=0 # 想切换为哪个用户来运行程序,该用户的gid
- UMASK=000 # 掩码权限,默认000,可以考虑设置为022
- NASTOOL_AUTO_UPDATE=true # 如需在启动容器时自动升级程程序请设置为true
- REPO_URL=https://ghproxy.com/https://github.com/jxxghp/nas-tools.git # 当你访问github网络很差时,可以考虑解释本行注释
restart: always
network_mode: bridge
hostname: nas-tools
container_name: nas-tools
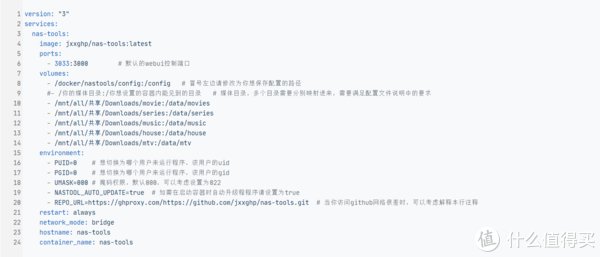
ctrl+o,输入回车,确定保存,再ctrl+x退出nano编辑界面。
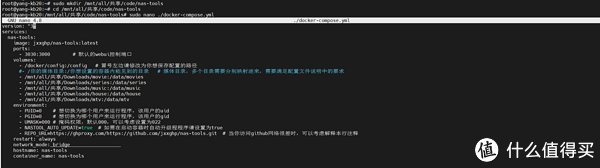
再输入 docker compose up -d 命令,开始安装
docker compose up -d

在本地输入服务器IP+端口3033,就可以顺利登录nas-tools,默认用户名admin,默认密码password。
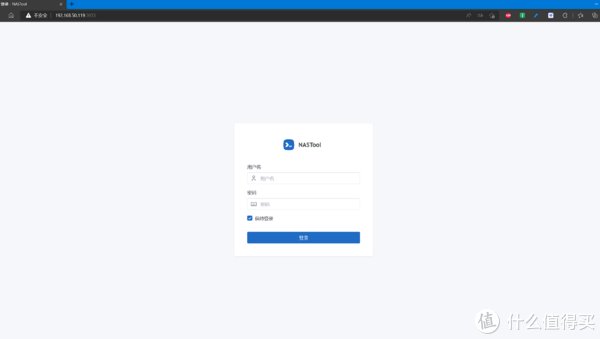
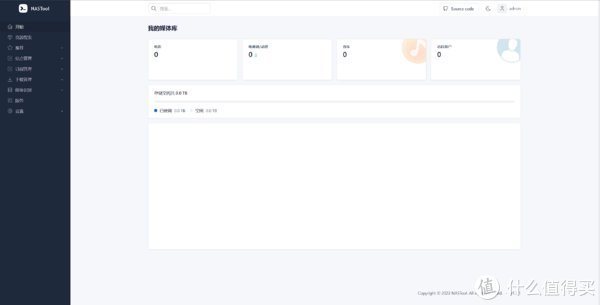
2、简单设置
一开始基础设置,需要先设置TMDB API Key,不然有本身功能可能无法正常运行,请从TMDB网站注册帐号,并申请API,目前申请还是比较容易,信息填写尽量用英文,用中文可能会出现错误,无法申请成功,这里就不做演示。
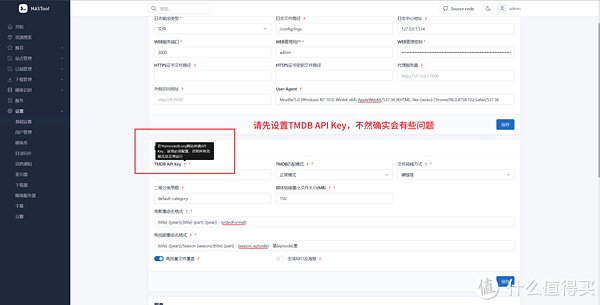
设置好后,请重启服务
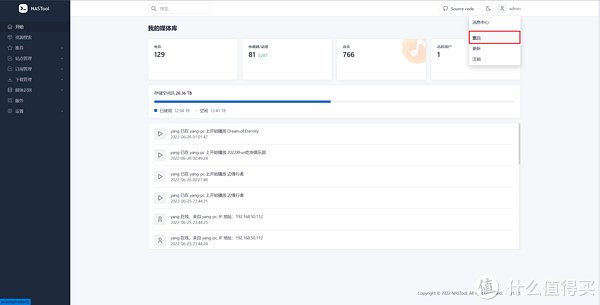
2.1、设置媒体库
依次新增目录,目录是docker容器内目录,而不是实际路径
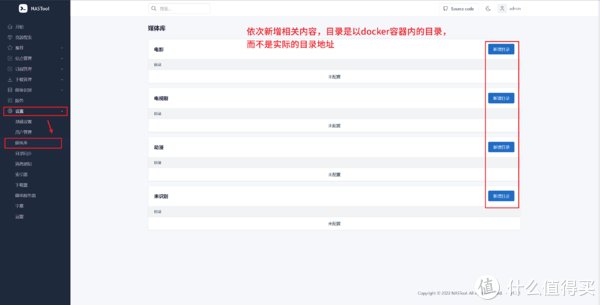
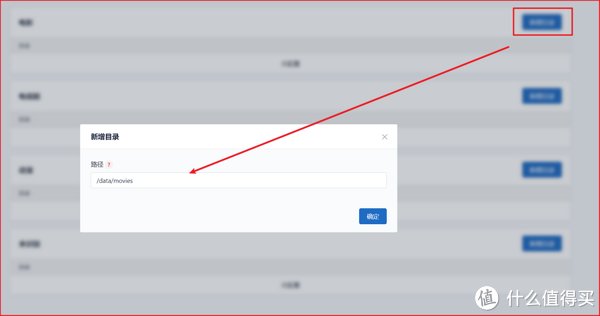
2.2、下载器设置
这里就按照qbittorrent为例
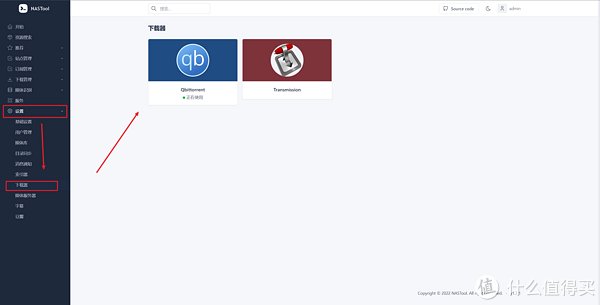
设置地址,登录帐号密码,目前应该有bug,无论怎么设置地址都能测试成功。建议设置IP地址为实际qbittorrent服务器(不是127.0.0.1)。
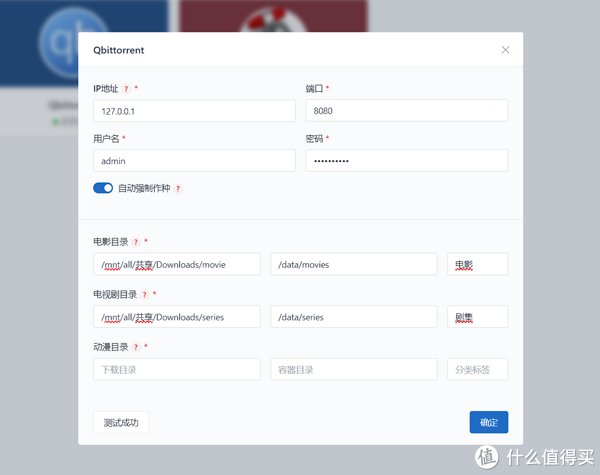
2.3、jellyfin设置
我个人服务器上是jellyfin,首先查看jellyfin的,服务器地址请选择实际媒体服务器地址,而不是127.0.0.1。
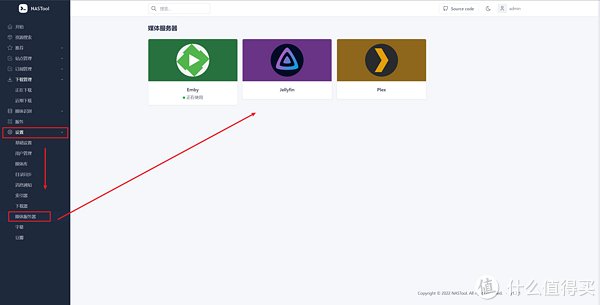
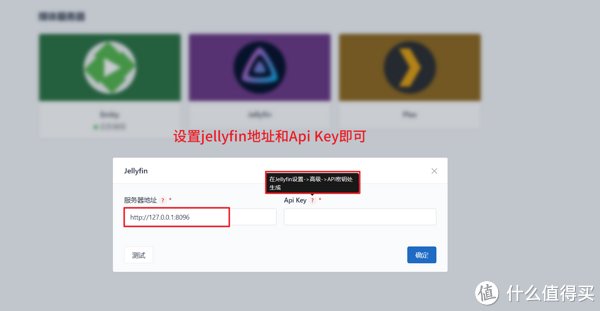
在jellyfin中控制台--高级--API密钥,进行添加
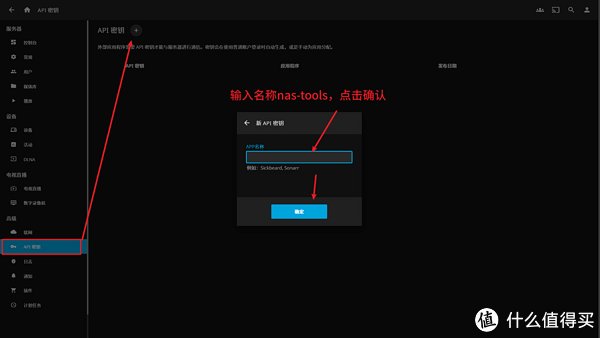
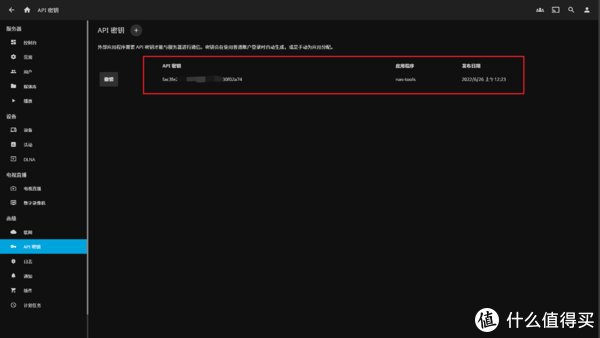
复制到nas-tools媒体服务器页面即可,测试成功后,回到开始页面,既可以看到相关数据了
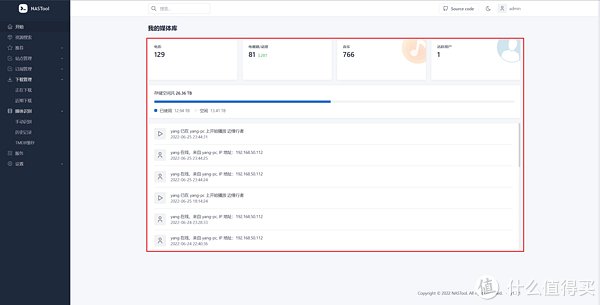
2.4、站点管理
新增pt站点
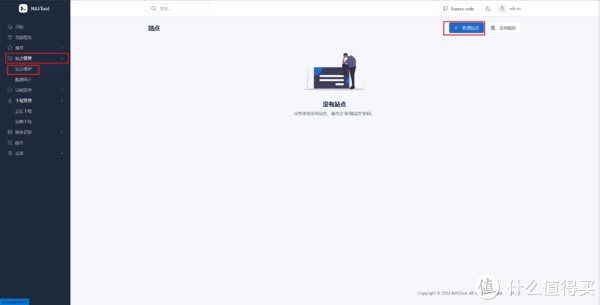
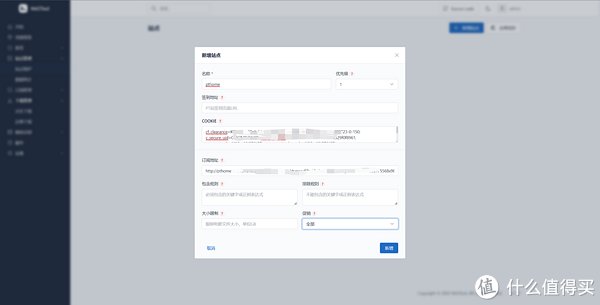
之后就可以在数据统计看到相关PT站点数据
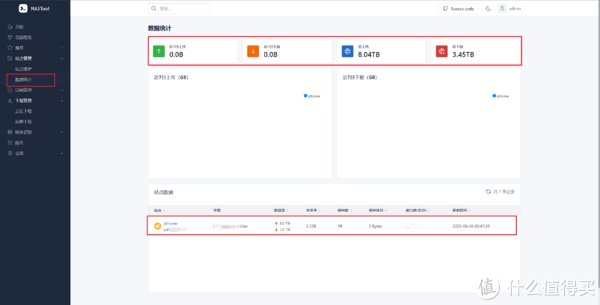
2.5、索引器设置
目前nas-tool的1.71版本设置有些问题,无法打开索引器和搜索选项卡,查看了也有些人遇到了,今天更新到1.72版本,问题解决了,作者更新还是很及时的。
先安装Jackett,比较简单,可以参考github上的jackett上命令行安装方式或者docker安装方式,本篇不介绍了,下次有机会再水。
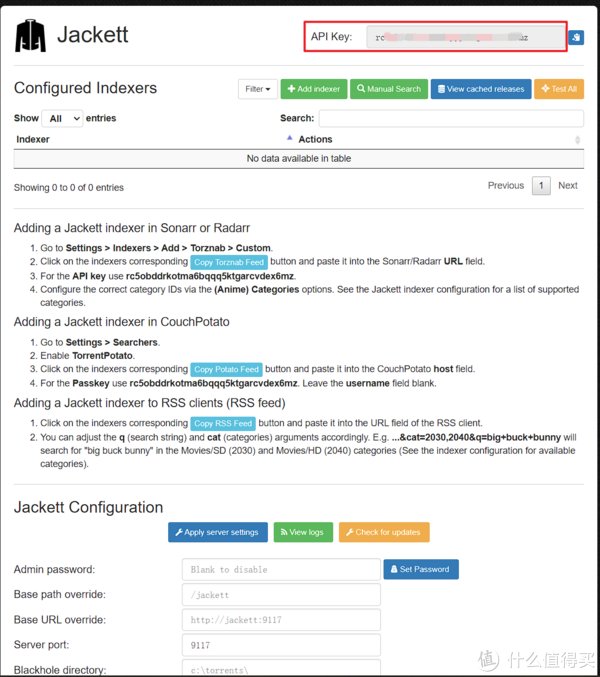
复制API key,找到本地的nas-tools设置文件,找到jackett设置行复制进去,重启nas-tools
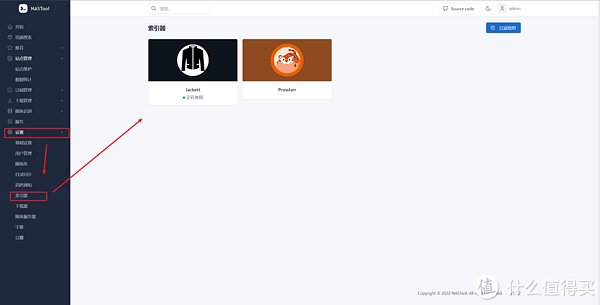
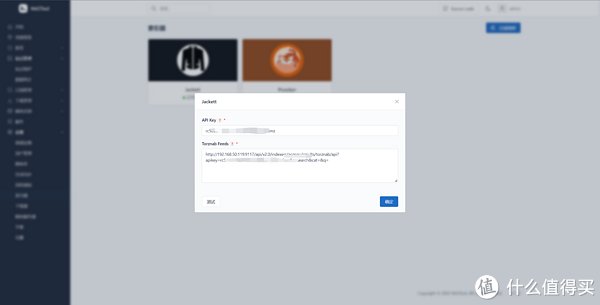
设置好后,测试成功即可。
3、自动化追剧演示
先看看最近热门电影,比如我想看看未来罪行这部电影
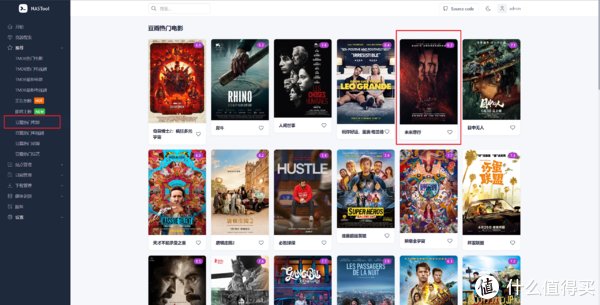
点击封面,选择搜索
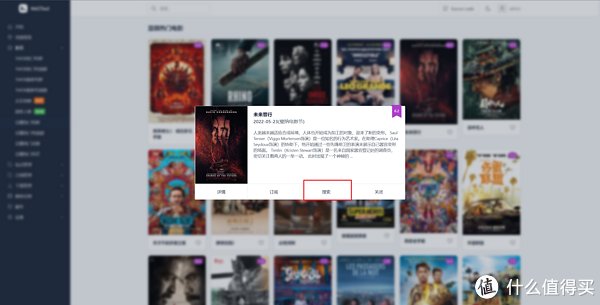
搜索结果如下
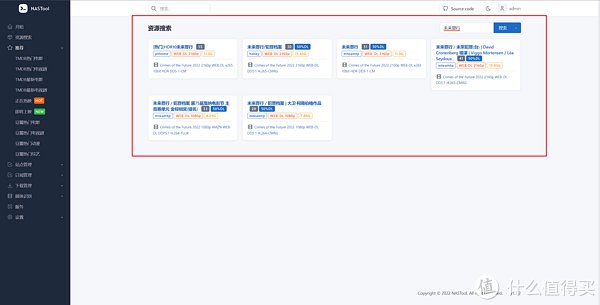
点击电影名称,确定下载,如果你下载器设置正确的,会出现成功界面
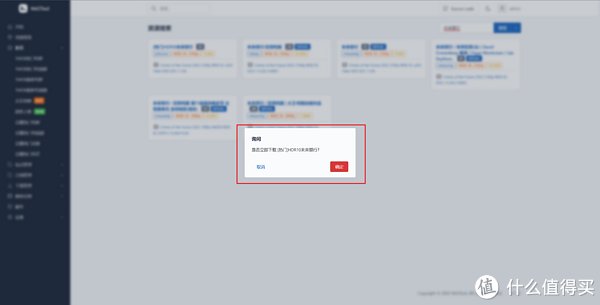
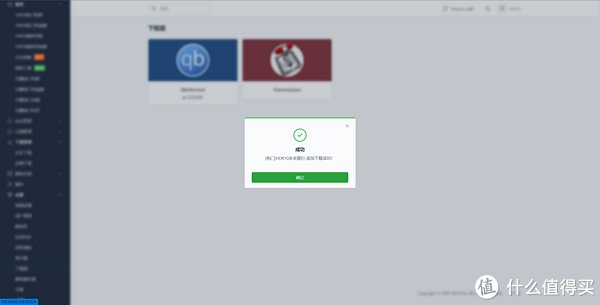
进到qbittorrent,可以看到已经在下载了

目前进到nas-tool下载管理,转完圈后会显示下载情况
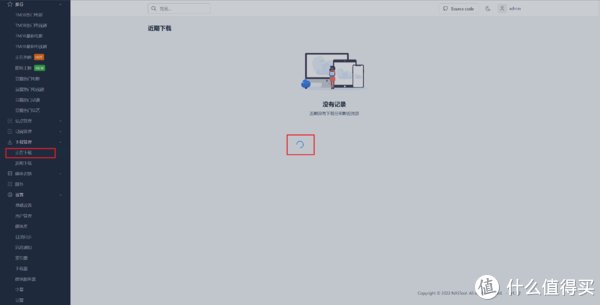
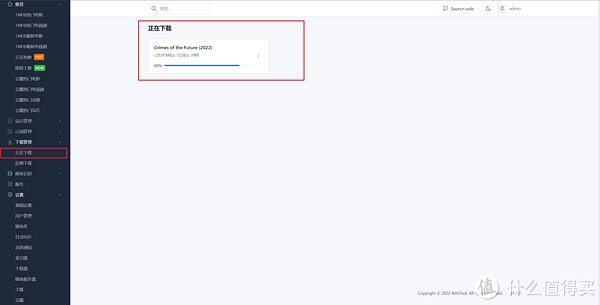
然后是识别,查看日志,已经是自动开始识别了,但没有连接TMDB成功,目前还不清楚什么情况,可能我自身网络问题吧
就演示到这里
总结
简单做个总结,目前nas-tool能实现从热门电影到自动下载和识别,确实比较方便,比起我以前用rss收集pt站点更新的方式,找寻合适的资源,会更加符合追新的需要。当然目前nas-tools的RSS订阅功能,感觉比较简陋,只针对订阅内容,和个人习惯不太一样,我会每天看看当天有什么新资源上线,可能就有需要的资源,再提些与自己习惯不一样的,一是我日常用豆瓣刮削影视资源,目前这个软件还不具备,希望后期加入;二是设置还是略显复杂;三是相较pt助手plus,其本身自带索引器,我还是更习惯些。还是感谢作者开发这款软件,尤其更新很及时,及时处置bug。
后记
如果你有什么建议折腾的内容,欢迎留言。
将ubuntu设置为NAS——1. Transmission-daemon安装
将ubuntu设置为NAS——2. 新增硬盘挂载
将ubuntu设置为NAS——3. 私人网盘nextcloud安装(上)
将ubuntu设置为NAS——3. 私人网盘nextcloud安装(中)
将ubuntu设置为NAS——5. docker与docker-compose的安装
将ubuntu设置为NAS——6. 私人网盘nextcloud安装(下)(docker下安装nextcloud)
将ubuntu设置为NAS——7. 私人网盘nextcloud升级
将ubuntu设置为NAS——8. nextcloud集成onlyoffice在线协同办公软件
将ubuntu设置为NAS——9. 远程命令行及PuTTY、WinScp与手机端Termux使用
将ubuntu设置为NAS——10. 虚拟机KVM及软路由LEDE安装
将ubuntu设置为NAS——11. docker可视化管理工具portainer安装与使用
将ubuntu设置为NAS——12.使用portainer安装为知笔记及为知笔
将ubuntu设置为NAS——13.搭建新型在线协同表格和信息管理工具Seatable
将ubuntu设置为NAS——14.尝试mergerfs合并多个物理硬盘
将ubuntu设置为NAS——15.安装seafile并集成onlyoffice
将ubuntu设置为NAS——16.qBittorrent server安装与卸载
将ubuntu设置为NAS——17.私人在线图书馆搭建
将ubuntu设置为NAS——18.搭建Jellyfin影音服务器(上)
将ubuntu设置为NAS——19.搭建 Jellyfin影音服务器(中)
将ubuntu设置为NAS——20.去中心化同步软件Syncthing同步文件
将ubuntu设置为NAS——21.搭建gitea自用代码托管git应用(上)
将ubuntu设置为NAS——22.搭建gitea自用代码托管git应用(下)
将ubuntu设置为NAS——23.seatable数据备份迁移
将ubuntu设置为NAS——24.直装Seafile实现直接访问存储数据
将ubuntu设置为NAS——25.Ubuntu服务器与WinPC远程桌面anydesk连接安装
将ubuntu设置为NAS——26.添加16T西数HC550硬盘并合并空间
将ubuntu设置为NAS——27.借助ddns-go用自己的域名访问自建服务
将ubuntu设置为NAS——28.搭建wiki.js管理个人知识系统
将ubuntu设置为NAS——29.docker compose v2版安装及docker加速设置
","force_purephv":"0","gnid":"96b1f107da37848e5","img_data":[{"flag":2,"img":[{"desc":"","height":"257","title":"","url":"https://p0.ssl.img.360kuai.com/t0155250cf958bd99e9.jpg","width":"600"},{"desc":"","height":"168","title":"","url":"https://p0.ssl.img.360kuai.com/t0108be424f7e50408e.jpg","width":"600"},{"desc":"","height":"95","title":"","url":"https://p0.ssl.img.360kuai.com/t01e2ad79a680ac9ed7.jpg","width":"600"},{"desc":"","height":"339","title":"","url":"https://p0.ssl.img.360kuai.com/t011871b2bab33fdd34.jpg","width":"600"},{"desc":"","height":"305","title":"","url":"https://p0.ssl.img.360kuai.com/t01c62656f01d462963.jpg","width":"600"},{"desc":"","height":"305","title":"","url":"https://p0.ssl.img.360kuai.com/t01d0428f24fb5d5121.jpg","width":"600"},{"desc":"","height":"305","title":"","url":"https://p0.ssl.img.360kuai.com/t01de42aadc05149bbd.jpg","width":"600"},{"desc":"","height":"305","title":"","url":"https://p0.ssl.img.360kuai.com/t01d4a46eed6d572af8.jpg","width":"600"},{"desc":"","height":"316","title":"","url":"https://p0.ssl.img.360kuai.com/t01d343b91eacd7c79d.jpg","width":"600"},{"desc":"","height":"305","title":"","url":"https://p0.ssl.img.360kuai.com/t011017c7bceac73067.jpg","width":"600"},{"desc":"","height":"475","title":"","url":"https://p0.ssl.img.360kuai.com/t01cb76dfe213f9ebc5.jpg","width":"600"},{"desc":"","height":"305","title":"","url":"https://p0.ssl.img.360kuai.com/t011fafc8ddd70fa622.jpg","width":"600"},{"desc":"","height":"311","title":"","url":"https://p0.ssl.img.360kuai.com/t01a414431c2c4b195d.jpg","width":"600"},{"desc":"","height":"338","title":"","url":"https://p0.ssl.img.360kuai.com/t01aec8f2649896ee77.jpg","width":"600"},{"desc":"","height":"338","title":"","url":"https://p0.ssl.img.360kuai.com/t0127d9e2fc0bfa241b.jpg","width":"600"},{"desc":"","height":"305","title":"","url":"https://p0.ssl.img.360kuai.com/t010a7d8de5223419cc.jpg","width":"600"},{"desc":"","height":"305","title":"","url":"https://p0.ssl.img.360kuai.com/t01dda6707ea44911da.jpg","width":"600"},{"desc":"","height":"305","title":"","url":"https://p0.ssl.img.360kuai.com/t019f1edda09adf0d7a.jpg","width":"600"},{"desc":"","height":"305","title":"","url":"https://p0.ssl.img.360kuai.com/t018cc67a278afd7ddf.jpg","width":"600"},{"desc":"","height":"677","title":"","url":"https://p0.ssl.img.360kuai.com/t014f8fb015935eee79.jpg","width":"600"},{"desc":"","height":"305","title":"","url":"https://p0.ssl.img.360kuai.com/t01f361545e1bb6b61c.jpg","width":"600"},{"desc":"","height":"305","title":"","url":"https://p0.ssl.img.360kuai.com/t01187ac81c50b028f2.jpg","width":"600"},{"desc":"","height":"305","title":"","url":"https://p0.ssl.img.360kuai.com/t014ab511f2a0050298.jpg","width":"600"},{"desc":"","height":"305","title":"","url":"https://p0.ssl.img.360kuai.com/t01d009fdbff92ddaa5.jpg","width":"600"},{"desc":"","height":"305","title":"","url":"https://p0.ssl.img.360kuai.com/t0103f1059963d013dd.jpg","width":"600"},{"desc":"","height":"305","title":"","url":"https://p0.ssl.img.360kuai.com/t01cf7f3282f5bba7f3.jpg","width":"600"},{"desc":"","height":"305","title":"","url":"https://p0.ssl.img.360kuai.com/t017ada05c64f5a0172.jpg","width":"600"},{"desc":"","height":"101","title":"","url":"https://p0.ssl.img.360kuai.com/t01c0581366b1402afc.jpg","width":"600"},{"desc":"","height":"305","title":"","url":"https://p0.ssl.img.360kuai.com/t013312348e63e46307.jpg","width":"600"},{"desc":"","height":"305","title":"","url":"https://p0.ssl.img.360kuai.com/t015fc4010fdf54fabc.jpg","width":"600"}]}],"original":0,"pat":"art_src_1,fts0,sts0","powerby":"hbase","pub_time":1656230233000,"pure":"","rawurl":"http://zm.news.so.com/3eed52a4dd90e4e48e7231145ca467a2","redirect":0,"rptid":"727e7c259549a4eb","s":"t","src":"什么值得买","tag":[{"clk":"ktechnology_1:tcl","k":"tcl","u":""}],"title":"将ubuntu设置为NAS——30.在Ubuntu下尝试NAS-Tools
应陆秆1402Ubuntu怎么创建共享文件夹支持Windows访问 -
窦奖仲18296424751 ______ Ubuntu安装Samba工具 1 进入Ubuntu主界面,双击“Ubuntu 软件中心”(Ubuntu Software Center) 2 在搜索输入框中输入“Samba”进行搜索. 3 选中下图所示软件项,点击安装按钮进行安装.(注意,我已安装,所以看到的是移除-Remove...
应陆秆1402如何在ubuntu设置共享目录文件夹给Windows用户 -
窦奖仲18296424751 ______ 今天给大家分享如何在ubuntu 10.04下设置共享目录文件夹给Windows(win7系统)用户,这样在windows下可以打开Ubuntu里面共享的目录文件夹,这样就方便一些需要同时使用Ubuntu和windows系统的朋友.本经验说明: 这个建议只适合于10....
应陆秆1402如何在ubuntu设置共享目录文件夹给Windows用户 -
窦奖仲18296424751 ______ 今天给大家分享如何在ubuntu 10.04下设置共享目录文件夹给Windows(win7系统)用户,这样在windows下可以打开Ubuntu里面共享的目录文件夹,这样就方便一些需要同时使用Ubuntu和windows系统的朋友.本经验说明: 这个建议只适合于10....
应陆秆1402如何配置VMWare中Ubuntu的共享文件夹 -
窦奖仲18296424751 ______ 1.在虚拟机系统没有运行的情况下,点击虚拟机工具栏的VM->settings->options->Shared Folders,按照提示添加一个你要共享的windows下的文件夹.2.安装vmtools,vmtools安装成功后会看到目录/mnt/hgfs.如果没有该目录则可以手动建立3....
应陆秆1402如何在局域网中将Ubuntu文件夹共享给Windows -
窦奖仲18296424751 ______ 1. 局域网无密码共享文件夹 步骤一:为了在Ubuntu上实现局域网共享文件夹,右键点击打算共享的文件夹,并选择“Local Network Share(本地网络共享)”:可能有用的故障解决方案:如果在右键菜单中看不到“Local Network Share”的选...
应陆秆1402我在Windows里面安装的ubuntu虚拟机,如何才能使得他们可以共享文件 -
窦奖仲18296424751 ______ 直接在Ubuntu里安装vmtools即可相互共享文件,如截图所示,Ubuntu的简单命令你会吧,比如解压缩和安装.
应陆秆1402如何在ubuntu设置共享目录文件夹给Windows用户 -
窦奖仲18296424751 ______ 今天给大家分享如何在ubuntu 10.04下设置共享目录文件夹给Windows(win7系统)用户,这样在windows下可以打开Ubuntu里面共享的目录文件夹,这样就方便一些需要同时使用Ubuntu和windows系统的朋友.1. 要在Ubuntu下给windows系统共享...
应陆秆1402如何在ubuntu设置共享目录文件夹给Windows用户 -
窦奖仲18296424751 ______ 为了在Ubuntu上实现局域网共享文件夹,右键点击打算共享的文件夹,并选择“Local Network Share(本地网络共享)”:如果在右键菜单中看不到“Local Network Share”的选项,那就新建一个终端,使用下面的命令去安装nautlius-share插件:sudo apt-get install nautilus-share然后重启Nautilus.
应陆秆1402如何在ubuntu设置共享目录文件夹给Windows用户 -
窦奖仲18296424751 ______ 首先当然是要安装samba了,呵呵: sudo apt-get install samba sudo apt-get install smbfs 下面我们来共享群组可读写文件夹,假设你要共享的文件夹为: /home/ray/share 首先创建这个文件夹 mkdir /home/ray/share chmod 777 /home/ray/share ...
应陆秆1402虚拟机ubuntu怎么安装共享文件 -
窦奖仲18296424751 ______ 通过 Parallels Desktop 在Mac虚拟机安装Linux Ubuntu,实现Mac与Linux同时运行. 在Parallels Desktop 进入“虚拟机”菜单 - 配置 - 选项 - 高级,启用共享MAC剪贴板