win10修改用户名后进不去
作者:ACFUN_AK
额……老铁们,我图吧老捡垃圾的了。今天咱简单给各位更新一期图吧小白教程的基础篇,WIN10/11启用administrator账户
其实本期可以视作前作
图吧小白教程 篇一百六十:WIN10/WIN11家庭版现代化改造(一键安装GPEDIT.MSC 启用显示秒 找回Windows照片查看器)
的一部分 因为比较关键所以这次单独拿出来再出一期
视频:BV1BN4y1w7VAWIN10启用administrator账户(net user administrator /active:yes )
之前在Windows平板在WIN10下的WIN键开始菜单没反应的问题,实测通过更换用户就能解决。cmd管理员身份运行然后输入net user administrator /active:yes就可以切administrator用户了,能解决系统SMB访问的时候报没有用户权限的问题(因为图吧垃圾佬的NAS都是WIN7下直接开的SMB所以通常是administrator作为用户名的,以其他用户名访问尤其是WIN10默认以系统用户名访问很可能被拒绝)。
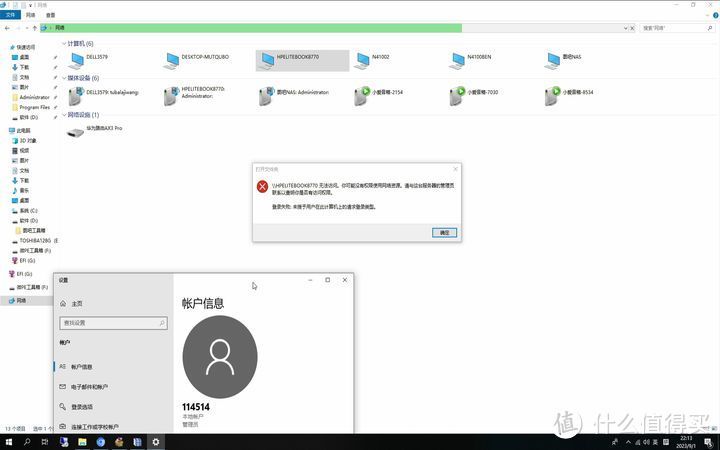
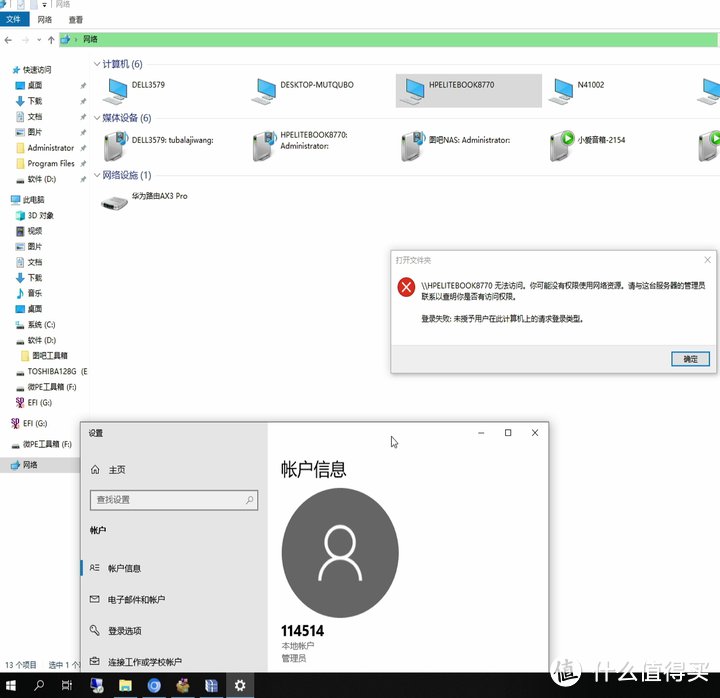
这个操作具体来说是解决这样的问题的。这个操作我们很熟悉,随便整一下就可以了,但是过去是小白那会儿和现在的小白可能却很难弄明白,所以着重讲一下
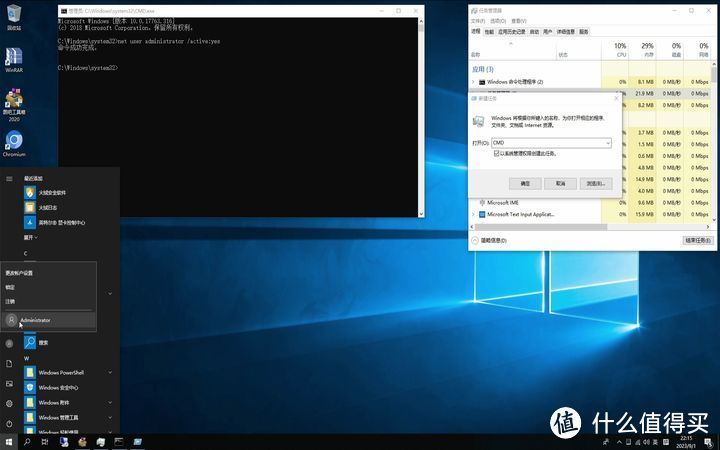
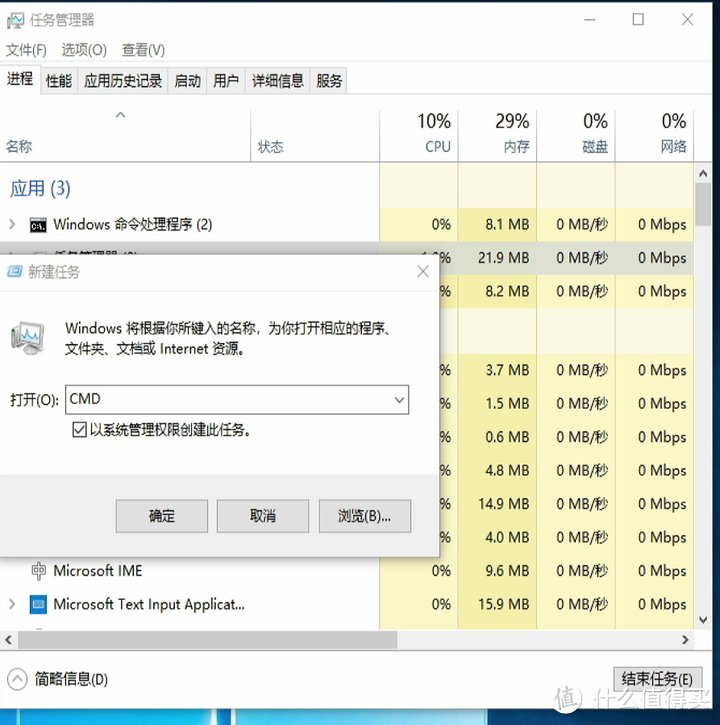
完成这个操作需要分三步,首先任务管理器运行新建任务打开:输入CMD 一定要以系统管理权限创建
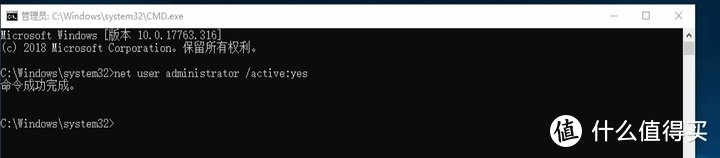
然后输入net user administrator /active:yes然后回车,如果有火绒之类的拦截或者询问点同意
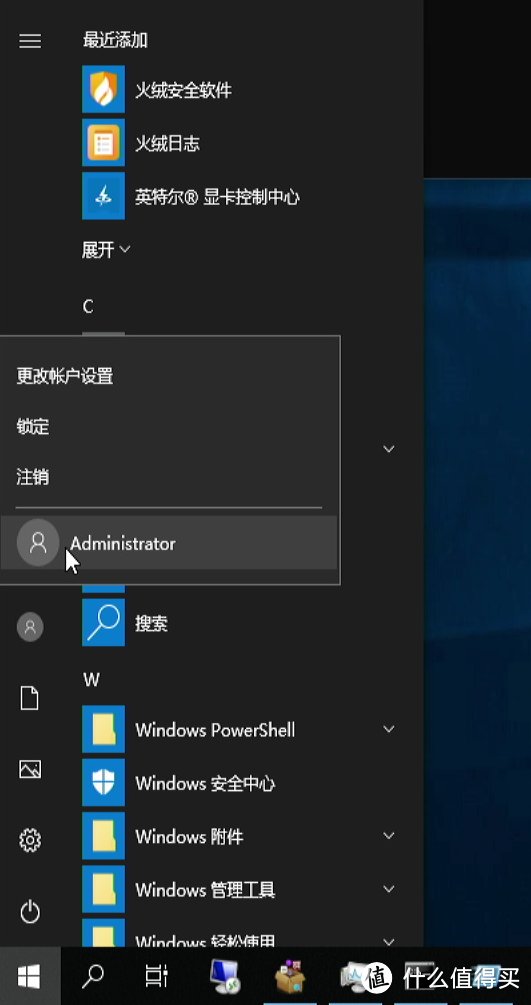
然后开始菜单就能看到administrator账户了,可以直接切过去,也可以先注销当前账户切过去之后直接删了原来的用户(如果是新做的系统可以这么操作,但是代价是administrator账户出现问题的时候没有备用只能现新建一个账户),这个原来的账户要不要删看个人习惯了,建议是随意,没有什么好不好的问题
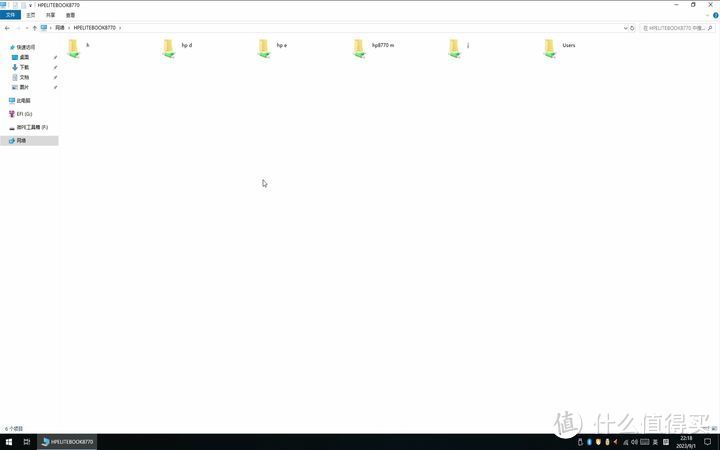
最后再通过网络访问大部分Windows下通过系统文件管理器设置文件共享(SMB)的位置就能直接访问了,不需要手动输入正确的账号密码或者通过MSTSC倒文件。
就这样,谢谢朋友们!
阅读更多办公软件精彩内容,可前往什么值得买查看
","gnid":"942eb6c71b3b58832","img_data":[{"flag":2,"img":[{"desc":"","height":"450","title":"","url":"https://p0.ssl.img.360kuai.com/t011886950ab8a624d6.jpg","width":"720"},{"desc":"","height":"698","title":"","url":"https://p0.ssl.img.360kuai.com/t01eae2cf4c413d3502.jpg","width":"720"},{"desc":"","height":"450","title":"","url":"https://p0.ssl.img.360kuai.com/t014ae96da4f88cee13.jpg","width":"720"},{"desc":"","height":"725","title":"","url":"https://p0.ssl.img.360kuai.com/t01dd94b551108d59e7.jpg","width":"720"},{"desc":"","height":"158","title":"","url":"https://p0.ssl.img.360kuai.com/t01d1efc44379cc89e3.jpg","width":"720"},{"desc":"","height":"1005","title":"","url":"https://p0.ssl.img.360kuai.com/t0129ce474dc174ee03.jpg","width":"531"},{"desc":"","height":"450","title":"","url":"https://p0.ssl.img.360kuai.com/t01a8ae1097192381aa.jpg","width":"720"}]}],"original":0,"pat":"art_src_1,fts0,sts0","powerby":"hbase","pub_time":1693585691000,"pure":"","rawurl":"http://zm.news.so.com/c3466c6238fa9eddae6d23ab80b67326","redirect":0,"rptid":"66228d13aeb4a67e","rss_ext":[],"s":"t","src":"什么值得买","tag":[{"clk":"kdigital_1:ad","k":"ad","u":""}],"title":"【图吧小白教程】WIN10/11启用administrator账户解决网络位置登录失败
黎供茂4970win10怎么更改administrator名字 -
邬宽复18064256218 ______ win10更改用户名方法如下: 1、在win10系统桌面,右击“此电脑”,选择“属性”. 搜索 2、在计算机名后面点击“更改设置”. 3、在打开的“系统属性”界面,点击“更改”.如下图. 4、在计算机名称输入想要的名称. 5、设置完成后,点击“确定”保存更改.如下图.
黎供茂4970win10系统下怎么更改账户名称 -
邬宽复18064256218 ______ Windows10系统账户名称更改方法: 1.打开控制面板,选择用户账户. 2.点击更改账户名称. 3.输入新的账户名称,点击更改名称.
黎供茂4970如何更改计算机用户名win10 -
邬宽复18064256218 ______ 步骤: 1,首先在开始菜单,右键,选择运行 2、输入netplwiz回车, 3、打开用户账户,双击当前账户,例如:Administrator 4、打开后如图 5、输入你想要改的名字 6、点击确定后,弹出警告,点击是,如图 7、注销后发现账户名就改过来了,如图
黎供茂4970怎么更改win10电脑锁屏界面的用户名 -
邬宽复18064256218 ______ 1,首先,打开Windows10系统,选择【控制面板】,点击进入.2,在窗口中选择“用户账户”,点击选中.3,在窗口中选择“更改账户类型”.4,在窗口中点击“要修改用户名的账户”.5,点击“更改账户名称”按钮.6,最后,在编辑框中输入新的用户名即可,问题解决.
黎供茂4970怎样更改win10家庭版管理员名称 -
邬宽复18064256218 ______ win10更改用户名方法如下: 1、在win10系统桌面,右击“此电脑”,选择“属性”. 2、在计算机名后面点击“更改设置”. 3、在打开的“系统属性”界面,点击“更改”.如下图. 4、在计算机名称输入想要的名称. 5、设置完成后,点击“确定”保存更改.如下图.
黎供茂4970windows10系统怎么更改账户名称 -
邬宽复18064256218 ______ 方法/步骤 更改账户的名称,最主要的就是选择对更改的位置,很多win10专业版用户在个人账户中心是无法更改账户名称的,原因就是修改的位置不对. 我们首先打开我们电脑的“计算机管理”,在左下角的开始处,点击鼠标右键(不是左键),找到“计算机管理”并点击打开. 在左侧依次找到:“本地用户和组”以及下面的“用户”,点击“用户”之后,我们可以在右侧看到我们电脑的常用用户. 右键点击Administrator,在下拉菜单中选择“重命名” 重命名之后,就会显示我们的新的用户名. 重新明明之后的电脑账户名字就会更改成新的名字了,在电脑启动的时候,账户名称也会随之修改的.
黎供茂4970Win10怎么修改本地账号的用户名 -
邬宽复18064256218 ______ 1、首先打开Win10控制面板,方法是在Win10左下角的开始菜单中,点击鼠标「右键 」,然后在弹出的右键菜单中,点击进入「控制面板 」.2、打开控制面板后,点击“用户账户”下方的「更改账户类型 」.3、然后点击本地账户,目前我的电脑用户名为xxx.4、之后继续点击「更改账户名称 」.5、最后输入新的账户名称,如将电脑账户名称改为了“xxx”,这个名称可以写成自己任意的喜欢的,支持中文、符号与中英文混合名称都可以.完成后,点击下方的「更改名称 」就可以了.
黎供茂4970win10系统登录用户名在哪里修改 -
邬宽复18064256218 ______ 在控制面板的用户账户中改,选择要修改的账户,点击“更改账户名称”
黎供茂4970win10中怎么更改账户名称 -
邬宽复18064256218 ______ Windows10系统账户名称更改方法: 1.打开控制面板,选择用户账户. 2.点击更改账户名称. 3.输入新的账户名称,点击更改名称.
黎供茂4970win10激活账户怎样修改用户名 -
邬宽复18064256218 ______ 1、在Win10系统中点击开始菜单,选择进入控制面板; 2、然后点击“用户帐户和家庭安全”选项; 3、接着在“用户帐户和家庭安全”里点击“用户帐户”选项; 4、在用户帐户中,我们可以看到有一项名为“更改帐户名称”的选项,没错点击它; 5、输入一个新帐户名,然后点击“更改名称”按钮,最后重启一下Win10系统,我们更改帐户名称的工作就完成了.