win11如何分区硬盘
最近打算入手一台笔记本电脑,各项配置心里都盘算的七七八八,唯独在内存选择上犯了难。因为平时工作需要储存大量的高清产品图和视频,打游戏时为了更好的画质,内存方面当然是越大越好。
不过笔记本电脑在尺寸上有一定的局限,毕竟太大太重了也不携带,经过一番思索,最终我找到了联想拯救者移动固态硬盘,笔记本电脑+移动固态硬盘的搭配帮我找到了最佳平衡点,而且也是最划算的搭配。

外观
这几年其实云储存的概念挺火的,我也尝试过,怎么说呢,就个人而言,很难评。总觉得没有握在自己手上,有种不安全的感觉,加上受限于网速,移动使用时总没那么方便,还好拯救者移动固态硬盘用它小巧轻便的体型和超大的内存空间,打消了我对过往移动硬盘的顾虑。

拯救者移动固态硬盘的包装比较简洁直观,打开后里面的内容也一目了然,一个移动硬盘主体,一份说明书和一根数据线,数据线支持USB to C和USB to A两种接口的切换。

重点是硬盘的尺寸非常小巧,我选择的是冰魄白这个颜色,和 另一款幻影黑一样,尺寸仅有110x30x13mm那么大,放在手上一比,大概三四个才能铺满我的手掌。

拯救者移动固态硬盘的产品外观很简约,CNC工艺的铝合金外壳材质,只在右下角加上了产品logo,表面做了细腻的喷砂,手感还是不错的;背面为了更好的散热,整面进行了栅格式的开槽设计,保持外壳强度的同时也增大了散热面积。

数据线的接口为C口,设置在机身顶面,因为整个硬盘只有这一处开口,所以整体的封闭性还是不错了,普通的灰尘和液体喷溅不会对使用造成什么影响。

拯救者移动固态硬盘在联想有个“官配”,那就是大爆款笔记本联想Y7000的升级版联想Y9000,我看了下配置和价位都在我的预算内,索性打包入手了。1T的电脑内存加2T的移动硬盘,对我来说就是最划算的搭配。
首先硬盘的重量很轻,约68g,相当于一个大鸡蛋的重量,有时候需要带素材出门,随手一揣兜就能走。其次为了避免不必要的开孔,右下角的logo就是一个指示灯,通电后,指示灯就会亮起。

超快速传输,不受网络约束
当然对于储存设备来说,稳定快速的传输才是硬道理。拯救者移动固态硬盘的C口为USB 3.2 Gen2,理论最大支持10Gbps速率,比常见的USB 3.2 Gen1,速率快了整整一倍,因为和Y9000搭配起来,没有受到接口的限制,所以实测下来顺序读写速度为920.23MB/s和915.63MB/s;4K小文件的随机读写速度为22.08MB/s和35.43MB/s,相当于内置SSD的80%左右。
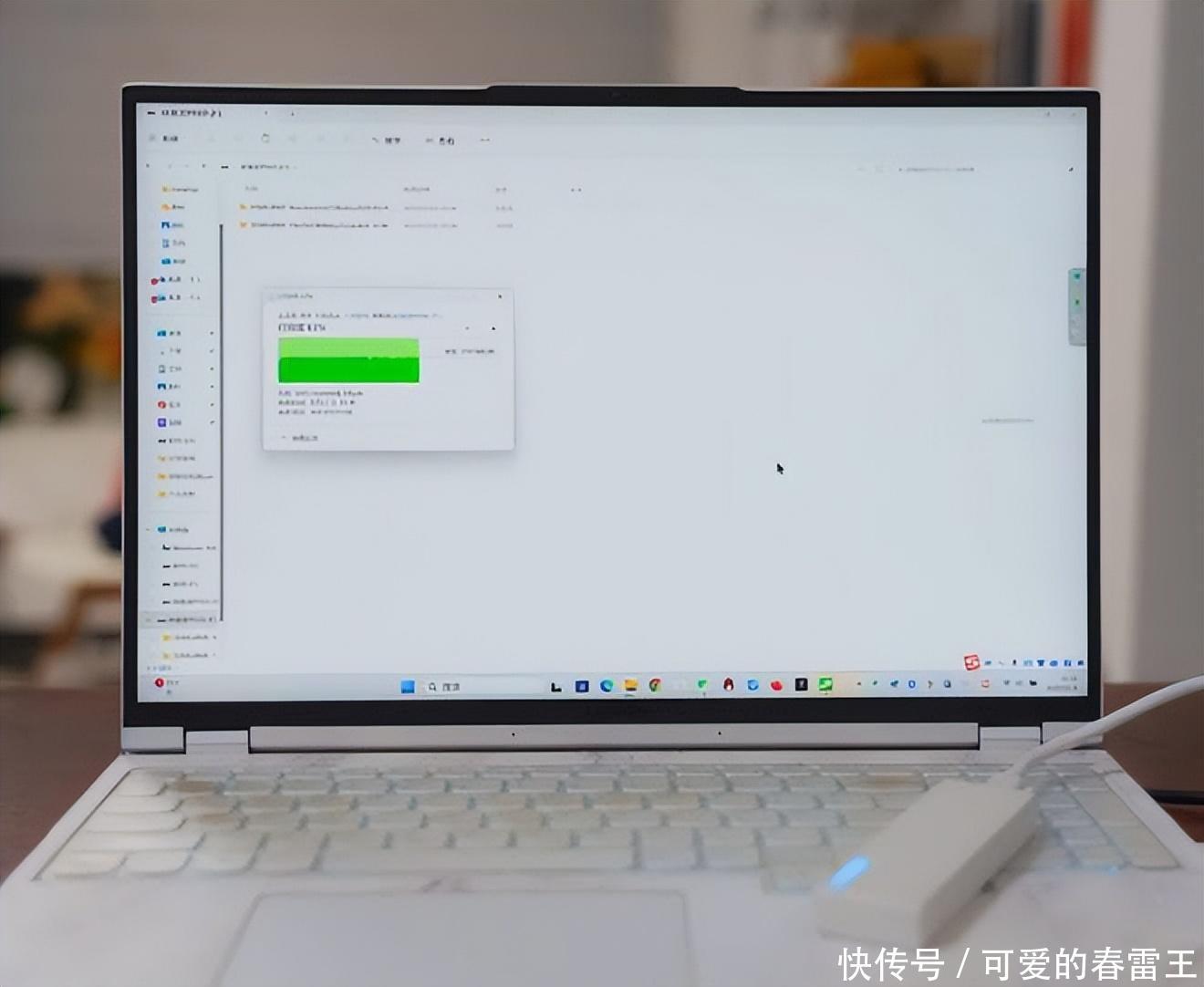
如果搭配苹果的产品,A口为USB 3.2 Gen1速率,速率约为5Gbps,实测的顺序读写速度为395.6MB/s和416.63MB/s。并且拯救者移动固态硬盘支持OTG功能,电脑、手机、平板间都能跨设备互传,玩游戏再也不会有内存焦虑了!

品质芯片+优秀散热
传输上已经测试过了,非常NICE,但为了保证移动硬盘能持续性、长时间的高标准输出,还要看芯片和散热这两个方面。
首先芯片方面,拯救者移动固态硬盘采用了MAP1202主控,翔硕的ASM2362芯片,无桥接电路板方案,原厂的TLC颗粒盘芯,会让它使用寿命更长。这套方案本身在功耗和温度上就拥有优秀的表现,能保证稳定的读写速率。
其次散热方面,采用软硬件协同控温,在物理层面上,科学的格栅设计能提高散热性能,同时PC级导热硅脂片也能将热区的热量快速导出,并且根据使用时的状态,硬盘会智能休眠,等读写时再快速唤醒,方便节能降温。

强大兼容性,插上就能用
拯救者移动固态硬盘出厂默认exFAT文件系统,PC端和Mac的兼容自不用说,还广泛的兼容PS5/XBOX等游戏主机,喜欢摄影的朋友,它甚至还能成为相机的外置储存设备,兼容大多数主流品牌,最后是玩转随身系统的科技新人类们,Win-To-Go和PE工具也能完美适配。并且支持自定义分区,让自己的空间自己说了算!
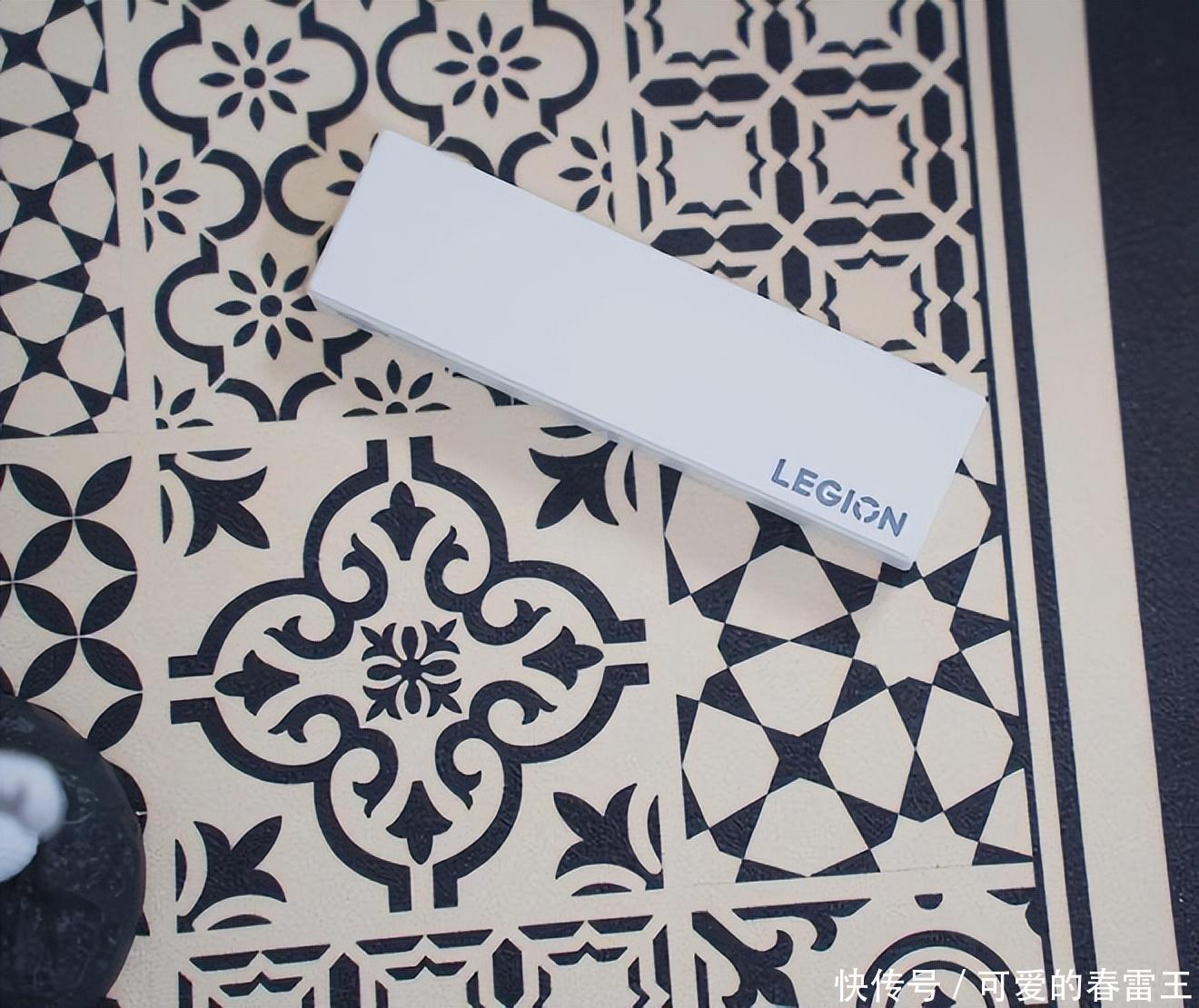
所以说什么才是最划算的内存搭配方式呢?无论什么设备搭配上拯救者移动固态硬盘,秒变大内存,那些因为容量需求多花的手机钱,平板钱,一个移动硬盘就能帮你省掉冤枉钱。

总结
看完文章的小伙伴,相信多半都对其他的储存方式存在一些顾虑,那么拯救者移动固态硬盘确实真正的解决了存储资料,隐蔽性和安全性的问题,同时高速的传输速率不仅适合GB级文件的传输,而且完全不受制于网络流量,还能兼容多种设备,有需要的伙伴们冲一波稳赚。
","gnid":"955a026de097eea4b","img_data":[{"flag":2,"img":[{"desc":"","height":1076,"title":"","url":"https://p0.ssl.img.360kuai.com/t011edc4289819f6971.jpg","width":1280},{"desc":"","height":1008,"title":"","url":"https://p0.ssl.img.360kuai.com/t01a69892f383192c1c.jpg","width":1280},{"desc":"","height":"880","title":"","url":"https://p0.ssl.img.360kuai.com/t017a7fa2c6c7153d49.jpg","width":"1320"},{"desc":"","height":"1052","title":"","url":"https://p0.ssl.img.360kuai.com/t01398912c282ba6d7b.jpg","width":"1320"},{"desc":"","height":853,"title":"","url":"https://p0.ssl.img.360kuai.com/t0159d16a9bf129dcb5.jpg","width":1280},{"desc":"","height":"1210","title":"","url":"https://p0.ssl.img.360kuai.com/t01f1eaf3dcf3ddb5a2.jpg","width":"1320"},{"desc":"","height":"822","title":"","url":"https://p0.ssl.img.360kuai.com/t012640798bc1e2a8ca.jpg","width":"660"},{"desc":"","height":"1082","title":"","url":"https://p0.ssl.img.360kuai.com/t0197958b7b57690f77.jpg","width":"1320"},{"desc":"","height":"880","title":"","url":"https://p0.ssl.img.360kuai.com/t01ae897ec8cd37c201.jpg","width":"1320"},{"desc":"","height":"1052","title":"","url":"https://p0.ssl.img.360kuai.com/t01398912c282ba6d7b.jpg","width":"1320"},{"desc":"","height":1076,"title":"","url":"https://p0.ssl.img.360kuai.com/t0139818ca52af3cf08.jpg","width":1280},{"desc":"","height":"822","title":"","url":"https://p0.ssl.img.360kuai.com/t012640798bc1e2a8ca.jpg","width":"660"}]}],"original":0,"pat":"zzc,art_src_0,fts0,sts0","powerby":"pika","pub_time":1699260932000,"pure":"","rawurl":"http://zm.news.so.com/b601dfc027a3a66b6a9734dffd9bea90","redirect":0,"rptid":"1088c6de7397502e","rss_ext":[],"s":"t","src":"可爱的春雷王","tag":[{"clk":"kdigital_1:内存","k":"内存","u":""},{"clk":"kdigital_1:硬盘","k":"硬盘","u":""},{"clk":"kdigital_1:固态硬盘","k":"固态硬盘","u":""},{"clk":"kdigital_1:双十一","k":"双十一","u":""}],"title":"双十一怎么搭配内存最划算?拯救者移动固态硬盘,花小钱办大事
汤倩怕4848用window10系统对新的移动硬盘如何分区 -
濮斧冰13597274584 ______ 鼠标右键点击此电脑,选择管理,点击磁盘管理,下面就会显示出你的新移动硬盘,然后根据你的喜好创新分区即可
汤倩怕4848怎样将window10磁盘分区 -
濮斧冰13597274584 ______ 分区步骤:1、将制作好的【u深度u盘启动盘】插入电脑接口,开机按快捷键进入主菜单界面,选择“【02】U深度WIN8 PE标准版(新机器)”,2、进入到pe系统后,点击桌面左下角的“开始”菜单,在弹出的菜单中选择“硬盘分区-Bootice(分区、引导、BCD编辑、G4D编辑)”3、打开bootice工具后,在目标磁盘里选择我们需要格式化的硬盘,然后点击“分区管理”4、打开分区管理窗口后点击“重新分区”按钮,5、在弹出的界面中,选择需要设置分区格式和分区大小,然后点击“确定”,6、在弹出的警告窗口我们点击确定即可,7、随后就可以看到硬盘分区完成了
汤倩怕4848window10 一个分区怎么分区 -
濮斧冰13597274584 ______ 一、首先在Win10系统桌面上找到【此电脑】图标,在其图标上右键选择【管理】,如下图所示.如果桌面找不到此电脑的图标请查看【Win10我的电脑在哪 Win10此电脑怎么放在桌面?】 二、...
汤倩怕4848win10怎么多出一个系统硬盘分区 -
濮斧冰13597274584 ______ win10系统硬盘分区操作步骤如下:进行分区之前,必须进入系统的磁盘管理.进入磁盘管理发方式有两种.一种是通过电脑属性,进入磁盘管理.第二种是直接右键点击windows键(windows+x)选择磁盘管理.2,进入磁盘管理之后,可以看...
汤倩怕4848在win10上怎样设置活动分区 -
濮斧冰13597274584 ______ 对移动硬盘进行分区.使用系统自带的磁盘管理工具进行分区,也可以使用disk genius进行分区,推荐使用自带的磁盘管理工具分区.将即将准备安装的分区修改为活动分区和主分区.使用RAR解压win10的ios文件,得到win10内部的安装文件 打开NT6快捷安装器.点击快捷安装器的“打开”,进入win10的IOS的内部文件,在sources里面选择install.wim.接下来会弹出一个提示框,选择“否” 然后设置好要安装的分区,设置完成后,点击“开始安装”.安装完成后,电脑自动重启,点击进入自己电脑的“引导界面”,选择从移动硬盘中启动.接下来就像刚刚安装的系统那样,进行设置.
汤倩怕4848专业版Win10怎么分盘 -
濮斧冰13597274584 ______ 可以调整分区的软件很多,DG,win系统自带磁盘管理器,都可以.下面简单介绍DG调整分区操作:1、打开工具,在你要调整的分区点右击“调整分区大小”2、再次选择要调整的分区,点确定.3、最重要的一步了,设置调整后的容量以及位置、动作等,然后按“开始”即可.系统会提示重启系统并切换到DOS模式,只需要跟着提示重新启动即可,此过程大概需要十多分钟时间,请耐心等待,调整完成后会自动重新启动,再次进入系统后就成功实现了无损分区.
汤倩怕4848硬盘分区 -
濮斧冰13597274584 ______ 蓝色的分区(也就是主分区)最多只能有4个
汤倩怕4848如何利用分区助手给win10进行分区 -
濮斧冰13597274584 ______ win10系统怎么分区硬盘分区?新安装的win10系统,很多用户对于分区可能不太会,其实给win10系统分区很简单,一种是windows自带分区管理软件来操作,还有一种咱们可以用分区助手给win10分区.如果不会操作的小伙伴可以请看下文哦...
汤倩怕4848Win8如何进行硬盘分?Win8如何进行硬盘分区
濮斧冰13597274584 ______ 方法/步骤 1.系统下同时按住键盘上“Windows”和“X”键打开系统菜单 ,选择“磁盘管理”. win8怎么分区?win8磁盘分区图文教程 2.对准想要划分的分区右键,...
汤倩怕4848mac最新系统安装win10如何分盘 -
濮斧冰13597274584 ______ 给win10系统分区步骤方法: 方法一:windows 10磁盘管理软件 1.鼠标右击“计算机”,选择“管理”标签;打开“计算机管理”窗口. 2.选择 “存储管理”打开“磁盘管理”页面 . 3.右键单击选择要压缩的磁盘(本例选择D盘),快捷方式...